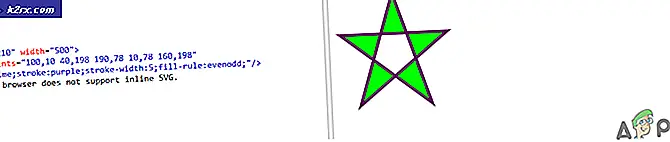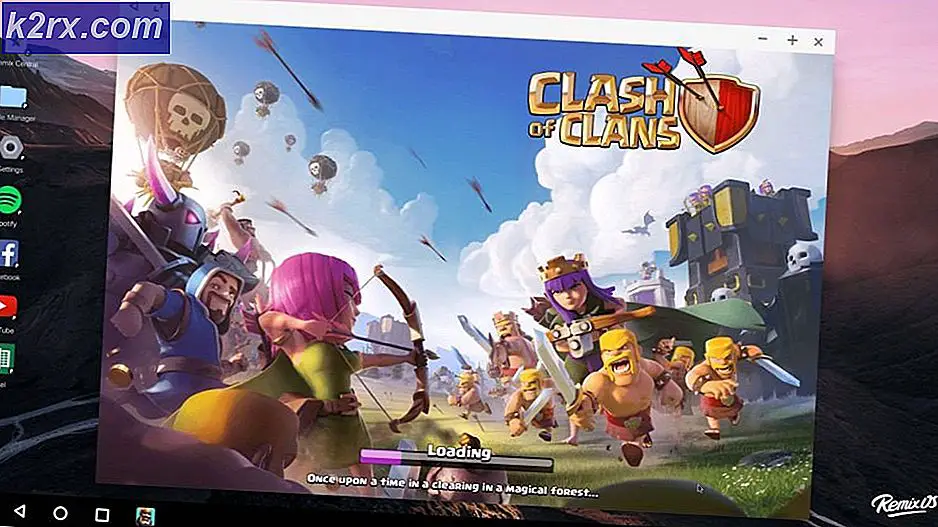Sanallaştırma Yöneticisini Kullanarak Sanal Sunucular Nasıl Yönetilir
Ağ oluşturma sürecinde sanallaştırmanın etkisi önemlidir ve göz ardı edilemez. Pek çok kuruluş artık sanal makineler / ağ sanallaştırmaya gidiyor ve fiziksel sunucular yerine tam bir sanal BT ortamı kuruyor. Minimum işletme maliyeti ile gelmesi ve bir ağın operasyonel verimliliğini hiçbir şekilde etkilememesi nedeniyle tercih edilmektedir. Dolayısıyla, bu bir kazan-kazan durumudur. Sunucular veya depolama amaçları için birden fazla fiziksel altyapıya sahip olmak yerine, her ikisini de daha verimli bir şekilde yapmanıza izin veren sanal bir ortama sahip olabilirsiniz. Bununla birlikte, çeşitli kuruluşlar tarafından genellikle gözden kaçırılan veya önemli görülmeyen bir şey var, sanallaştırma yönetimi. Sanal ortamınızdan en iyi şekilde yararlanmak istiyorsanız, bir sanallaştırma yönetim sistemine sahip olmak ve sanal sunucuların bakımı çok önemli ve çok önemli hale gelir. VMware, Citrix vb. Gibi sanal makine yazılımları, sanal sunucularınızı yönetmek için kullanılabilecek yönetim araçlarıyla birlikte gelir. Ancak, bu araçlar, üçüncü taraf bir Sanal Makine Yöneticisinde sunulan işlevlere hiçbir yerde yakın değildir.
Solarwinds Sanallaştırma Yöneticisi, sanallaştırma yönetiminin önemi ve tamamen işlevsel bir sanal ortama sahip olma rolü göz önünde bulundurularak geliştirilmiş bir araçtır. Dışarıdaki her BT yöneticisi, kariyerinin bir döneminde Solarwinds tarafından geliştirilen bir ürünü kullanmıştır. Bunun nedeni, Solarwinds'in BT yönetim departmanında güvenilirliğini kanıtlamış olması ve bu nedenle ürünlerinin her zaman birinci sınıf olmasıdır.Sanallaştırma İzleme veya sanal makine izleme, sanal ortamınızı daha iyi anlamanızı sağladığı ve aksi takdirde ölümcül olabilecek performans sorunlarının düzeltilmesine yardımcı olduğu için önemlidir.
Sanallaştırma Yöneticisini İndirme
Solarwinds VMAN (buradan indirin), sanal örneklerinizin canlı performansını gerçek zamanlı olarak izlemenizi sağlar ve örneklerle ilgili eyleme geçirilebilir veriler ve ek ayrıntılar sağlar. VMAN'ın yardımıyla, çeşitli sanal ortamlarda ve bunların VMware ve Hyper-V dahil olmak üzere yapılandırma bilgilerinde derinlemesine görünürlük sunduğu için daha hızlı sorun tanımlama sağlayabilirsiniz. Sanal makine yapılandırma araçlarının yanı sıra, CPU, sanal ağlar ve bellek kaynağı tahsisini Sanallaştırma Yöneticisi aracılığıyla da yönetebilirsiniz ve bu, bu kılavuzda da ele alacağımız bir konudur.
Bu makaleye başlamadan önce, aracı ağınıza yüklemeniz gerekecek. Bu nedenle, devam edin ve aracı yukarıda verilen bağlantıdan indirin. Solarwinds, önce ürünü değerlendirmek isterseniz ücretsiz denemeler sunar. İlk adımlar, yazılımı ağınıza yüklemeyi ve ardından izlemeye başlayabilmesi için Sanal örneklerinizi araca eklemeyi içerir. Bunların tümü "Sanal Sistemleri İzleyin”Yazısı sitemizde yayınlandı. Bağlantılı makaleyi takip ettiğinizde ve gitmeye hazır olduğunuzda, biz de ona girme zamanı.
VMAN'da Sanal Örnekleri Yönetme
Orion Platformu ve inanılmaz derecede kullanıcı dostu arayüz sayesinde sanal örneklerinizi VMAN'de yönetmek kolaydır. Orion web konsolunda, VMAN anlık görüntüleri yönetmek, VM durumunu yönetmek ve çok daha fazlası için kullanabileceğiniz genişletilmiş bir araç listesi ile birlikte gelir. Bu araçlara, aracın Özet sayfasında bulunan Sanallaştırma Varlıkları ortam ağacında bir ana bilgisayar, veritabanı, küme vb. Seçilerek erişilebilir.
Anlık Görüntüleri Yönetme
Anlık görüntüler yedekleme gibidir. Tüm bir sanal makinenin tüm verilerini, VM yapılandırmalarını ve uygulamalarını depolar. Bu anlık görüntüler, herhangi bir zamanda bir sanal makinenin verilerini yedeklemek için kullanılabilir. Her sanal makine için, ayrı anlık görüntüler oluşturabilir ve artık gerekmediğinde bunları silebilirsiniz. Anlık görüntüler, Ayrıntılar sayfası aracılığıyla oluşturulabilir ve silinebilir.
Anlık Görüntü Oluşturma
- Orion web konsolunda oturum açın ve ardından şuraya gidin: Gösterge Panom> Sanallaştırma> Özet.
- İçindeSanallaştırma Varlıkları ağaç, taşımanız gereken bir sanal makineyi ve yeni bir ana bilgisayar gerektiren bir sanal makineyi seçin.
- Bundan sonra, Yönetim kaynağı alanında,Sanal Makinenin Anlık Görüntüsünü Alın seçeneği. Tıkladıktan sonra, özel bir ad oluşturmanız veya varsayılan adı kullanmanız istenecektir.
- Son olarak, sanal makinenin bir anlık görüntüsü oluşturulur ve kaydedilir.
Anlık Görüntüyü Silme
- Bir anlık görüntüyü silmek isterseniz, bir kez dahaGösterge Panom> Sanallaştırma> Özet.
- Bundan sonra, taşımanız gereken bir VM'yi bir kez daha seçin ve yeni bir ana bilgisayara ihtiyaç duyan bir VM seçerek onu takip edin.
- SonraYönetim kaynak alanı, yukarıdaki talimatın aksine, tıklayınAnlık Görüntüleri Silin.
- Silinecek anlık görüntülerin listesini içeren bir iletişim kutusu belirir. Bir ana anlık görüntüyü silmek isterseniz, sağlanan seçeneğe tıklayarak çocuk anlık görüntülerini de silmeyi seçebilirsiniz. Aksi takdirde, sadece tıklayınSilme.
CPU veya Bellek Kaynaklarını Değiştirme
VMAN, sanal bir sistemin CPU veya bellek kaynaklarını yönetmenizi sağlar. Her bir sistem için, sisteme ayrılan CPU veya belleği gereksinimlerinize göre değiştirebilirsiniz. Bu şekilde, belirli bir önemli VM'ye maksimum CPU kaynakları ve bellek kullanımı ekleyebilirsiniz. Donanım kaynaklarını şu şekilde yönetebilirsiniz:
- GitGösterge Tablolarım> Sanallaştırma> Özet.
- İçindeSanallaştırma Varlıkları listesinden bir VM ve ardından bir ana bilgisayar seçin.
- Bundan sonra,CPU / Bellek Kaynaklarını Değiştirin Yönetim alanında seçeneği.
- Sanal CPU eklemek veya kaldırmak için işlemci sayısını değiştirin.
- Sanal bellek eklemek veya çıkarmak isterseniz, devam edin ve bellek değerini değiştirin.
- Ek adımları isteğe bağlı olarak gerçekleştirmek için sağlanan seçeneği de işaretleyebilirsiniz.
- Bundan sonra,Kayıt etmek buton.
Bir Sanal Makineyi Farklı Bir Ana Bilgisayara Taşıma
Bazı senaryolarda, bir sanal makineyi farklı bir ana bilgisayara taşımanız gerekebilir. Bu, kaynak tüketimi veya performans dahil olmak üzere bir dizi nedenden dolayı olabilir. VMAN, bir VM'yi farklı konumlarda bulunan farklı bir VM ana sunucusuna taşımanıza izin verir. Bunu nasıl yapacağınız aşağıda açıklanmıştır:
- Yolunuzu açınYönetim yukarıdaki adımlarda gösterildiği gibi.
- Bir kez orada, tıklayınFarklı Bir Ana Makineye Taşı seçeneği.
- Geçerli ana bilgisayar dahil olmak üzere mevcut olan birkaç ana bilgisayarı listeleyen bir iletişim kutusu görünür.
- Sanal makine için yeni bir ana bilgisayar seçin ve ardındanGöç buton.
- Bu, sanal makineyi yeni belirtilen ana bilgisayara taşıyacak ve böylece kaynaklar önceki ana bilgisayarda serbest bırakılacaktır.
Bir Sanal Makineyi Farklı Bir Depoya Taşıma
Görünüşe göre, mevcut makinedeki depolama alanı sorunları nedeniyle bir sanal makineyi farklı bir depolamaya taşımanız gereken durumlar vardır. Bu, Sanallaştırma Yöneticisi aracında da yapılabilir. Bunu nasıl yapacağınız aşağıda açıklanmıştır:
- Sanallaştırma Özetine şuradan gidin:Gösterge Tablolarım> Sanallaştırma> Özet.
- İçindeSanallaştırma Varlıkları ağaç, farklı bir depoya taşınması gereken bir VM seçin.
- TıklaHareket Farklı bir Yönetici araçları alanındaki depolama seçeneği.
- Geçerli olanı da içeren mevcut depolama sunucularının listesini gösteren bir iletişim kutusu belirir.
- Depolamayı taşımak istediğiniz yeni bir Depo seçin veYer değiştir buton.