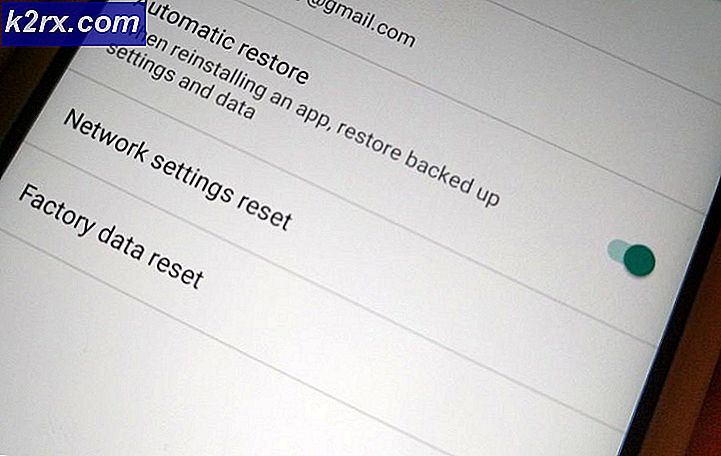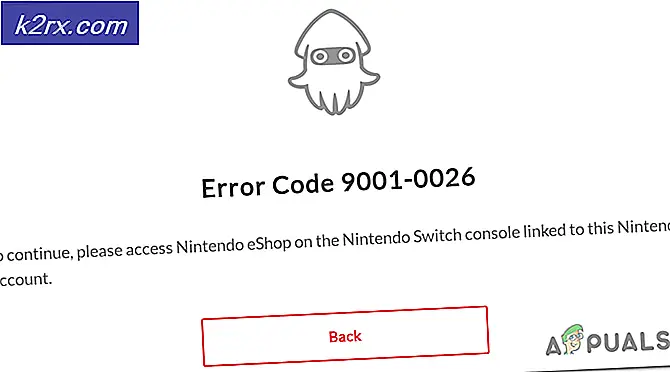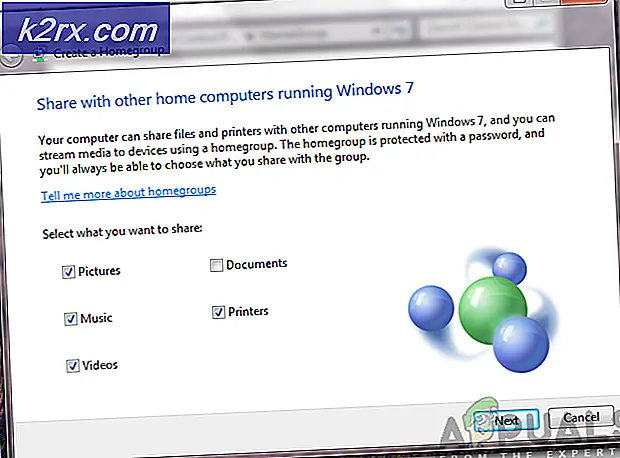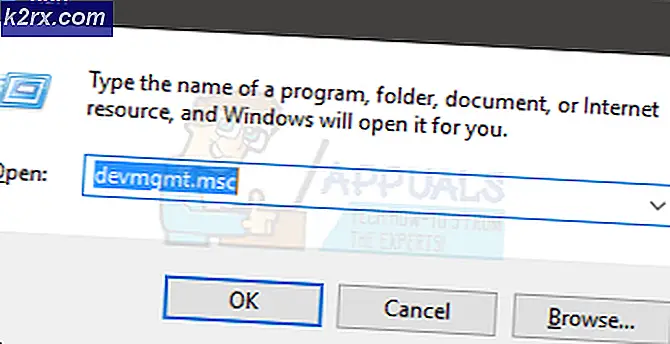Nasıl Yapılır: Office 2011 Mac Tamamen Kaldır
Office 2011, kaldırıcılarda yerleşik olarak bulunmaz. Bu kılavuzda, Office 2011'i MAC'ınızdan tamamen kaldırmak için atabileceğiniz adımları listeleyeceğim. İki yöntem vardır ve rahat hissettiğiniz ile devam edebilirsiniz.
Yöntem 1: Kaldırma aracımızla kaldırma
İndirme uygulamasını indirin ve çalıştırın. Uygulamayı çalıştırdıktan sonra, kaldırmayı onaylamanızı isteyen bir iletişim kutusu görünecektir. Bunu gördüğünüzde Devam et'i tıklayın. Tamamlandıktan sonra Tamam'ı tıklayın. Ardından, yuvada kalan tüm ofis simgelerini kaldırın.
Office 2011'i Kaldır Uygulamasını İndirin
Ayrıca, Office 2008'iniz varsa, şu adımları izleyin:
1. Finder'dan Uygulamalar Klasörünü açın
2. Office 2008 klasörünü bulun ve açın
3. Ek Araçları Aç
4. Office Klasörünü Kaldırmaya Git
5. Açıldıktan sonra Devam'a basın ve Office'in tüm sürümlerini bulur.
6. Sisteminizde Office 2011'in sürümlerini bulduktan sonra Devam et seçeneğini tıklayın. Uygulamayı Kapatın.
Yöntem 2: El ile Kaldırma
- Uygulamalar klasörüne gidin.
- Microsoft Office 2011 ″ klasörünü kaldırın.
- Microsoft Communicator ve Microsoft Messenger uygulamalarını kaldırın.
- Ev klasörüne gidin, ardından Belgeler klasörüne gidin. Microsoft Kullanıcı Verileri ve RDC Bağlantıları klasörlerini kaldırın.
- Giriş klasörüne gidin, Kütüphane klasörünü açın ve Tercihler klasörünü açın.
- Microsoft klasörünü kaldırın.
- Com.microsoft.office ile başlayan tüm dosyaları kaldırın.
- Ana sabit diskinizden / Library / Application Support klasörüne gidin ve Microsoft klasörünü kaldırın.
- / Library / Preferences klasörüne gidin ve com.microsoft.office.licensing.plist dosyasını kaldırın.
- Ana sabit diskinizden / Library / LaunchDaemons klasörüne gidin ve com.microsoft.office.licensing.helper.plist dosyasını silin.
- Ana sabit diskinizden / Library / PrivilegedHelperTools klasörüne gidin ve com.microsoft.office.licensing.helper dosyasını silin.
- Ana sabit diskinizden / Library / Internet Plug-Ins klasörüne gidin ve SharePointBrowserPlugin.plugin ve SharePointWebKitPlugin.webplugin dosyalarını silin.
- Ana sabit diskinizden / Library / Receipts klasörüne gidin ve Office2011_ ile başlayan tüm dosyaları silin.
- Hala bir klasöre göz atarken, cmd + Shift + G tuşlarına basın.
- / Var / db / receipts / yazın ve Enter tuşuna basın.
- Com.microsoft.office veya com.microsoft.mau ile başlayan klasördeki tüm dosyaları kaldırın.
- Ana sabit sürücünüzden / Library / Automator klasörüne gidin.
- Automator uygulamasını kullanmıyorsanız, tüm dosyaları silebilirsiniz. Aksi takdirde, aşağıdaki dosyaları silin:
Outlook Mesajları Eklentileri Ekle
İçeriğe Word Belgeleri Ekleme
Belge Özellikleri Sayfası Word Belgeleri Ekleme
Workbooks.action dosyasına yeni sayfa ekle
Word Belgeleri İçeriği Ekle
Filigranı Word Belgeleri Ekleme
PowerPoint Slide Parts.action için Animasyon Uygula
Yazı Tipi Biçim Ayarlarını Word Belgeleri'ne Uygula
Excel Workbooks.action dosyasındaki AutoFormat Verileri
Front.action'a Word Belgeleri Getir
Excel Çalışma Kitaplarını Kapat
Outlook Öğeleri'ni kapatın.
PowerPoint Sunumlarını Kapat
Word Belgeleri'ni kapatın.
Excel Dosyalarını Birleştir
PowerPoint Sunumlarını Birleştir
Word Documents.action birleştirme
Word Documents.action Karşılaştır
Excel Files.action Biçimini Dönüştür
PowerPoint Presentations.action Biçimini Dönüştür
Word Documents.action Biçimini Dönüştür
PowerPoint Sunumlarını Movies.action öğesine dönüştürme
Word İçerik Nesnesini Metin Nesnesine Dönüştürme
Excel Çalışma Kitabı İçeriğini Panoya Aktarma
PowerPoint Slaytlarını Panoya Aktar
Word Belgesi İçeriğini Panoya Aktarma
Çalışma Kitabındaki Verilerin Listesini Oluşturma.
Yeni Excel çalışma kitabı oluşturun.
Yeni Outlook posta iletisi oluşturun.
Yeni PowerPoint Presentation.action oluştur
Yeni Word Belgesi Oluşturma
PowerPoint Resmi Slayt Gösterisi Oluştur
Çalışma Kitabındaki Verilerden Tablo Oluştur
Outlook Öğelerini Silme.
Word Belgeleri'nde Metin Bul ve Değiştir
Takip Up.action için Word Belgeleri İşaretle
Outlook Posta İletileri'ni İletme
Word Documents.action'dan İçerik Alın
PowerPoint Slides.action'dan Görüntü Alın
Word Documents.action'dan Görüntü Alın
Slides.action Veli Sunumlarını Alın
Ana Çalışma Kitaplarını Alın
Seçilmiş İçeriği Excel Workbooks.action'dan Alın
Seçili İçeriği Word Documents.action'dan Alın
Seçilen Outlook Öğeleri Alma
Outlook Öğeleri'nden Seçili Metni Al
Outlook Mail iletileri.
Word Documents.action'dan Metin Alın
Metin dosyalarını Excel çalışma kitabına alma.
Altyazıları Word Belgeleri'ne Ekleme
İçeriği Outlook Mail Messages.action içine ekle
İçeriği Word Belgeleri'ne Ekleme
Yeni PowerPoint Slaytları Ekle
Outlook Mail İletisini Yapılacaklar Öğesi Olarak İşaretleme.
Office.definition
Excel Çalışma Kitaplarını Aç
Outlook Öğeleri'ni açın.
PowerPoint Sunumları Açma
Word Belgeleri Açma
Pano İçeriğinin Excel Workbook'lara yapıştırılması
Pano içeriğini Outlook Items.action içine yapıştırın
Pano İçeriğini PowerPoint Sunumları Yapıştır
Pano içeriğini Word Documents.action içine yapıştırın.
PowerPoint Slayt Gösterisi Oynatma
Excel Çalışma Kitaplarını Yazdır
Outlook Messages.action dosyasını yazdır
PowerPoint sunularını yazdırma
Word Belgeleri Yazdır
Word Documents.action'ı koru
Excel.action'dan çık
Outlook.action çıkın
PowerPoint.action işleminden çık
Word.action'dan çık
Outlook Mail Messages.action yanıtla
Excel Çalışma Kitaplarını Kaydetme
Outlook Taslak İletilerini Depola
Outlook Öğelerini Files.action olarak kaydet
Outlook İletilerini Dosya Durumu Olarak Kaydetme
PowerPoint Presentations.action'ı kaydet
Word Belgeleri Kaydetme
Outlook Öğelerini arayın.
Excel Workbooks.action içinde Hücreler'i seçin.
PowerPoint Slaytları'nı seçin.
Giden Outlook posta iletileri gönderin.
Outlook Items.action kategorisini ayarla
Belge Ayarlarını Ayarla
Excel çalışma kitabı Properties.action ayarla
PowerPoint Slides.action için Altbilgi Ayarla
Outlook Contact Properties.action öğesini ayarlayın.
PowerPoint Slayt Düzeni.için Ayarla
PowerPoint Slayt Geçişi Ayarlarını Ayarla
Word Documents.action için Güvenlik Seçeneklerini Ayarla
Word Belgeleri'nde Metin Durumunu Ayarla
Word Belgesi Özellikleri'ni Ayarla
Excel çalışma kitaplarındaki verileri sırala - Dock'taki tüm kısayolları kaldırın.
- Microsoft Office'in başka bir sürümü yüklüyse, bunları yeniden yüklemeniz önerilir.
PRO TIP: Sorun bilgisayarınız veya dizüstü bilgisayar / dizüstü bilgisayar ile yapılmışsa, depoları tarayabilen ve bozuk ve eksik dosyaları değiştirebilen Reimage Plus Yazılımı'nı kullanmayı denemeniz gerekir. Bu, çoğu durumda, sorunun sistem bozulmasından kaynaklandığı yerlerde çalışır. Reimage Plus'ı tıklayarak buraya tıklayarak indirebilirsiniz.