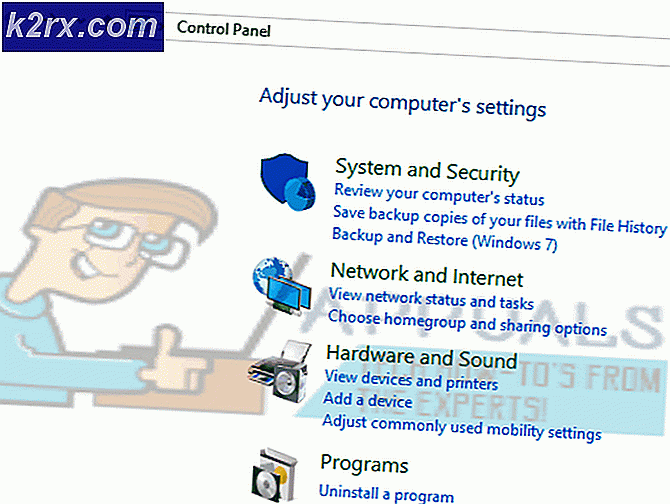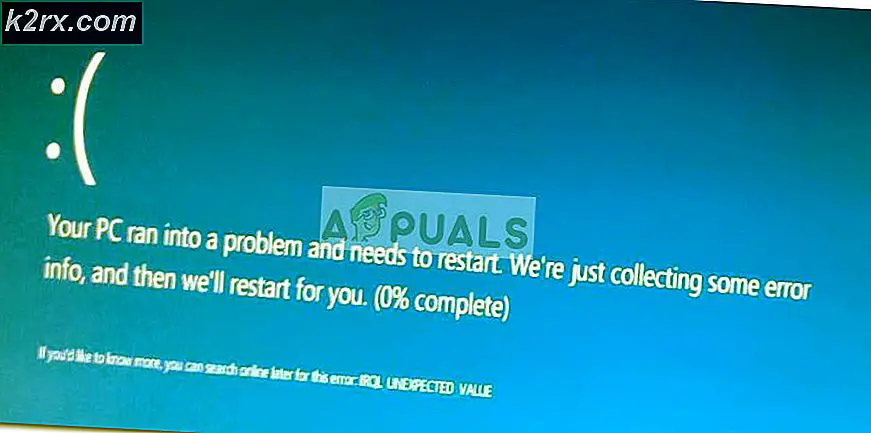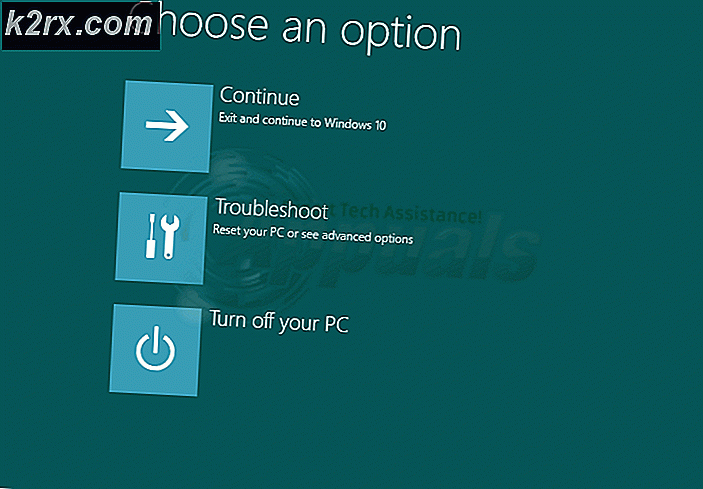Geri Dönüşüm Kutusu Simgesi Nasıl Değiştirilir
Geri dönüşüm kutusu, zaten bilmiyorsanız, sisteminizin tüm silinmiş dosyalarını içerir. Geri Dönüşüm Kutusu'nun simgesi genellikle Masaüstünde bulunur. Geri dönüşüm kutusu, silinen öğeleri içerdiğinden, boş olduğunda, simgesini boş bir çöp kutusuna değiştirir. Öte yandan, geri dönüşüm kutusundaki öğeler olduğunda, ikonunda çöp tenekesi gibi görünen bir simgeye dönüşür. Bu değişiklikler, geri dönüşüm kutusunun boş olup olmadığını göstermenin iyi bir yoludur. Ve bu simgeleri otomatik olarak değiştirir. Ancak, bazı durumlarda, geri dönüşüm kutusu simgenizin değişmediğini fark edeceksiniz. Simge boş bir çöp tenekesiyse, yani geri dönüşüm kutusunda herhangi bir öğe olmadığı anlamına gelir, eğer silinen öğe geri dönüşüm kutusuna gönderileceğinden, belirli bir öğeyi silerseniz bu değiştirilmelidir. Ancak, bu problemde, geri dönüşüm kutusu simgeniz değişmeyecek ve boş bir çöp tenekesi kalacaktır. Bu, kullanıcı için yanlış bilgi gösterdiği için, yani geri dönüşüm kutusu, gerçekte herhangi bir öğe içermediğinden rahatsız edici olabilir. Öğe, masaüstünü el ile yenilendiğinde değişecektir. Ancak otomatik olarak yenilenmez.
Bu sorun, Windows Vista'daki bir hata nedeniyle oluşur. Kullanıcıların çoğu, Geri Dönüşüm kutusu için özel simgelerini ayarladıktan sonra bu sorunu yaşadı. Bu, Geri Dönüşüm Kutusu simgesini (boş simge veya tam simge) yanlışlıkla sildiyseniz ve geri yüklediğinizde de gerçekleşebilir. Bu sorun, Masaüstü Simgesi Ayarları penceresinde bulunan Varsayılana Sıfırla düğmesinin kullanılmasıyla da ortaya çıkabilir.
Bahşiş
- Kaldırılabilir cihazların silinmiş öğeleri için geri dönüşüm kutusu kullanmadığını unutmayın. Bu sürücülerden silinen herhangi bir şey kalıcı olarak silinir. Bu nedenle, çıkarılabilir bir cihazdan silinmiş öğeler arıyorsanız, o zaman bu öğeler o yerde olmayacaktır.
- Eğer zaten bilmiyorsanız, Geri Dönüşüm Kutusu'nun simgesini değiştirmek için geçici bir çözüm, Masaüstü ekranındayken F5 tuşuna basmaktır. Bu manuel Masaüstü yenilemesinin Geri Dönüşüm Kutusu simgesini güncellediği bilinmektedir
Yöntem 1: Kayıt Defteri Düzenleyicisi'nde Masaüstü Simgesi Anahtarını Düzenle
Bu yöntem, özel simgeleri Geri Dönüşüm Kutusu simgeleri olarak kullandıktan sonra bu sorunu yaşamaya başlayan insanlar içindir. Bu kişilerden iseniz, kayıt defteri anahtarlarında bazı değişiklikler yapmanız gerekir. Aşağıdaki adımları izleyin
- Başlamadan önce, Geri Dönüşüm Kutusu simgesini özel simgenize değiştirmeniz gerekir. Simgeyi değiştirmek için aşağıdaki adımları izleyin.
- Masaüstünde boş bir alana sağ tıklayın ve Kişiselleştir'i seçin
- Masaüstünü değiştir'i tıklatın. Windows 10 kullanıyorsanız, sol bölmeden Temalar'ı tıklatın ve sağ taraftaki Masaüstü simgesi ayarlarını seçin.
- Geri Dönüşüm Kutusu (tam) simgesini seçin ve Simgesini değiştir simgesini tıklayın.
- Özel Geri Dönüşüm Kutusu simgesini (tam Geri Dönüşüm Kutusu için) seçin ve Tamam'ı tıklayın.
- Geri Dönüşüm Kutusu (boş) simgesini seçin ve Simgesini değiştir simgesini tıklayın.
- Özel Geri Dönüşüm Kutusu simgesini (boş Geri Dönüşüm Kutusu için) seçin ve Tamam'ı tıklatın.
- Uygula'ya tıklayın ve Tamam'ı seçin
- Windows tuşunu basılı tutun ve R tuşuna basın.
- Regedit yazın ve Enter'a basın
- Şimdi, bu adrese gidin HKEY_CURRENT_USER / Yazılım / Microsoft / Windows / CurrentVersion / Explorer / CLSID / {645FF040-5081-101B-9F08-00AA002F954E} / DefaultIcon . Orada nasıl gezineceğinizi bilmiyorsanız, aşağıda verilen adımları izleyin.
- Sol bölmeden HKEY_CURRENT_USER öğesini bulup çift tıklayın
- Sol bölmeden Yazılım'ı bulun ve çift tıklatın.
- Sol bölmeden Microsoft'u bulun ve çift tıklatın.
- Sol bölmeden Windows bulun ve çift tıklayın
- Sol bölmeden CurrentVersion öğesini bulup çift tıklayın
- Sol bölmeden Explorer'ı bulup çift tıklayın
- Sol bölmeden CLSID öğesini bulup çift tıklayın.
- Sol bölmeden {645FF040-5081-101B-9F08-00AA002F954E} öğesini bulun ve çift tıklayın
- Sol bölmeden DefaultIcon'u bulun ve seçin
- Sağ bölmeden Varsayılan adlandırılmış girişi çift tıklatın .
- Değer verisi bölümünün içeriğini görebilmeniz gerekir. % USERPROFILE% \ Icons \ youriconname.ico gibi bir şey olmalı. Değeri % USERPROFILE% \ Icons \ youriconname.ico, 0 ile değiştirin ve Tamam'ı tıklatın. Temel olarak, değerin sonunda 0 (tırnak işareti olmadan) koymanız gerekir. Not: Bu değer, geri dönüşüm kutusu için varsayılan simge olarak kullanmak istediğiniz özel simgenizin tam yolu olmalıdır.
- Şimdi boş adlı girişi çift tıklayın . Değer verisi bölümü bir resme bir adres içermelidir. Bu adres, geri dönüşüm kutunuzun boş olduğunda olmasını istediğiniz simgeyi göstermelidir. Bu nedenle, değeri Varsayılan girdinin Değer verisi bölümünden (6. adımdan) kopyalamanız ve değeri bu girdinin Değer verisi bölümüne yapıştırmanız gerekir. Sonunda boş ve Varsayılan girişleriniz aynı değere sahip olmalıdır. Tıklamadaki değeri yapıştırdıktan sonra Tamam
- Tam adı (sağ bölmeden) çift tıklatın . Değer verisi bölümünde, geri dönüşüm kutunuzun boş olmadığı zaman görünmesi gereken simgenin adresi olmalıdır. Yani, herhangi bir resmin adresini koy
- Kayıt defteri düzenleyicisini kapatın ve yeniden başlatın
Bu kadar. Özel simgeleriniz şimdi iyi çalışmalı.
Not: Geri dönüşüm kutusu simgelerini (tekrar) değiştirirseniz, bu adımları tekrar yapmanız gerekir (yeni simgelerin adresini göstermek için kayıt defteri anahtarının değerini değiştirin).
Yöntem 2: Geri Dönüşüm Kutusu Simgelerini Yeniden Ayarla
Bu nihai bir çözüm değil, çoğu kullanıcı için çalıştı. Görünüşe göre, Geri Dönüşüm Kutusu simgelerini ters sırada (tam geri dönüşüm kutusu için boş simge ve tam tersi) ayarlama ve ardından simgeleri normal sıralarına geri döndürme sorunu çözer. Bu nedenle, bu çözümü uygulamak için aşağıdaki adımları izleyin.
- Masaüstünde boş bir alana sağ tıklayın ve Kişiselleştir'i seçin
- Masaüstünü değiştir'i tıklatın. Windows 10 kullanıyorsanız, sol bölmeden Temalar'ı tıklatın ve sağ taraftaki Masaüstü simgesi ayarlarını seçin.
- Geri Dönüşüm Kutusu (tam) simgesini seçin ve Simgesini değiştir simgesini tıklayın.
- Geri Dönüşüm Kutusu'nu (boş) seçin ve Tamam'ı tıklayın.
- Geri Dönüşüm Kutusu (boş) simgesini seçin ve Simgesini değiştir simgesini tıklayın.
- Geri Dönüşüm Kutusu'nu (dolu) seçin ve Tamam'ı tıklayın.
- Uygula'ya tıklayın ve Tamam'ı seçin
- Şimdi, geri dönüşüm kutusu için doğru simgeleri seçmemiz gerekiyor
- Zaten masaüstü simgesi değiştirme penceresindeyseniz, Masaüstü simgelerini değiştir'i tıklayın.
- Geri Dönüşüm Kutusu (tam) simgesini seçin ve Simgesini değiştir simgesini tıklayın.
- Geri Dönüşüm Kutusu'nu (dolu) seçin ve Tamam'ı tıklayın.
- Geri Dönüşüm Kutusu (boş) simgesini seçin ve Simgesini değiştir simgesini tıklayın.
- Geri Dönüşüm Kutusu'nu (boş) seçin ve Tamam'ı tıklayın.
- Uygula'ya tıklayın ve Tamam'ı seçin
Şimdi sorunun çözülüp çözülmediğini kontrol edin.
PRO TIP: Sorun bilgisayarınız veya dizüstü bilgisayar / dizüstü bilgisayar ile yapılmışsa, depoları tarayabilen ve bozuk ve eksik dosyaları değiştirebilen Reimage Plus Yazılımı'nı kullanmayı denemeniz gerekir. Bu, çoğu durumda, sorunun sistem bozulmasından kaynaklandığı yerlerde çalışır. Reimage Plus'ı tıklayarak buraya tıklayarak indirebilirsiniz.