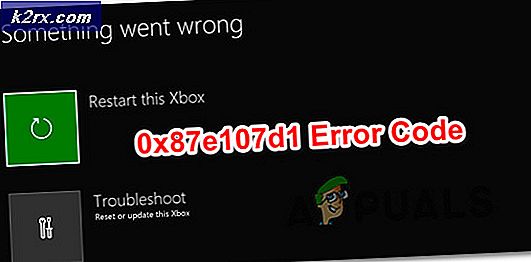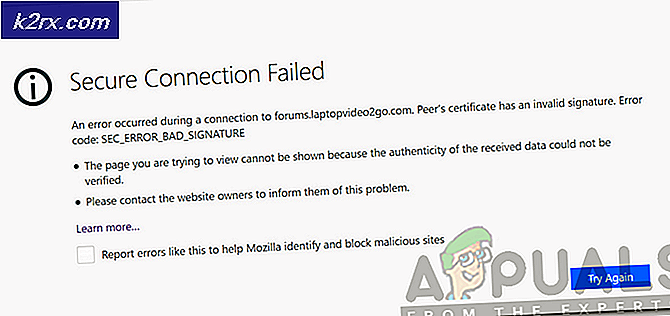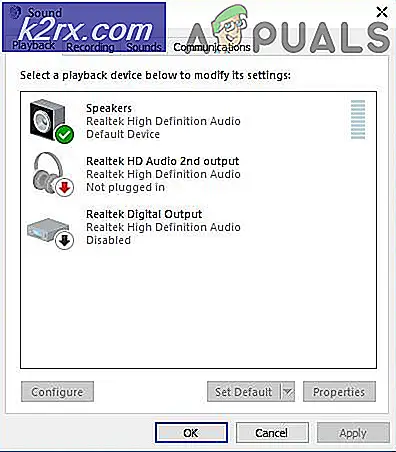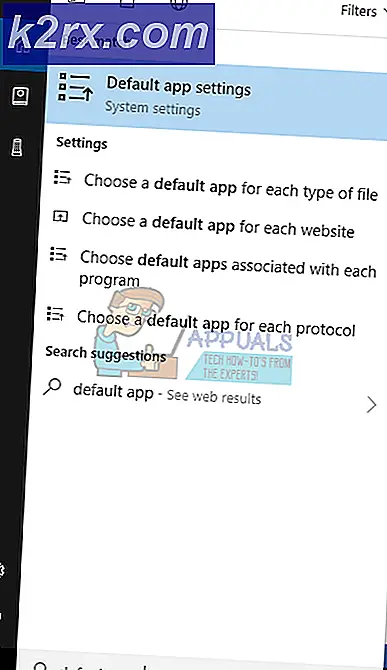Onar: Chrome'u varsayılan tarayıcı olarak ayarlayamaz Windows 10
Google Chrome, Google tarafından geliştirilen ücretsiz bir web tarayıcısıdır. İlk kez Microsoft Windows için 2008'de piyasaya sürüldü ve yavaş yavaş diğer tüm işletim sistemlerine yöneldi. Tüm internet platformları arasında% 54 pazar var ve bu rakamın gelecekte büyümesi bekleniyor.
Bir yazılım ne kadar popüler olursa olsun, bazı teknik özellikler de yaşar. Kullanıcıların karşılaştığı en büyük sorunlardan biri, Google Chrome'u varsayılan tarayıcısı olarak ayarlayamadıkları zamandır. Birçok açıdan Microsoft Edge, Chrome'a kıyasla modası geçmiş ve daha az kullanıcı dostu. Google Chrome'u varsayılan tarayıcı olarak ayarlamak oldukça kolay bir iştir. Bir göz at.
Çözüm 1: Denetim Masası'ndan varsayılan programı ayarlama
Denetim masanızda, her bir dosya türüne göre varsayılan programlar belirlemeye adanmış bir bölümünüz vardır. Kontrol panelinize bir göz atabilir ve ayarı oradan değiştirebiliriz. Kontrol panelinden değişiklik yapmak tüm uygulama ayarlarını otomatik olarak geçersiz kılar; Bu yöntem muhtemelen sizin için çalışacaktır.
- PC'nizin kontrol panelini başlatmak için iletişim kutusunda Çalıştırma Tipi kontrol panelini açmak için Windows + R düğmesine basın.
- Kontrol panelinde bir kez, seçenekler listesinin sol alt köşesinde bulunan Programları tıklayın.
- Burada bir varsayılan program seçeneği göreceksiniz. Tıkla.
- Varsayılan Programlar penceresinde bir kez, Varsayılan Programları Ayarla'yı seçin.
- Artık tüm programlarınızı tek bir listeye yerleştirmek için bilgisayarınız birkaç saniye sürebilir. Bir kez doldurulduğunda, Google Chrome'u arayın.
- Şimdi bu programı varsayılan olarak ayarla seçeneğini seçin.
Tüm uygulama ayarlarınızın üzerine yazılacak ve Google Chrome varsayılan program olarak ayarlanacaktır. Hala çalışmıyorsa, tekrar kontrol etmeden önce bilgisayarınızı yeniden başlatın.
2. Çözüm: Başka bir tarayıcıyı indirme ve etrafta çalışma
Bu sorunun başka bir çözümü var. Windows 10'da bir hata var, burada tarayıcı varsayılan programın listesinde listeleniyorsa, Chrome'u varsayılan program olarak belirleyen bir hata var. Kolay kelimelerle Chrome olmayan ve şu anda Windows tarafından varsayılan bir program olarak önerilmeyen bir tarayıcı bulun.
Başka bir tarayıcıyı indirebilirsiniz. Bu kılavuzda Opera'yı indirecek, varsayılan tarayıcı olarak ayarlayacağız ve ardından Chrome'u varsayılan olarak ayarlayacağız. Bunun biraz karmaşık olduğunu biliyoruz, ancak aşağıdaki adımlarda daha kolay hale getirdik.
- Http://www.opera.com/ adresine gidin.
- Opera'yı bilgisayarınıza indirmek için yeşil indirme kutusunu tıklayın. Opera şimdi indirmeye başlayacak.
- Opera'yı kurun ve yükleme işleminde ilerlemek için yükleyicide Devam'a basın.
- Şimdi Opera, kurulumunu tamamlamak için bazı dosyaları indirebilir. Dayan ve işlemi iptal etme; tamamlamak için sadece birkaç dakika sürer.
- Opera'yı açın ve ekranın sol üst köşesinde bulunan Opera sembolüne tıklayın. Ardından Ayarlar'ı tıklayın.
- Kurulumdan sonra Opera otomatik olarak varsayılan tarayıcınız olarak ayarlanacaktır. Aksi takdirde, Ayarlar'da sol bölmede bulunan Tarayıcı sekmesini tıklayarak ve varsayılan tarayıcıyı bulana kadar gezinerek ayarlayabilirsiniz.
- PC'nizin kontrol panelini başlatmak için iletişim kutusunda Çalıştırma Tipi kontrol panelini açmak için Windows + R düğmesine basın.
- Kontrol panelinde bir kez, seçenekler listesinin sol alt köşesinde bulunan Programları tıklayın.
- Burada bir varsayılan program seçeneği göreceksiniz. Tıkla.
- Varsayılan Programlar penceresinde bir kez, Varsayılan Programları Ayarla'yı seçin.
- Artık tüm programlarınızı tek bir listeye yerleştirmek için bilgisayarınız birkaç saniye sürebilir. Bir kez doldurulduğunda, Google Chrome'u arayın.
- Şimdi bu programı varsayılan olarak ayarla seçeneğini seçin.
Tüm uygulama ayarlarınızın üzerine yazılacak ve Google Chrome varsayılan program olarak ayarlanacaktır. Hala çalışmıyorsa, tekrar kontrol etmeden önce bilgisayarınızı yeniden başlatın.
Çözüm 3: Chrome'un güncellendiğinden emin olun
Google Chrome’unuzun güncellendiğinden emin olmalısınız. Yüklü değilse ve yükleme için bekleyen bir güncelleme varsa, bunu hemen güncellemeniz ve varsayılan tarayıcınız olarak yeniden ayarlamanız gerekir.
- Google Chrome'u açın. Sağ üstte, daha fazla simgesine tıklayın (dikey olarak üç noktaya dizilmiş).
- Bir güncelleme beklemedeyse, güncellemenin ne kadar süredir mevcut olduğuna bağlı olarak simge farklı şekilde renklendirilir
Yeşil : 2 gün boyunca bir güncelleme mevcut
Turuncu : 4 gün boyunca bir güncelleme mevcut
Kırmızı : 7 gün boyunca bir güncelleme mevcut
- Google Chrome'u Güncelle'yi tıklayarak kromu kolayca güncelleyebilirsiniz. Bu düğmeyi görmüyorsanız, en son sürümde olduğunuz anlamına gelir.
- Güncelleme sonrasında, Chrome yeniden başlatma isteyebilir. Tarayıcı her zaman açtığınız sekmeleri kaydeder ve yeniden başlatıldığında otomatik olarak yeniden açar.
PRO TIP: Sorun bilgisayarınız veya dizüstü bilgisayar / dizüstü bilgisayar ile yapılmışsa, depoları tarayabilen ve bozuk ve eksik dosyaları değiştirebilen Reimage Plus Yazılımı'nı kullanmayı denemeniz gerekir. Bu, çoğu durumda, sorunun sistem bozulmasından kaynaklandığı yerlerde çalışır. Reimage Plus'ı tıklayarak buraya tıklayarak indirebilirsiniz.