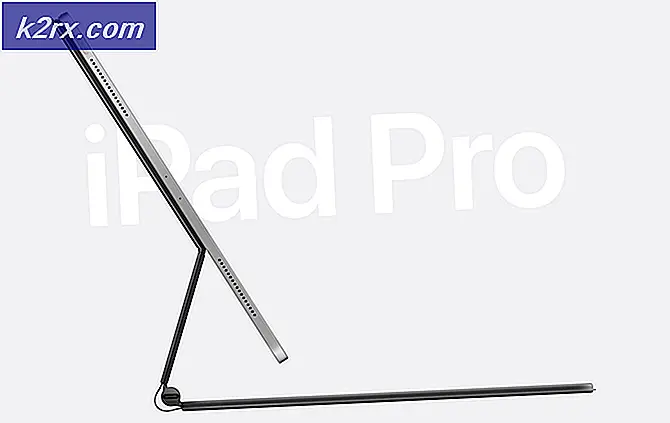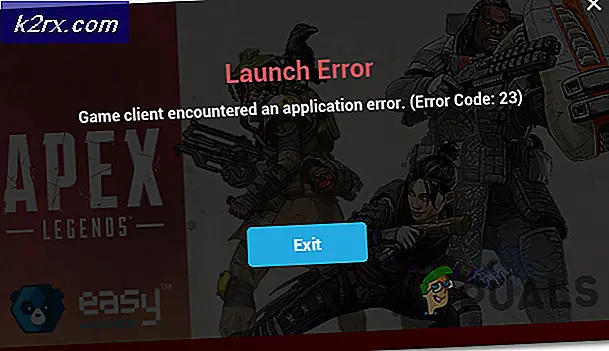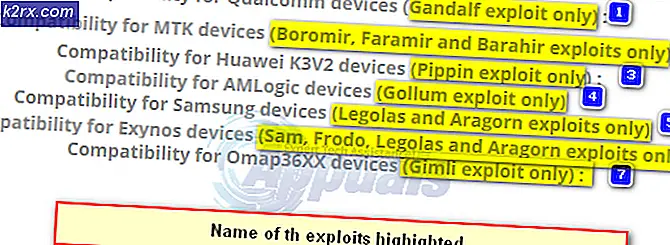Eklentileri Birleştirme 'Erişim İhlali' Hatası
Bazı kullanıcılar aşağıdakilerle karşılaşıyor: 'Erişim ihlali' kullanmaya çalışırken hata Eklentileri Birleştir Skyrim veya Fallout'ta yardımcı program. Tipik olarak, bu sorun, kullanıcı Sorunları Çöz'e tıkladığında ortaya çıkar ve işlem başlar. Bu sorunun genellikle kullanıcılar oyun yamalarını veya modlarını birleştirmeye çalıştıklarında ortaya çıktığı bildirilir.
Sorunu araştırdıktan ve çeşitli kullanıcı raporlarına baktıktan sonra, bu sorunun birden çok farklı nedenle ortaya çıkabileceği ortaya çıktı. İşte onaylanmış potansiyel suçluların kısa bir listesi:
Yöntem 1: Yönetici Erişimi ile Birleştirme Eklentilerini Çalıştırma
Bunu henüz denemediyseniz, bu sorunu çözmeye yönelik ilk girişiminiz, Eklentileri Birleştirme yardımcı programının ana yürütülebilir dosyasını yönetici haklarıyla çalıştırmak olmalıdır. Bu düzeltmenin daha önce karşılaştığı birçok kullanıcı tarafından başarılı olduğu doğrulandı. Erişim ihlalihata.
Bunu yapmak için kullanın Dosya Gezgini (Benim bilgisayarım eski Windows sürümlerinde) ve Birleştirme Eklentileri yardımcı programını daha önce kurduğunuz konuma gidin. Oraya vardığınızda, ana şeyi arayın MergePlugins.exe yürütülebilir.
Gördüğünüzde, üzerine sağ tıklayın ve seçin Yönetici olarak çalıştır yeni görünen bağlam menüsünden.
tarafından istendiğinde Kullanıcı Hesabı Denetimi (UAC), Tıklayın Evet yönetici erişimi vermek için.
başarıyla açtıktan sonra Eklentileri Birleştir yönetici erişimine sahip yardımcı program, daha önce neden olan işlemi tekrarlayın. Erişim ihlalihata ve sorunun şimdi çözülüp çözülmediğine bakın.
Aynı sorunun devam etmesi durumunda, aşağıdaki bir sonraki olası düzeltmeye geçin.
Yöntem 2: Oyun ve Mod klasörlerinin Sahipliğini Alma
Düzeltmeyi başaran bazı etkilenen kullanıcılara göre Erişim ihlali hatası, bu soruna bir sahiplik sorunu neden olabilir. Görünüşe göre, üzerinde değişiklik yapmaya çalıştığınız oyun klasörü veya mod dosyaları, şu anda kullanmakta olduğunuz hesaba ait olmayabilir, bu nedenle işlem başarısız olur.
Bu senaryo uygulanabilirse, ilgili klasörlerin sahipliğini alarak ve eklenti birleştirme işlemini yeniden başlatmadan önce hesabınızın bunları değiştirme haklarına sahip olduğundan emin olarak sorunu çözebilmelisiniz.
İşte bunun nasıl yapılacağına dair hızlı bir kılavuz:
Not: Aşağıdaki talimatlar, oyun ve mod dosyalarının geçici klasörde bulunduğunu varsayar. Sizin durumunuzda konum farklıysa, aşağıdaki adımları buna göre uyarlayın.
- Açık Dosya Gezgini (veya Windows 8.1 ve daha eski sürümlerde Bilgisayarım) ve ilgili oyun dosyasının konumuna gidin.
- Sonunda doğru yere vardığınızda, oyun klasörüne sağ tıklayın ve Özellikleri bağlam menüsünden.
- İçinde Özellikleri menüsünde Güvenlik sekmesine tıklayın, ardından ileri düğmesi (altında Sistem İzinleri).
- İçeri girdikten sonraGelişmiş Güvenlik Ayarlarıoyun klasörü için tıklayın Köprüyü değiştir (ilişkili Sahip).
- İçinde Kullanıcı veya Grup Seçin pencere, tip 'herkes' ve bas Giriş, sonra vur Uygulamak Değişiklikleri kaydetmek için düğmesine basın.
- Ardından, sonuna kadar geri gidin Özellikleri ekranına tıklayın, ardından Düzenle düğmesi (altında Güvenlik sekmesi) izinleri değiştirmek için.
- Önceki pencereye başarılı bir şekilde geri döndüğünüzde, üzerine tıklayın. Ekle,daha sonra adlı yeni bir hesap oluşturun Herkes,sonra devam edin ve her birini kontrol ederek tam izinler verinİzin vermektıklamadan önce kutu Uygulamak değişiklikleri kaydetmek için.
- tarafından istendiğinde Kullanıcı Hesap Denetimi istemi, tıklayın Evet değişiklikleri kabul etmek ve yönetici hakları vermek.
- Buraya kadar geldiğinizde, gerekli sahipliği başarıyla vermiş olursunuz. Şimdi, Merge Plugins yardımcı programına yüklemek istediğiniz mod dosyalarıyla yukarıdaki adımları tekrarlayın.
- Daha önce neden olan eylemi tekrarlayın. Erişim ihlali hata ve sorunun şimdi çözülüp çözülmediğine bakın.
İlgili klasörlerin sahipliğini zaten aldıysanız ve Eklentileri Birleştirme yardımcı programını kullanmaya çalışırken hala aynı Erişim İhlali hatasını görüyorsanız, aşağıdaki bir sonraki olası düzeltmeye geçin.
Yöntem 3: Salt Okunur Özelliğini Devre Dışı Bırak
Etkilenen bazı kullanıcıların onayladığı gibi, bu sorun, Merge Plugins yardımcı programı içinde yüklediğiniz bazı dosyaların salt okunur özniteliği aracılığıyla kısıtlandığı durumlarda da ortaya çıkabilir. Bu öznitelik etkinleştirildiği sürece, yardımcı programın dosyaları değiştirmesi ve güncellemesi engellenecektir.
Daha önce aynı sorunla uğraşan etkilenen birkaç kullanıcı, sorunun çözüldükten sonra nihayet çözüldüğünü bildirdi. Sadece oku öznitelik. Bunu nasıl yapacağınızdan eminseniz, aşağıdaki talimatları izleyin:
- Dosya Gezgini'ni açın ve yüklemeye çalıştığınız dosyaları önceden kaydettiğiniz konuma gidin. Eklentileri Birleştir Yarar.
- Doğru konuma ulaştığınızda, söz konusu dosyaya/dosyalara sağ tıklayın ve Özellikleri yeni görünen bağlam menüsünden.
- İçinden Özellikleri ekranını seçin Genel sekmesini seçin, ardından ilgili kutunun işaretini kaldırın. Sadece oku ve tıklayın Uygulamak sonra değişiklikleri kaydedin.
Not: Bu kutu zaten işaretli değilse, doğrudan aşağıdaki bir sonraki olası düzeltmeye geçin.
- Daha sonra, işlemle ilgili diğer dosyalarla 2. ve 3. adımı tekrarlayın, ardından değişiklikleri kaydedin.
- Eklentileri Birleştir yardımcı programındaki işlemi tekrarlayın ve sorunun şimdi çözülüp çözülmediğine bakın.
Hala Erişim İhlali hatasıyla karşılaşmanız durumunda, aşağıdaki bir sonraki olası düzeltmeye geçin.
Yöntem 4: Antivirüs ve Güvenlik Duvarını Devre Dışı Bırak (varsa)
Görünüşe göre, bu sorun, Birleştirme Eklentilerinin işlemi tamamlamasını engelleyen bir tür virüsten koruma girişiminden de kaynaklanabilir. Bu senaryo kendi senaryonuz için geçerliyse, Birleştirme Eklentileri yardımcı programını kullanırken gerçek zamanlı korumayı devre dışı bırakarak bu sorunu çözebilmelisiniz.
Bu sorunun çoğunlukla Kaspersky ve Avira antivirüs ile ortaya çıktığı bildirilmektedir ve etkilenen kullanıcıların çoğu, işlemi tekrarlamadan önce antivirüsünüzün gerçek zamanlı korumasını devre dışı bırakarak bu sorunu çözmeyi başardıklarını bildirmiştir.
Çoğu durumda, bunu doğrudan antivirüs paketinizin tepsi çubuğu simgesinden yapabilirsiniz. Bunu yapmak için, üzerine sağ tıklayın ve gerçek zamanlı korumayı devre dışı bırakmanıza izin verecek bir seçenek arayın.
Varsayılan güvenlik paketini (Windows Defender) kullandığınız için bu sizin özel senaryonuz için geçerli değilse, gerçek zamanlı korumayı geçici olarak Windows Güvenlik menüsünden kaldırmanız gerekir. Erişim ihlali hata.
İşte bunun nasıl yapılacağına dair hızlı bir kılavuz:
- Basın Windows tuşu + R açmak için bir Çalıştırmak iletişim kutusu. Ardından, ' yazın"windowsdefender" çalışma kutusunun içinde veGirişaçmak içinWindows Güvenliği Menü.
- İçeri girdikten sonra Windows Güvenliği menü, tıklayın Virüs ve tehdit koruması,sonra tıklayınAyarları yönetköprü (altında Virüs ve tehdit koruma ayarları).
- Bir sonraki pencereye ulaştığınızda, devam edin ve ilgili geçişi devre dışı bırakın. Gerçek zamanlı koruma ve değişiklikleri kaydedin.
- İlkine kadar geri gitWindows Güvenliği penceresine tıklayın, ardındanGüvenlik Duvarı ve Ağ Koruması.
- Bir sonraki ekrana geçtiğinizde, o anda aktif olan ağa tıklayın, ardından ilgili geçişi devre dışı bırakın.Windows Defender Güvenlik Duvarı.
- Her iki bileşeni de devre dışı bıraktıktan sonra bilgisayarınızı yeniden başlatın, soruna neden olan Eklentileri Birleştir'deki işlemi yeniden deneyin ve sorunun şimdi çözülüp çözülmediğine bakın.
Aynı sorunun devam etmesi durumunda, aşağıdaki bir sonraki olası düzeltmeye geçin.