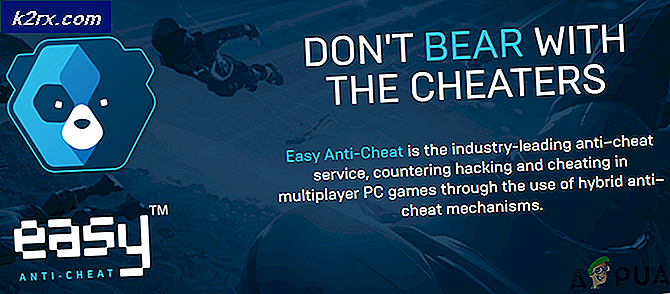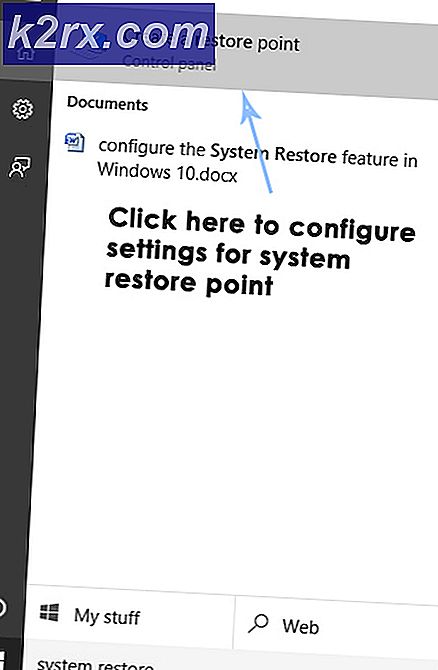Düzeltme: Outlook'un Varsayılan Profili olması için Yapılandırılmamış olduğundan Kurulum Devam Edemiyor
Birçok kişi bu hatayla karşılaşır. Kurulum, devam edemiyor çünkü Outlook, Outlook, iCloud bilgisayarları arasında postaları, kişileri, görevleri ve takvim girişlerini eşzamanlamayı denediğinde, varsayılan görünüm varsayılan bir profile sahip olacak şekilde yapılandırılmamış .
Bu hata, öncelikle Outlook'un eşitleme için kullanılan tüm iletişim kurallarının Outlook'a ayarlanmadığını gerektirdiğini belirtir; bunun yerine, belirli bir protokolü açmak için ayarlanmış başka bir uygulama olabilir. Bu genellikle bir uygulamayı yüklediğinizde veya varsayılan olarak, protokollerin Outlook tarafından açılmaya ayarlanmadığı durumlarda olur. Bu sorunla ilgili mevcut tüm çözümleri inceleyeceğiz. İlkinden başla ve yolunu indir.
Çözüm 1: Outlook Protokollerini Ayarlama
Öncelikle, hata mesajını hedefleyerek hatayı çözmeye çalışacağız. Bu işe yaramazsa, iCloud'un farklı bir sürümünü yüklemek için devam edip tekrar deneyin. Çoğunlukla, gerekli protokolleri değiştirdikten sonra sorun giderildi.
- Windows + S tuşlarına basın, iletişim kutusuna Varsayılan uygulama yazın ve uygulamayı açın.
- Pencerenin alt ucunda bulunan Uygulamaya göre varsayılanları ayarla'yı seçin.
- Outlook için uygulama listesinde arama yapın. Tıklayın ve Yönet'i seçin.
- Şimdi gerekli tüm protokollerin Outlook ile açıldığından emin olun. Değillerse, listeden Outlook'u seçerek kolayca değiştirebilirsiniz.
- Gerekli değişiklikleri yaptıktan sonra, sistemde yeni değişikliklerin uygulandığından emin olmak için Outlook uygulamasını onarmamız gerekiyor. Windows + R tuşlarına basın, diyalog kutusundaki kontrol panelini yazın ve Enter tuşuna basın. Şimdi Program ve Özellikler altında bulunan bir programı kaldırın .
- Outlook, bilgisayarınızda Microsoft Office'in bir parçası olduğundan, bunu kullanarak görünümü onarmamız gerekir. Ofis paketini bulduktan sonra üzerine sağ tıklayın ve Değiştir'i seçin.
- Seçenekler listesinden Onar'ı seçin, Devam'a tıklayın ve ekrandaki talimatları izleyin.
- ICloud'u açın ve senkronizasyon işleminin başarılı olup olmadığını kontrol edin.
365 uygulama kullanıyorsanız, Office 365 onarım yardımcı programını kullanabilirsiniz.
Çözüm 2: iCloud'un eski bir sürümünü kullanma
Bu yöntem işe yaramazsa, iCloud uygulamasının önceki bir sürümünü bilgisayarınıza yüklemeyi deneyebilir ve tekrar deneyebilirsiniz. Yeni versiyonda bazı senkronizasyon problemleri içeren çeşitli problemler olduğu görülmektedir. Eski sürümü yükledikten sonra, ilk çözümü (tüm protokol ilişkilerini ayarlayın ve Outlook'u onarın) izlemeli ve sorunun çözülüp çözülmediğini kontrol etmelisiniz.
Sağlanan bağlantıdan iCloud kurulum dosyası 5.2.1 sürümünü kolayca indirebilirsiniz. Yükleme ve giriş yaptıktan sonra bilgisayarınızı yeniden başlatmayı unutmayın.
Çözüm 3: Office'in Önceki Sürümlerini Kaldırma
Bilgisayarınızda bir önceki Office sürümü yüklüyse, daha yeni sürümün (Office 365) tüm hesaplarda veya modüllerde düzgün şekilde senkronize edilmesine izin vermeyeceğini belirten raporlar da vardı. Bu öncelikle, her iki uygulamanın da aynı olması gerçeğinden kaynaklanmaktadır (biri eski bir sürüm, diğeri ise yenidir). Daha önce 365 sürümünü yüklediyseniz, önceki bir sürümü kaldırmak için aşağıda listelenen adımları izleyin. Yeni yerine Office'in eski sürümünü saklamayı tercih ederseniz, daha yeni sürümü kaldırabilirsiniz. Her şey senin tercihlerine bağlı.
- Windows + R tuşlarına basın, appwiz yazın. diyalog kutusundan cpl ve Enter tuşuna basın.
- Listelenen tüm programlar önünüzde olacak. Eski Office sürümünü bulana kadar bunlara gidin. Sağ tıklayın ve Kaldır'ı seçin.
- Kaldırma işleminden sonra bilgisayarınızı yeniden başlatın ve eldeki sorunun çözülüp çözülmediğini kontrol edin.
Çözüm 4: PowerShell Komutlarını Çalıştırma
Yukarıdaki tüm adımlar herhangi bir sonuç üretemezse, uygulamayı yeniden yapılandırmak için bilgisayarınızda bazı PowerShell komutlarını çalıştırmaya başvurabiliriz. Bu çözümü takip etmek için yönetici ayrıcalıklarına sahip olmanız gerektiğini unutmayın. Ayrıca, Outlook'a tekrar giriş yapmanız gerekebilir, bu nedenle kimlik bilgilerinizi elinizde bulundurun. Komutları yürüttükten sonra, Office'i yeniden kuracağız / onaracak ve bunun herhangi bir sonuç üretip üretmediğini göreceğiz.
- Windows + S tuşlarına basın, iletişim kutusuna PowerShell yazın, uygulamaya sağ tıklayın ve Yönetici olarak çalıştır'ı seçin.
- PowerShell'e girdikten sonra, aşağıdaki komutları yürütün:
Get-AppxProvisionedPackage -Online | nerede nesne {$ _. packagename - like * Outlook *} | Remove-AppxProvisionedPackage –Online
Get-AppxPackage * Outlook * | Kaldır-AppxPackage
- Şimdi PowerShell penceresini kapatın. Windows + S tuşlarına basın, PowerShell yazın ve uygulamayı açın. Bu adımda PowerShell'i yönetici ayrıcalıklarıyla çalıştırmayacağımızı unutmayın. Şimdi aşağıdaki komutu yürütün:
Get-AppxPackage * Outlook * | Kaldır-AppxPackage
- Bilgisayarı yeniden başlatın. Şimdiye kadar, iCloud'un kullandığı tüm hesap ve klasör için yükleyici kaldırılacak. Şimdi iki seçeneğimiz var; Daha önce yaptığımız gibi Office uygulamasını onarın veya tüm paketi yeniden yükleyin. Kendine uygun.
Not: Bilgisayarınızda yüklü olan uygulama türünün doğru olduğundan emin olmalısınız (32 bit işletim sistemlerinde 32 bit uygulama olması gerekir. Aynı şey 64'e gider). Windows'a bastıktan sonra sistem bilgilerinizi yazarak sistem türünüzü kolayca kontrol edebilirsiniz.
PRO TIP: Sorun bilgisayarınız veya dizüstü bilgisayar / dizüstü bilgisayar ile yapılmışsa, depoları tarayabilen ve bozuk ve eksik dosyaları değiştirebilen Reimage Plus Yazılımı'nı kullanmayı denemeniz gerekir. Bu, çoğu durumda, sorunun sistem bozulmasından kaynaklandığı yerlerde çalışır. Reimage Plus'ı tıklayarak buraya tıklayarak indirebilirsiniz.


![[Düzeltme] Xbox One Oyunu Başlatılırken 0X803F800B Hatası](http://k2rx.com/img/106520/fix-0x803f800b-error-when-launching-a-xbox-one-game-106520.png)