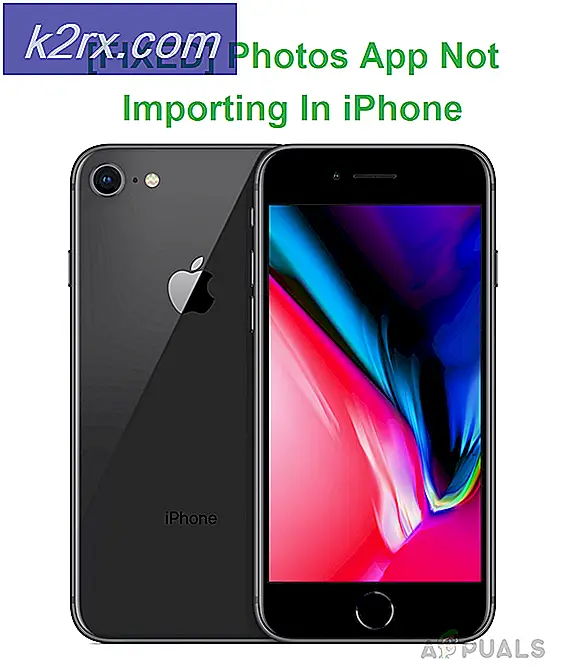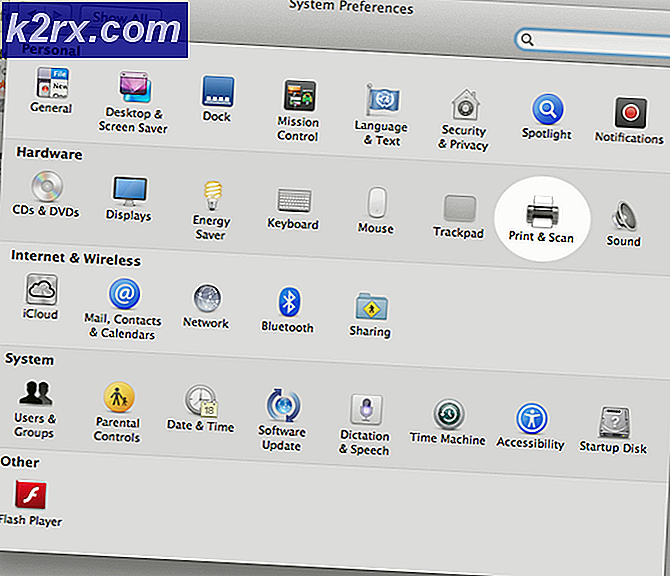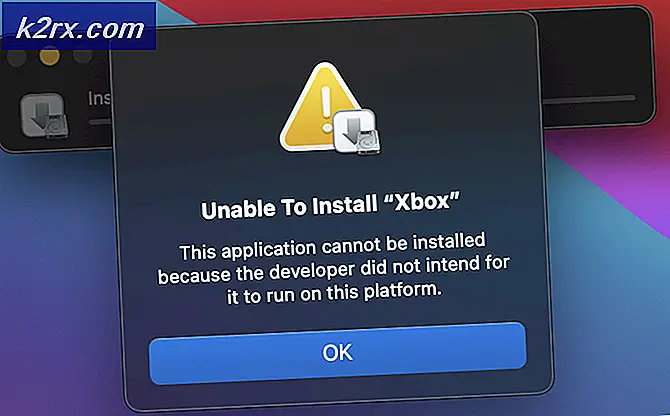REPLICATE_OC İşlemi Sırasında SAFE_OS'ta Windows 10 Yüklemesinin Başarısız Olması Nasıl Onarılır
Windows güncellemeleri, işletim sisteminin genel güvenliğini ve performansını artırdıkları için önemlidir. Windows 8.1 veya hatta bazı durumlarda Windows 7 gibi mevcut işletim sistemlerinde kendilerini rahat hissettikleri için Windows 10 kullanmayan kullanıcılar var. Ancak, Windows 7 artık desteklenmediğinden, kullanıcıların yükseltme yapmaktan başka seçeneği yoktu. Windows 8.1 veya önceki sürümlerden yükseltme yaparken karşılaşabileceğiniz hata mesajlarından biri 'REPLICATE_OC işlemi sırasında yükleme SAFE_OS aşamasında başarısız oldu " hata mesajı. Kullanıcılar bir yükseltme gerçekleştirmek için Windows Media Creation Tool'u kullanmaya çalıştıklarında hata mesajı belirir.
Şimdi, bu sorun yalnızca Windows 8.1 kullanıcılarıyla sınırlı değil. Bunun yerine, bazı durumlarda, mevcut Windows 10 kurulumunuzu eski bir sürümden daha yenisine güncellemeye çalışırken bile sorun tetiklenebilir. Bununla birlikte, mesele şu ki, konu çok sıkıcı olabilir ve onu çözmek biraz sorunlu olabilir. Genellikle kullanıcılar, sorunun kendileri için çözülüp çözülmediğini görmek için önceden olası çözümleri denemeden temiz bir kurulum yapar. Ancak buna girmeden önce, sorunun farklı nedenlerinden geçelim.
Artık hata mesajının olası nedenlerini gözden geçirdiğimize göre, sorunu çözmek için kullanabileceğiniz çeşitli yöntemlerden geçeceğiz. Ancak, başlamadan önce yapmanız gereken ilk şey, herhangi bir bozuk dosya olup olmadığını kontrol etmek için bilgisayarınızda bir SFC taraması yapmaktır. Bu, kullanıcılardan birinin sorunu nedeniyle oldu ve sizin için çok iyi olabilir. Bunu yaptıktan sonra hala hata mesajıyla karşılaştığınızda, aşağıda verilen çözümlere devam edin.
Yöntem 1: Harici Çevresel Aygıtları Çıkarın
Sorunu çözmek için yapabileceğiniz şeylerden biri, sisteminize bağlı tüm harici cihazları kaldırmaktır. Görünüşe göre, hata mesajının ortaya çıkmasının nedenlerinden biri, bağladığınız harici çevre aygıtlarından kaynaklanmaktadır. Bu, PC'nize bağlı cihaz kurulum sürecine müdahale ettiğinde ve sonuç olarak devam edemediğinde gerçekleşir. Bu, kullanıcılardan birinde oldu ve sizin için de geçerli olabilir. Bu nedenle, herhangi bir USB adaptörünüz veya bilgisayara bağlı gereksiz herhangi bir şey varsa, bunları çıkarın ve ardından yükseltmeyi gerçekleştirmeyi deneyin. Bunun sorunu çözüp çözmediğine bakın.
Yöntem 2: Güncelleştirme Sorun Gidericisini Çalıştırın
Windows, sisteminizi güncellerken karşılaşabileceğiniz sorunları gidermek için kullanabileceğiniz resmi bir araca sahiptir. Bu araç Windows 10'da yerleşik olarak gelirken, Windows 8.1 kullanıyorsanız, aşağıda sağlayacağımız bağlantı aracılığıyla web sitesinden indirmeniz gerekecektir. Sorun giderici, bulabileceği sorunları arayacak ve ardından bunları çözmeye çalışacaktır. Bu sorunu çözmek için aşağıdaki talimatları izleyin:
- Windows 8.1 kullanıyorsanız, buradan Windows Update Sorun Gidericiyi indirin. bağlantı.
- Araç indirildikten sonra çalıştırın.
- Tamamlanmasını bekleyin ve sorunun çözülüp çözülmediğini görün.
- Windows 10 kullanıcıları için, Windows tuşu + I açmak için kısayol Ayarlar pencere.
- Ardından, şuraya gidin: Güncelleme ve Güvenlik.
- Oraya git Sorun giderme sekmesine tıklayın ve Ek sorun gidericiler seçeneği.
- Son olarak, Windows güncelleme Windows Update Sorun Gidericiyi çalıştırma seçeneği.
- Bitmesini bekleyin ve ardından sorunun çözülüp çözülmediğini kontrol edin.
Yöntem 3: Eski Geçiş Dosyalarını Yeniden Adlandırma
Sorunu çözmenin başka bir yolu, içinde depolanan eski geçiş dosyalarını yeniden adlandırmaktır. sistem32 Windows klasörünüzün içindeki dizin. Bazı durumlarda, yükleyicinin yeni geçiş dosyaları oluşturabilmesi ve bunların işleme müdahale etmesini önleyebilmesi için bu dosyaları yeniden adlandırmanız gerekecektir. Bu, birkaç komutla çok kolay bir şekilde yapılabilir, bu yüzden sadece takip edin.
- Her şeyden önce, bir Komut istemi yönetici ayrıcalıklarına sahip pencere. Bunu yapmak için, Başlangıç menüsü ve cmd'yi arayın.
- Ardından, sonuca sağ tıklayın ve şunu seçin: Yönetici olarak çalıştırın seçeneği.
- Komut istemi penceresi açıldığında, aşağıdaki komutları tek tek kopyalayıp yapıştırın:
ren C: \ Windows \ System32 \ migration migration.old ren C: \ Windows \ System32 \ migwiz migwiz.old
- Bundan sonra, komut istemi penceresini kapatın ve sorunun devam edip etmediğini kontrol edin.
Yöntem 4: Geliştirici Modu Paketini Kaldır
Görünüşe göre, Microsoft'un geliştirici modu paketi de bazen soruna neden olabilir. Böyle bir durumda yapmanız gereken, paketi DISM aracıyla kaldırmaktır ve bu sorunu sizin için çözmelidir. Bunu yapmak için aşağıdaki talimatları izleyin:
- Her şeyden önce, önceki gibi yönetici ayrıcalıklarına sahip bir komut istemi penceresine ihtiyacınız olacak.
- Öyleyse devam edin ve şurada arayın: Başlangıç menüsü ve ardından yönetici olarak çalıştırmak için üzerine sağ tıklayın.
- Komut istemi başlatıldıktan sonra, aşağıdaki komutu kopyalayın ve komut istemi penceresine yapıştırın:
dism / online / remove-package /packagename:Microsoft-OneCore-DeveloperMode-Desktop-Package~31bf3856ad364e35~amd64~~10.0.17134.1
- Bulunamadı hata mesajı alırsanız, bunun nedeni paketin farklı bir sürümü olabilir. Yapabileceğiniz şey, komutu Microsoft-OneCore-DeveloperMode'a kadar kopyalamak ve ardından geri kalanını otomatik olarak doldurmak için SEKME tuşuna basmaktır.
- Bunun sorunu çözüp çözmediğine bakın.
Yöntem 5: Windows'un Geçerli Sürümünü Eşleştirerek Yerinde Yükseltme Gerçekleştirin
Yukarıdaki çözümler sizin için işe yaramazsa endişelenmeyin, çünkü henüz tüm umutlar kaybolmadı. Yapabilecekleriniz, dosyaları ve uygulamaları sakla seçeneğini belirlerken Windows'un mevcut sürümünü tekrar yüklemek için yükleyiciyi kullanmaktır. Bu, dosyalarınızın kaybolmamasını ve yine de verilere sahip olmanızı sağlayacaktır. Bunu yaptıktan sonra, mevcut en son Windows sürümüne yerinde yükseltme yapmayı deneyebilirsiniz. Bu, halihazırda yüklediğiniz Windows'un ISO'suna sahip olmanızı gerektirecektir. Eğer yoksa, lütfen bu yöntemi atlayın. Bunu yapmak için aşağıdaki talimatları izleyin:
- Öncelikle, mevcut Windows kurulumunun ISO'sunu monte edin.
- Bunu yaptıktan sonra, medya oluşturma aracını açın ve Windows'u yüklemek için ISO dosyasını kullanın.
- Sorulduğunda, şunu seçtiğinizden emin olun: Dosyaları ve Uygulamaları Saklayın seçeneği.
- Bu yapıldıktan sonra, Windows'un en son sürümüne yerinde yükseltme yapmak için Medya Oluşturma Aracı'nı kullanın.
- Bunun sizin için uygun olup olmadığına bakın.
En kötü senaryoda, bu sizin için işe yaramazsa, ne yazık ki, temiz bir Windows 10 yüklemesi yapmaktan başka seçeneğiniz yok. Burada, tüm süreç boyunca sizi yönlendiren bu hediye hakkında ayrıntılı bir kılavuzumuz var. . Ancak, temiz bir kurulum gerçekleştirmeden önce, sabit diskinizi formatlayacağınız için önemli verilerinizi yedeklediğinizden emin olun.