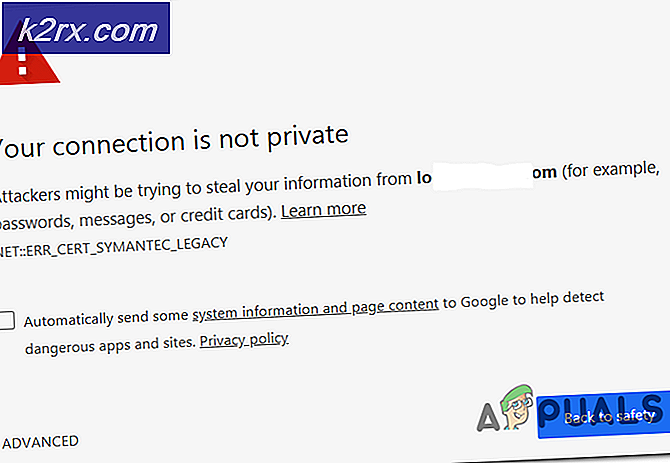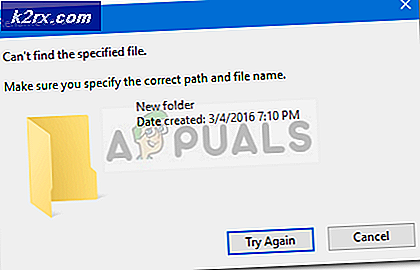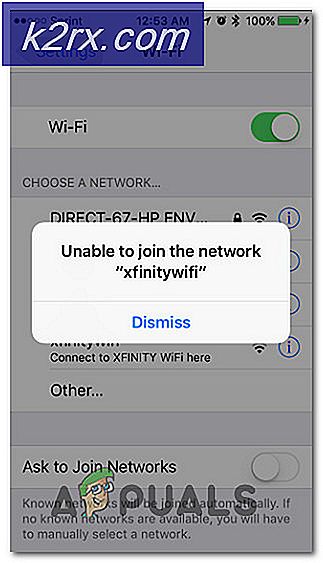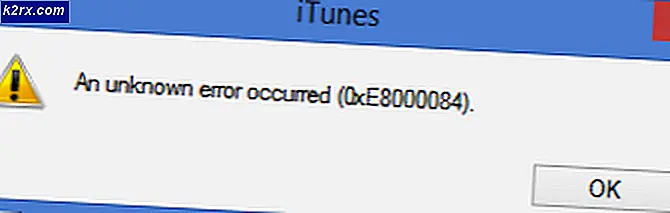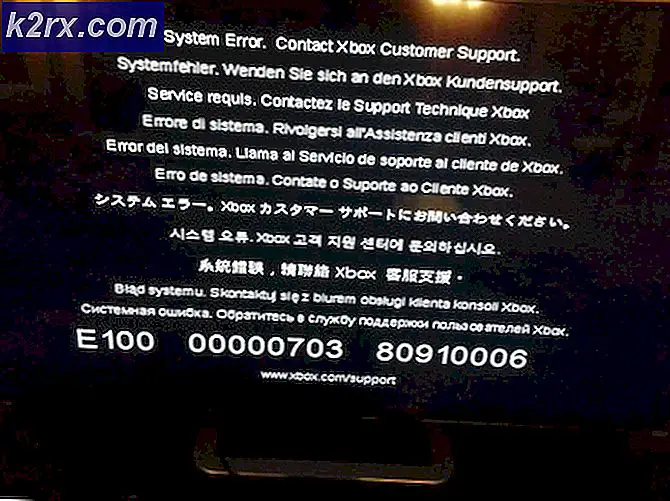Discord Kameranın Çalışmaması Nasıl Onarılır
Sisteminizin / cihazınızın kamera belki çalışmıyor içinde Uyuşmazlık (standart ve PTB) sisteminizin / cihazınızın işletim sistemi güncel değilse. Ayrıca, bozuk kamera sürücüleri veya Discord'un bozuk kurulumu da kameranın çalışmamasına neden olabilir.
Sorun, kullanıcı Discord'da sistem / cihaz kamerasını kullanmaya çalıştığında ancak kamera çalışmadığında ortaya çıkar (bazen etkilenen kullanıcı sadece siyah veya yeşil bir ekran görür). Karşı taraf kullanıcıyı göremez, ancak hiç bitmeyen bir yükleme ekranı olan siyah bir ekran. Sorun, tüm kamera çeşitleriyle (yerleşik veya harici) tüm büyük işletim sistemlerinde (Windows, Mac, Linux, Android, iOS vb.) Bildirilir.
Discord kamera sorununu çözmek için çözümlere geçmeden önce, tekrar başlat herhangi bir geçici aksaklığı ortadan kaldırmak için cihazınız / sisteminiz. Ayrıca, kameranızın iyi çalışıp çalışmadığını kontrol edin. diğer uygulamalar (özellikle varsayılan kamera uygulaması). Ayrıca, gizlilik cihazınızın / sisteminizin ayarları, Discord'da kameraların kullanımına izin verir.
1.Çözüm: Sisteminizin / Cihazınızın İşletim Sistemini En Son Sürüme Güncelleyin
Cihazınızın / sisteminizin işletim sistemi, ona yeni özellikler eklemek ve bilinen hatalarını düzeltmek için düzenli olarak güncellenir. Cihazınızın / sisteminizin işletim sistemi güncel değilse, kamera ile işletim sistemi arasında uyumsuzluk yaratabilecek sorunla karşılaşabilirsiniz. Bu durumda, sisteminizin işletim sistemini en son sürüme güncellemek sorunu çözebilir. Açıklama için, Windows'un işletim sisteminin nasıl güncelleneceğini tartışacağız; cihazınızın / sisteminizin işletim sistemi ile ilgili talimatları takip edebilirsiniz.
- Windows + R tuşlarına basın, "yazınGüncelleme"Diyalog kutusunda" ve Ayarlargüncelleme ile ilgili uygulama.
- Ayarlara girdikten sonra tıklayınGüncellemeleri kontrol et.
- Güncellemeler yüklendikten sonra, bilgisayarınızı yeniden başlatın ve sorunun çözülüp çözülmediğine bakın ve Kameraya düzgün bir şekilde erişebilirsiniz.
2.Çözüm: USB Aygıtlarınızı Yeniden Düzenleyin (Yalnızca USB Kamera)
Her USB bağlantı noktası sınırlı sayıda uç noktayı işleyebildiğinden, USB bağlantı noktalarınız aşırı kalabalıksa sisteminizin kamerası çalışmayabilir ve uç nokta sayısı USB'nin işleyebileceğini aşarsa, tartışılan hataya neden olabilir (bazı kullanıcılar hatayla karşılaştı mesajı Yeterli USB denetleyici kaynağı yok). Bu durumda, USB cihazlarının yeniden düzenlenmesi sorunu çözebilir.
- çıkış Uyuşmazlık (sistem tepsisinden bile) ve bununla ilgili hiçbir işlemin sisteminizin Görev Yöneticisinde çalışmadığından emin olun.
- Şimdi, tüm cihazların bağlantısını kes USB bağlantı noktalarından ve tekrar başlat Sisteminiz.
- Yeniden başlatıldığında, sadece kameranı bağla bir USB bağlantı noktasına (tercihen 3.0) bağlayın ve sorunun çözülüp çözülmediğini kontrol edin. O zaman değilse diğer tüm bağlantı noktalarını dene USB uç noktalarının soruna neden olup olmadığını kontrol etmek için.
3. Çözüm: Discord Uygulamasını Yönetici Ayrıcalıklarıyla Başlatın
Windows'un her yeni sürümüyle birlikte Microsoft, güvenlik / güvenlik özelliklerini büyük ölçüde geliştiriyor ve bu özelliklerden biri, korumalı Windows kaynaklarına (mikrofon, kamera vb.) Erişmek için yönetici ayrıcalıklarının gerekliliğidir. Bu bağlamda Discord uygulamasını yönetici ayrıcalıklarıyla başlatmak sorunu çözebilir.
- Tıklayın pencereler Arama kutusunu (Windows düğmesinin hemen yanında) ve yazın Uyuşmazlık.
- Ardından, gösterilen sonuçlarda sağ tıklayın Uyuşmazlık ve sonra seçin Yönetici olarak çalıştır.
- Şimdi, Discord'u başlattıktan sonra, düzgün çalışıp çalışmadığını kontrol edin.
4.Çözüm: Kamera Sürücüsünü Yeniden Yükleyin
Kamera sürücüsü doğru şekilde yapılandırılmamışsa, güncelliğini yitirmişse (kamera ile Discord arasında uyumluluk sorunlarına neden olabilir) veya bozuksa kameranız Discord'da çalışmayabilir. Bu senaryoda, sürücünün güncellenmesi veya yeniden yüklenmesi sorunu çözebilir.
- Sistem sürücülerinizi ve Windows'u (çoğu OEM, sürücüleri güncellemek için Windows Update Kanalını kullanmayı tercih eder) en son sürüme güncelleyin.
- Şimdi, Discord'un iyi çalışıp çalışmadığını kontrol edin. Değilse, çıkış sisteminizin Görev Yöneticisinde bununla ilgili hiçbir işlemin çalışmadığından emin olun.
- Şimdi, bağlantıyı kesmek kameranız sistemden. Ardından Windows Arama kutusuna tıklayın ve şunu yazın: Bu bilgisayar.
- Ardından sonuçlarda sağ tık açık Bu bilgisayar ve alt menüden seçin Yönetin.
- Şimdi seçin Aygıt Yöneticisi (pencerenin sol bölmesinde) ve ardından (pencerenin sağ bölmesinde), Görüntüleme Cihazlarını genişlet.
- Şimdi, sağ tık senin üzerinde Kamera ve ardından alt menüden seçin Cihazı Kaldır.
- Ardından seçeneğini kontrol edin Sürücü Yazılımını Silin bu Cihaz için ve tıklayın Kaldır buton.
- Şimdi, tekrar başlat sisteminiz ve en son sürücüyü yükleyin (kamera sürücüsünün en son sürümünü indirmek için OEM web sitesini kullanmak daha iyidir).
- Sonra, kamerayı bağla sisteminize bağlayın ve ardından yapılandırın (istenirse).
- Şimdi başlat Uyuşmazlık ve kamera sorununun çözülüp çözülmediğini kontrol edin.
- Değilse, indirin ve kurun Kamera Yap Snapchat uygulaması (sanal kamera sürücüsü oluşturan başka bir uygulama kullanabilirsiniz). Sonra bu sanal kamerayı kullan Discord ile sorunun çözülüp çözülmediğini kontrol edin.
5.Çözüm: Varsayılan Kameranızı Değiştirin
Varsayılan kamera olarak ayarlanmışsa, kameranızı Discord'da kullanamayabilirsiniz çünkü arka planda başka bir uygulama tarafından kullanılabilir ve Discord tarafından kullanılamayabilir. Bu durumda, varsayılan kameranızı (kullanmak istemediğiniz) başka bir kamerayla değiştirmek sorunu çözebilir.
- Discord'dan çık ve bununla ilgili hiçbir işlemin sisteminizin Görev Yöneticisinde çalışmadığından emin olun.
- Varsayılan kameranızı değiştirin başka birine (kullanmak istemediğiniz).
- Şimdi Discord'u başlatın ve kamerayı normal şekilde kullanıp kullanamayacağını kontrol edin.
6.Çözüm: Discord Uygulamasını Yeniden Yükleyin
Çözümlerden hiçbiri sorunu çözmede etkili olmadıysa, sorun Discord uygulamasının bozuk bir şekilde yüklenmesinden kaynaklanıyor olabilir. Bu durumda Discord uygulamasını yeniden yüklemek sorunu çözebilir. Açıklama için, Discord'u bir Windows PC'ye nasıl yeniden yükleyeceğimizi tartışacağız.
- çıkış Uyuşmazlık (sistemin tepsisinden bile) ve ardından işlemlerinden hiçbirinin sisteminizin Görev Yöneticisinde çalışmadığından emin olun.
- Şimdi, sağ tık üzerinde pencereler düğmesine basın ve ortaya çıkan menüde şu seçeneği seçin: Uygulamalar ve Özellikler (genellikle ilk seçenek).
- Sonra Discord'u genişlet ve tıklayın Kaldır buton.
- Şimdi istemleri takip et Discord'u kaldırmak için ekranınızda ve ardından tekrar başlat Sisteminiz.
- Yeniden başlattıktan sonra, sisteminizin Dosya Gezgini ve gezinmek aşağıdaki yola:
%uygulama verisi%
- Şimdi, Discord klasörünü sil.
- Sonra gezinmek aşağıdaki yola:
% LocalAppData%
- Sonra Discord klasörünü sil ve tekrar başlat Sisteminiz.
- Yeniden başlatıldığında, yeniden kurmak Discord uygulamasının en son sürümü ve umarım kamera sorunu çözüldü.
Sorun devam ederse, sisteminizi / cihazınızı sıfırlayın fabrika varsayılanlarına veya Discord'u bir web tarayıcısında kullanma sorun çözülene kadar.