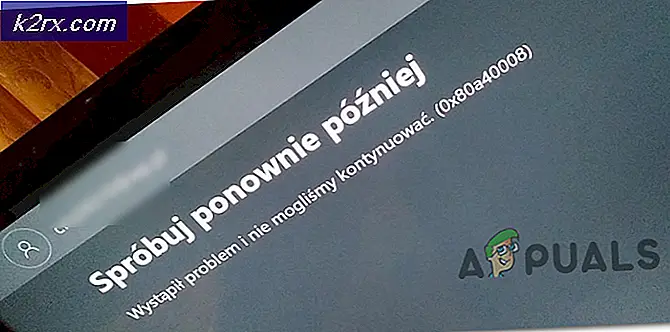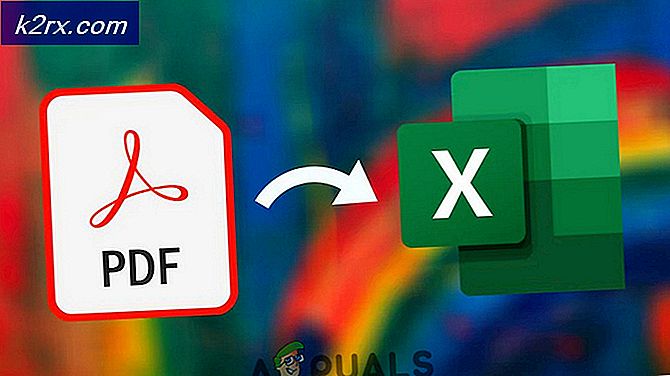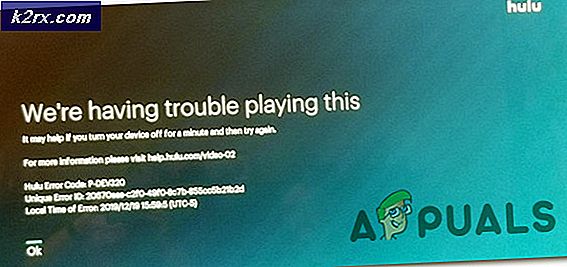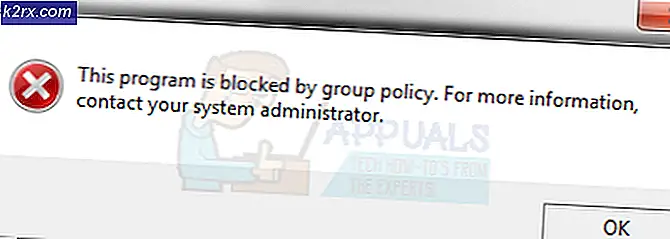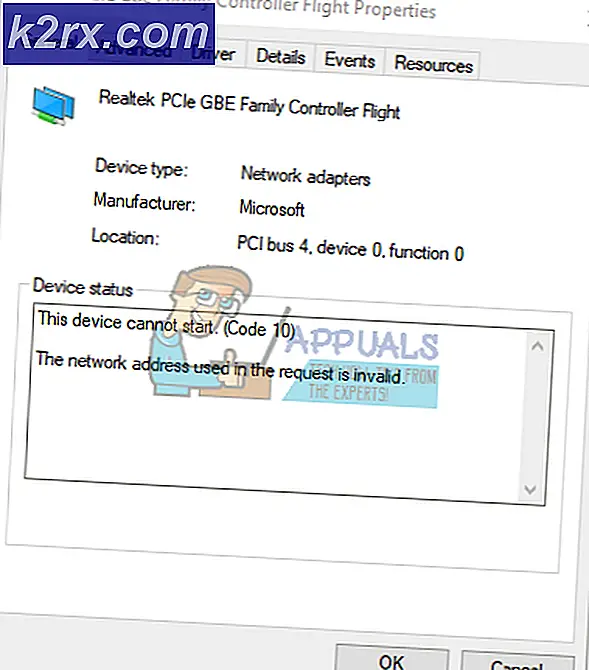Windows 10'da Varsayılan Kamera Nasıl Değiştirilir
Bazı insanlar, dizüstü bilgisayarlar, monitörler, tabletler vb. İle gelen dahili kamera yerine üçüncü taraf bir kamera kullanmayı sever. Ancak, bu üçüncü taraf kamera bazen bazı uygulamalar tarafından göz ardı edilir ve bunun yerine dahili olanı kullanır. Bu nedenle, bu makalede, Windows'u tüm uygulamalar için belirli bir kamera kullanacak şekilde yapılandırabileceğiniz bazı yöntemler öğreteceğiz.
Windows 10'da Varsayılan Kamera Nasıl Değiştirilir?
Windows'un belirli bir kamerayı seçememesine ilişkin birkaç istek aldıktan sonra, sorunu araştırmaya karar verdik ve işi bitirebilecek birkaç geçici çözüm bulduk. Bu yöntemlerden bazıları aşağıda listelenmiştir.
Yöntem 1: Diğer Kamerayı Devre Dışı Bırakarak
Varsayılan bir kamera seçme yolundaki en yaygın çözümlerden biri, diğer kamerayı devre dışı bırakmaktır. Bu şekilde, Windows istendiğinde her seferinde istediğiniz kamerayı kullanmaya zorlanacaktır. Diğer kameraları devre dışı bırakmak için:
- Basın “pencereler” + “XTuşlarına aynı anda basın ve "cihaz Yönetici" listeden.
- Çift tıklama üzerinde "Görüntüleme Cihazlar" yıkılmak.
- Sağ–Tıklayın dahili web kamerasının adına ve "Devre dışı bırak“.
Not: Genellikle cihaz üreticisinin adını taşır.
- Bir uygulamayı kullanmayı deneyin ve Kontrol sorunun devam edip etmediğini görmek için.
Yöntem 2: Sürücüleri Varsayılan Olarak Seçme
Bu sorunun üstesinden gelmenin diğer bir yaygın yöntemi, cihazı varsayılan olarak seçmektir. Bu şekilde Windows'u varsayılan olarak dahili kamera yerine üçüncü taraf kamerayı açacak şekilde yapılandırabilirsiniz. Bunu yapmak için:
- Basın “pencereler” + “S ” arama seçeneğini açmak ve yazmak için "Kontrol Paneli".
- İlk seçeneği seçin ve "Görünüm Cihazlar ve Yazıcılar" altında "Donanım ve ses” seçeneği.
- Kontrol web kamerasının orada listelenip listelenmediğini görmek için.
- Eğer öyleyse, sağ–Tıklayın web kamerasında ve "Ayarla" yı seçin bu cihaz gibi Varsayılan“.
- Kontrol sorunun devam edip etmediğini görmek için.