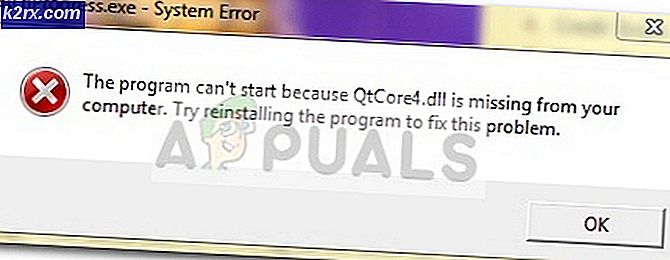Windows 10'da Google Takvimi Masaüstüne Nasıl Yerleştirirsiniz?
Google Takvim, Google tarafından sağlanan çevrimiçi bir planlama hizmetidir. Kullanıcılar, Google Takvim'e ekledikleri tüm etkinlikleri görmek için tek bir hesapta birden fazla cihaz kullanabilir. Takvimdeki tek bir değişiklik, değişikliği aynı Google Takvim hesabını kullanan tüm cihazlarla senkronize eder. Ancak, birkaç Windows kullanıcısı, kolay erişim için Google Takvim'i masaüstüne yerleştirmenin bir yolunu arıyor. Bu yazımızda, masaüstünde Google Takvim'e hızlı erişim sağlamak için bazı yöntemleri paylaşacağız.
Yöntem 1: Chrome üzerinden bir Google Takvim Kısayolu Oluşturma
Google ayrıca krom sağlar, bu nedenle Google Takvim kısayolunu oluşturmak için krom kullanmak daha kolaydır. Google Chrome, masaüstünüz için herhangi bir sayfanın kısayolunu oluşturma seçeneği sunar. Kısayolu chrome üzerinden veya farklı bir pencerede açabilirsiniz. Aşağıdaki adımları izleyerek bir Google Takvim kısayolu oluşturabilirsiniz:
- Açık Google Chrome çift tıklatarak kısayol masaüstünde veya arama işlevinde arama yapın.
- senin yanına git Google Takvim hesabınızla giriş yaptığınız sayfa.
- Tıkla menü butonu chrome'da, seçin Daha fazla araç, ve seçin Kısayol oluştur seçenek.
- işaretlemek Pencere Olarak Aç kısayol oluştururken seçenek.
- bulacaksın Google Takvim masaüstünde kısayol. Çift tıklama kısayol ve Google takvimi, chrome kullanılarak kendi penceresinde açılacaktır.
Not: Kısayolu sağ tıklayıp seçimini yaparak kısayolu görev çubuğuna ve başlat menüsüne de sabitleyebilirsiniz. Görev çubuğuna sabitle veya Başlamak için Sabitle seçenek.
Yöntem 2: Google Takvim'i Windows Outlook Takvimine Ekleme
Windows, sistemde zaten mevcut olan bir takvim uygulamasına sahiptir. Görev çubuğunun sağ köşesinde tarih ve saati görebilirsiniz. Windows 10 için varsayılan Takvim, Outlook, Exchange, Google ve iCloud hesaplarını destekler. Google Takviminizi ve etkinliklerini senkronize etmek için varsayılan takvimde Google hesabınızda oturum açabilirsiniz. Google hesabınızı eklemek için aşağıdaki adımları izleyin:
- Şunu tut pencereler tuşuna basın ve basın R açmak Çalıştırmak Kutu. " yazıngörünümsel:" ve Giriş açmak için Windows takvim uygulaması.
- Tıkla Ayarlar simgesi ve Seç Hesapları yönet seçenek.
- Tıklayın Hesap ekle düğmesi ve yeni bir pencere açılacaktır. Seçin Google hesabı Yeni pencerede seçeneği.
- şimdi oturum aç senin için Google hesabı bir e-posta adresi ve şifre sağlayarak. Giriş yaptıktan sonra, İzin vermek Windows'a güvenmek için düğme.
- Son olarak, Google takvim etkinlikleriniz ve programınız Windows takviminizle senkronize edilecektir. Görev çubuğundaki normal takvime ve saate tıklayarak veya takvim uygulamasını açarak bunu görüntüleyebilirsiniz.