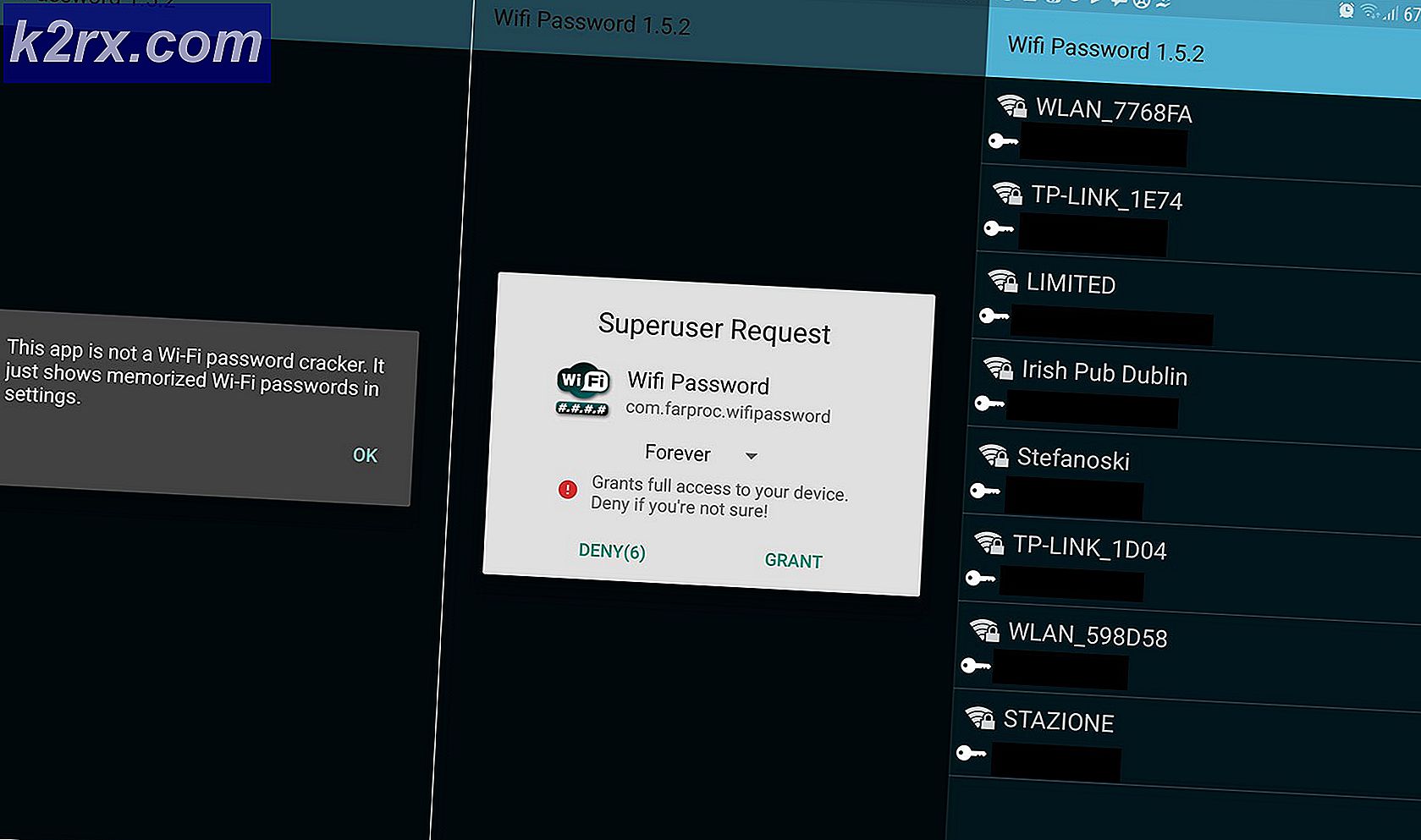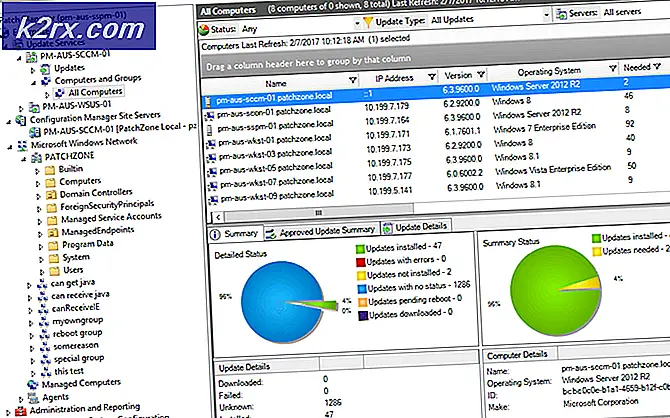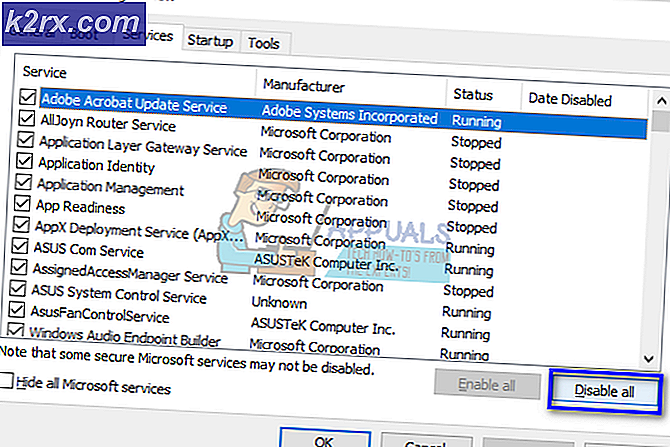Nasıl Yapılır: Windows 10'da Sistem Geri Yüklemeyi Yapılandırma
Sisteminizin, bazı kötü amaçlı yazılımlar, virüs bulaşmış programlar veya Windows işletim sistemlerinin çakıştığı aygıt sürücüleri nedeniyle belirli durumlarda çökme olasılığı vardır. Öyleyse, tam o anda, kendime alay ediyor olacaksın, Neden Windows'umu yedeklemedim? Bu, PC'nizde bazı önemli şeyler olduğunda veya daha önemli bir görev yapmanız gerektiğinde daha sorunlu hale gelir. Kendinizi bu sorundan korumak için, Windows'unuzun bol miktarda disk alanı alabilecek tam bir yedeğini yapmanız gerekmez. Yapmanız gereken tek şey, Windows içinde beklenmeyen şeyler meydana gelirse belirli bir noktaya geri dönmenizi sağlayan muhteşem bir özellik kullanmaktır.
Böylece, bu benzersiz özellik Sistem Geri Yükleme denir. Tek yaptığı, Windows'un mevcut durumunu kaydederek bir geri yükleme noktası oluşturmasıdır. Windows 10'da Sistem Geri Yükleme özelliğini yapılandırdıktan sonra, bu özellikten tam olarak yararlanabilirsiniz. PC'nize yeni bir uygulama, aygıt sürücüsü veya Windows güncellemesi yüklendiğinde, Windows otomatik olarak oluşturabilir veya bunu manuel olarak ayarlamak için de yapılandırabilirsiniz. Bu yüzden, Windows 10'un en yeni derlemesinde sistem geri yükleme özelliğini yapılandırmanız için size rehberlik edeceğim.
Sistem Geri Yükleme Özelliğinin Avantajları:
Windows'un geçerli durumunu kaydetmek için bir geri yükleme noktası oluşturabilirsiniz.
Tam yedekleme ile karşılaştırıldığında çok fazla disk alanı gerektirmez.
Yapılandırması kolaydır.
Sistem Geri Yükleme Özelliğini kullanarak restorasyon işlemi bir pastayı kesmek gibidir.
Windows 10'da Sistem Geri Yükleme Özelliğini Yapılandırma:
Windows 10 Sistem Geri Yükleme Özelliğini kullanarak Sistem Geri Yükleme Noktası oluşturmak için, iç ayarları etkinleştirmeniz gerekir. Bunu yapmak için bu kılavuzu takip edin.
Sistem Geri Yükleme'yi Etkinleştirme:
Windows 10'da sistem geri yüklemesini etkinleştirmek için aşağıdaki adımları izleyin.
Windows 10'da Cortana'yı kullanarak Sistem Geri Yükleme'yi arayın. Buradan, Bir geri yükleme noktası oluştur'a tıklayın.
Geri yükleme noktası ayarlarını içeren bir Sistem Özellikleri penceresi görünecektir. Bu pencerenin içinde, Koruma Ayarlarına gidin ve Yerel Disk C'nizde (Sistem Sürücüsü) korumanın etkinleştirildiğinden emin olun.
Devre dışı bırakılmışsa, bu diski seçin ve korumayı etkinleştirmek için Configure düğmesine tıklayın. Sistem koruması için maksimum disk alanını da ayırmalısınız. Onu istediğiniz herhangi bir değere ayarlayabilirsiniz. Ayarları uygulamak için Uygula ve Tamam'a tıklayın.
Şimdi, Windows içinde bir değişiklik olduğunda sistem otomatik olarak bir geri yükleme noktası oluşturacaktır.
Sistem Geri Yükleme Noktası Oluşturma:
Manuel geri yükleme noktası oluşturmak istiyorsanız (Hangisi tercih edilirse ), daha sonra devam edin.
PRO TIP: Sorun bilgisayarınız veya dizüstü bilgisayar / dizüstü bilgisayar ile yapılmışsa, depoları tarayabilen ve bozuk ve eksik dosyaları değiştirebilen Reimage Plus Yazılımı'nı kullanmayı denemeniz gerekir. Bu, çoğu durumda, sorunun sistem bozulmasından kaynaklandığı yerlerde çalışır. Reimage Plus'ı tıklayarak buraya tıklayarak indirebilirsiniz.El ile oluşturmak için, Sistem koruması içindeki Yerel Disk C'yi seçerken Oluştur düğmesine tıklatmanız gerekir.
Bir sonraki bilgi istemi penceresi, geri yükleme noktanızın açıklamasını yazmanızı ister. Geri yükleme noktasının tarihini yazmayı tercih ediyorum. Geri yükleme noktalarını buna göre yönetmek önemlidir. İşlemi başlatmak için Oluştur düğmesine tıklayın. Kısa bir süreçtir ve 1 dakikadan fazla sürmeyebilir.
Sistem Geri Yükleme Noktasını Kullanarak Sistemin Geri Yüklenmesi:
Bir noktada, Windows'unuzla ilgili belirli sorunlara rastlarsanız, sisteminizi PC'nizde kaydedilen geri yükleme noktasına geri yükleyebilirsiniz. Sisteminizi geri yüklemek için aşağıdaki adımları izleyin.
Cortana'yı kullanarak Sistem Geri Yükleme'yi arayın ve Geri yükleme noktası oluştur'a tıklayın.
Sistem Özellikleri penceresinde, Sistem Geri Yükleme'ye tıklayın.
Sistem Geri Yükleme penceresinin içinde, Farklı bir geri yükleme noktası seç etiketli seçeneği seçin ve İleri düğmesine basın.
Manuel olarak kaydetmeden önce kaydettiğiniz belirli bir geri yükleme noktasını seçin. Listede mevcut herhangi bir geri yükleme noktasını seçebilir ve geri yükleme işlemini başlatmak için İleri düğmesine basabilirsiniz. İşlem başarıyla tamamlandıktan sonra, daha önce kaydettiğiniz duruma geri dönersiniz.
Windows'u önyükleme yapamıyorsanız sistemi geri yükleme:
Windows 10'unuza önyükleme yapamıyorsanız, bu adımları takip edebilirsiniz.
Windows 10'u Güvenli Mod'da başlatmak için bu kılavuzu takip ederek Gelişmiş Seçenekleri açın.
Gelişmiş seçenekler içinde, Sistem Geri Yükleme'yi tıklayın ve daha önce oluşturduğunuz Geri Yükleme Noktasını seçerek aynı prosedürü takip edin. Windows'un daha önce kaydettiğiniz duruma geri yüklenir.
İlgili Makaleler):
Sistem Geri Yükleme başarıyla tamamlanmadı
Sistem Geri Yükleme Hatası 0x80070091
PRO TIP: Sorun bilgisayarınız veya dizüstü bilgisayar / dizüstü bilgisayar ile yapılmışsa, depoları tarayabilen ve bozuk ve eksik dosyaları değiştirebilen Reimage Plus Yazılımı'nı kullanmayı denemeniz gerekir. Bu, çoğu durumda, sorunun sistem bozulmasından kaynaklandığı yerlerde çalışır. Reimage Plus'ı tıklayarak buraya tıklayarak indirebilirsiniz.