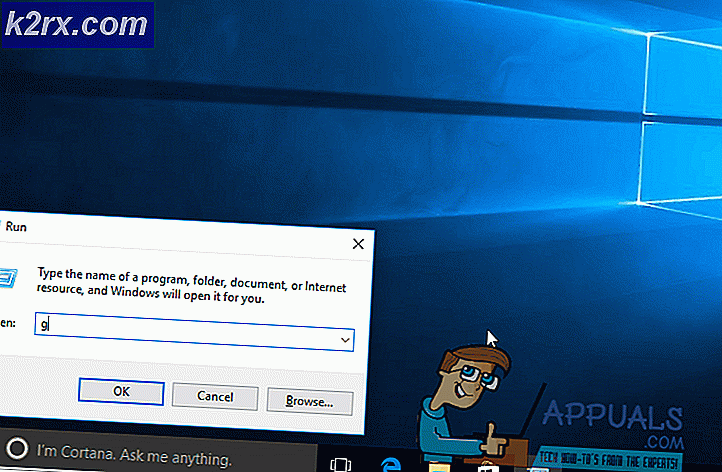Düzelt: Realtek Audio Manager açılmıyor veya Realtek Audio Manager bulunamadı
Eğer Realtek Audio sürücüleriniz sisteminizde kuruluysa, cihazınızda da Realtek Audio Manager'a sahip olacaksınız. Realtek Audio Manager, ses ayarlarını değiştirmek için farklı seçenekler sunar. Ancak, Realtek Audio Manager'ı açamayacağınız durumlar var. Bu herkese olabilir ve buna sebep olacak belirli bir değişiklik yapmak zorunda değilsiniz. Yeni bir bilgisayar satın alan veya Windows (ve Realtek Sürücüler yüklü) yüklü olan kullanıcılar genellikle bu sorunun kurbanıdır, ancak bu kullanıcı grubuna özgü değildir. Bu konuda, Realtek Audio Manager'ı bulamayacaksınız. Sistem tepsisinde veya Denetim Masası'nda veya Görev Yöneticisi'nde görünmez. Bazıları için bu yerlerden birinde görünebilir, ancak bunu açamazlar. Realtek Audio Manager yürütülebilir dosyasının bulunduğu konuma gittiğinizde, dosyayı çift tıkladığınızda hiçbir şey açılmaz. Yani, sonuç olarak, Realtek Audio Manager'ı sistemde herhangi bir yerde görmeyeceksiniz ve eğer Realtek Audio Manager'ı görüyorsanız, onu açmanız (çift tıklama) bir şey yapmayacaktır.
Bunun arkasındaki en yaygın suçlu şoförler. Sürücüleriniz doğru şekilde takılmamışsa veya sürücüleriniz bozulduysa, Realtek Audio Manager'ınız böyle davranabilir. Bazı durumlarda, bir sürücü güncellemesi veya bir Windows güncellemesi bu soruna neden olmuş olabilir.
İpuçları
- Bazen, sorun Windows ve Microsoft ile olabilir, her ay çeşitli güncellemelerle yeni güncellemeler yayınlar. Bu nedenle, tüm Windows güncellemelerini yüklediğinizden emin olun. Sisteminiz tüm Windows Güncellemelerini yükledikten sonra, yeniden başlatıp sorunun giderilip giderilmediğini kontrol edin.
- Eğer basit iseniz Realtek Audio Manager'ı bulamıyorsanız ve nasıl açılacağını merak ediyorsanız aşağıdakileri yapın:
- Windows tuşunu basılı tutun ve R tuşuna basın.
- C: \ Program Files \ Realtek \ Audio \ HDA \ yazın ve Enter'a basın
- Exe dosyasını bulun ve çift tıklayın
- Bu sizin için Realtek Audio Manager'ı açmalıdır. Bu sizin için çalışıyorsa, exe dosyasını sağ tıklayıp Kısayol oluştur'u seçin. Bu kısayolu masaüstüne taşıyın. Bu, onu çalıştırmanızı kolaylaştırır.
Yöntem 1: sürücüleri kaldırma ve yeniden yükleme
Bu sorun genellikle hatalı veya bozuk sürücüler ile ilgilidir. Bu nedenle, Windows'un sürücüleri yeniden yüklemesini ve kaldırmasını sağlamak sorunu çözecektir.
- Windows tuşunu basılı tutun ve R tuşuna basın.
- Devmgmt.msc yazın ve Enter'a basın
- Ses, video ve oyun kontrol cihazlarını bulun ve çift tıklayın
- Realtek yüksek tanımlı ses cihazınızı sağ tıklayın
- Kaldır'ı seçin ve ek istemleri onaylayın
- Sürücü kaldırıldıktan sonra, üst menü çubuğundan Eylem'i tıklayın.
- Donanım değişikliklerini tara'yı seçin.
Bu, sürücüleri yeniden yüklemeli ve sorunu çözmelidir.
Not: Sorunu çözmezse, yukarıdaki adımları tekrarlayın ve 6. ve 7. adımı atlayın. Sürücüyü kaldırdıktan sonra sistemi yeniden başlatın ve sorunun giderilip giderilmediğini kontrol edin.
Yöntem 2: Realtek Ses Yöneticisi'ni Onar
Realtek Audio Manager'ı Kontrol Panelinden tamir etmek de bu sorunu giderir. İşte Realtek Audio Manager'ı onarma adımları
- Windows tuşunu basılı tutun ve R tuşuna basın.
- Appwiz.cpl yazın ve Enter'a basın
- Realtek Audio Manager'ı bulun ve seçin
- Onar'ı tıklayın ve ekrandaki talimatları izleyin. Bir Onarım düğmesini görmüyorsanız, Kaldır (veya Kaldır / Değiştir ) düğmesine tıklayın. Yeni bir pencere açılacak ve bu pencerede bir Onarım seçeneği göreceksiniz. Onar'ı seçin ve İleri'yi tıklatın. Ek ekrandaki talimatları izleyin.
Müdür tamir edildikten sonra, gitmek için iyi olmalısınız.
Yöntem 3: Microsoft Sorun Gidericiler
Microsoft, küçük sorunları gideren kendi sorun gidericilerini sağlar. Bunlar en etkili sorun gidericiler değildir, ancak bu sorun gidericilerden taramak birkaç dakika sürer. Bu nedenle, bu ses ve donanım ile ilgili sorun gidericilerin, sorunu çözüp çözmediklerini görmek için çalıştırmayı deneyin.
- Windows tuşunu basılı tutun ve R tuşuna basın.
- Control.exe / Microsoft adını yazın. Sorun giderme ve Enter tuşuna basın
- Donanım ve Ses Seç
- Donanım ve Cihazları Seç
- Gelişmiş'i tıklayın
- Onarımları otomatik uygula seçeneğini işaretleyin
- İleri'yi tıklayın ve ekrandaki talimatları izleyin.
Bunun sorunu çözüp çözmediğini kontrol edin.
Yöntem 4: sürücüleri güncelleştirin.
Sürücüleri Realtek web sitesinden indirmek, sorunu çok sayıda kullanıcı için de çözdü. Bu yüzden, Realtek web sitesinden en son sürücüleri indirin ve yükleyin.
Realtek sürücülerini indirmek ve yüklemek için adımlar
- Buraya tıklayın ve High Definition Audio Codec'lerini (Yazılım) seçin
- Yukarıda kabul ettiğim seçeneği kontrol et
- İleri'ye tıklayın
- Windows sürümünüz için uygun sürücüleri indirin
- Sürücüler indirildikten sonra dosyayı çalıştırmak için çift tıklayın ve ekrandaki talimatları izleyin.
Sürücülerin başarılı bir şekilde kurulmasından sonra sorun ortadan kalkmalı.
Yöntem 5: Geri Sarma Sürücüler
Sürücüleri güncelleştirdikten sonra bu sorunu yaşamaya başladıysanız, sorun sürücünün en son sürümü olabilir. Yeni sürümde çoğu zaman bu tür sorunlara neden olan bir çeşit hata vardır. Aygıt yöneticisinde, sürücünün önceki sürümüne geri dönmenizi sağlayan bir seçenek vardır. Sürücülerini geri çekmenin adımları aşağıda verilmiştir.
- Windows tuşunu basılı tutun ve R tuşuna basın.
- Devmgmt.msc yazın ve Enter'a basın
- Ses, video ve oyun kontrol cihazlarını bulun ve çift tıklayın
- Ses kartı sürücünüzü çift tıklayın
- Sürücü sekmesini seçin ve açık tutun.
- Sürücüyü Geri Al düğmesine tıklayın ve ekrandaki talimatları izleyin. Bu seçenek grileşirse, yapabileceğiniz bir şey yoktur. Tek seçenek, sürücüleri kaldırmak ve Windows'un sürücüleri otomatik olarak yüklemesine izin vermektir. Bunun için yöntem 1'e geçin.
Yöntem 6: Microsoft Update Kataloğu'ndan sürücüleri yükleyin.
Windows güncelleştirmesini yükledikten sonra sorunu yaşamaya başladıysanız, bu yöntem sorunu giderir. Bir Windows Update'in, sürücüler veya diğer uygulamalar ile ilgili bir soruna neden olan bir hata oluşturduğu birçok durum vardır. Bu nedenle, Microsoft Update Kataloğu'ndan sürücüleri yüklemek bu sorunu giderecektir.
Sürücüleri indirmek ve kurmak için adımlar
- Https://www.catalog.update.microsoft.com/Search.aspx?q=6.0.1.8328 adresini tıklayın ve sizin için en uygun sürümü indirin. Sizin için uygun seçeneğin önündeki İndir düğmesini tıklamanız yeterlidir.
- Yeni bir pencere açılacaktır. Bu pencerede verilen bağlantıya tıklayın ve dosyayı kaydedin
- Dosyanın içeriğini çıkarmak istediğiniz yere gidin. Boş alanda herhangi bir yere sağ tıklayın ve Yeni'yi seçin, ardından Klasör'ü seçin. İstediğinizi bu klasöre yazın ve Enter'a basın
- İndirilen dosyayı sağ tıklayın ve Dosyaları ayıkla'yı seçin.
- Gözat'a tıklayın ve dosyanın içeriğini çıkarmak istediğiniz yeri seçin. Bu, 3. adımda oluşturduğunuz klasör olmalıdır.
- Tamam'ı tıklayın
- Şimdi, interneti kesmeniz gerekiyor. Bunun nedeni eski sürücüleri kaldıracağımızdan ve Windows'un bizim için sürücüleri yeniden yüklemesini istemiyoruz. Elle indirdiğimiz sürücüleri kurmak istiyoruz.
- Windows tuşunu basılı tutun ve R tuşuna basın.
- Ncpa.cpl yazın ve Enter'a basın
- İnternet bağlantınızı sağ tıklayın ve Devre Dışı Bırak veya Bağlan / Bağlantıyı Kes seçeneğini belirleyin
- Windows tuşunu basılı tutun ve R tuşuna basın.
- Devmgmt.msc yazın ve Enter'a basın
- Ses, video ve oyun kontrol cihazlarını bulun ve çift tıklayın
- Realtek yüksek tanımlı ses cihazınızı sağ tıklayın
- Kaldır'ı seçin ve ek istemleri onaylayın
- Yeniden Başlatma
- Windows'un yeniden başlatılmasını bekleyin. Windows tuşunu basılı tutun ve R tuşuna basın.
- Devmgmt.msc yazın ve Enter'a basın
- Ses, video ve oyun kontrol cihazlarını bulun ve çift tıklayın
- Realtek yüksek tanımlı ses cihazınızı sağ tıklayın
- Sürücü Yazılımını Güncelle'yi seçin
- Sürücü yazılımı için bilgisayarıma göz at'ı seçin
- Gözat'ı tıklayın ve indirilen sürücünün içeriğine sahip klasörün konumuna gidin. Bu klasörü seçin ve Aç'ı tıklayın.
- İleri'yi tıklayın ve ekrandaki ilave talimatları izleyin.
Sürücüler yüklendikten sonra sistemi yeniden başlatın ve gitmek için iyi olmalısınız. İnterneti etkinleştirebilirsiniz ve her şey normal şekilde çalışmalıdır.
Yöntem 7: Sürücüyü kullanılabilir sürücülerden yükleyin.
Sizin için başka hiçbir şey işe yaramadıysa, bunu deneyebilirsiniz. Aygıt yöneticisinde, sürücüleri makinenizde bulunan sürücüler listesinden yüklemenizi sağlayan bir seçenek vardır. Bu listede Realtek Ses Sürücülerini görebileceksiniz. Sürücüleri bu şekilde kurmak, bazı insanlar için sorunu çözmüştür. Yani, başka hiçbir şey işe yaramadıysa, sürücüleri güncellemenin bu yolunu deneyin.
Sürücülerin mevcut sürücüler listesinden güncellenmesi için gereken adımları burada bulabilirsiniz.
- Windows tuşunu basılı tutun ve R tuşuna basın.
- Devmgmt.msc yazın ve Enter'a basın
- Ses, video ve oyun kontrol cihazlarını bulun ve çift tıklayın
- Realtek yüksek tanımlı ses cihazınızı sağ tıklayın
- Sürücü Yazılımını Güncelle'yi seçin
- Sürücü yazılımı için bilgisayarıma göz at'ı seçin
- Bilgisayarımdaki kullanılabilir sürücüler listesinden seçmeme izin ver
- Realtek High Definition Audio'yu seçin ve İleri'ye tıklayın. Ek ekrandaki talimatları izleyin.
- Tamamlandığında, yeniden başlat
PRO TIP: Sorun bilgisayarınız veya dizüstü bilgisayar / dizüstü bilgisayar ile yapılmışsa, depoları tarayabilen ve bozuk ve eksik dosyaları değiştirebilen Reimage Plus Yazılımı'nı kullanmayı denemeniz gerekir. Bu, çoğu durumda, sorunun sistem bozulmasından kaynaklandığı yerlerde çalışır. Reimage Plus'ı tıklayarak buraya tıklayarak indirebilirsiniz.