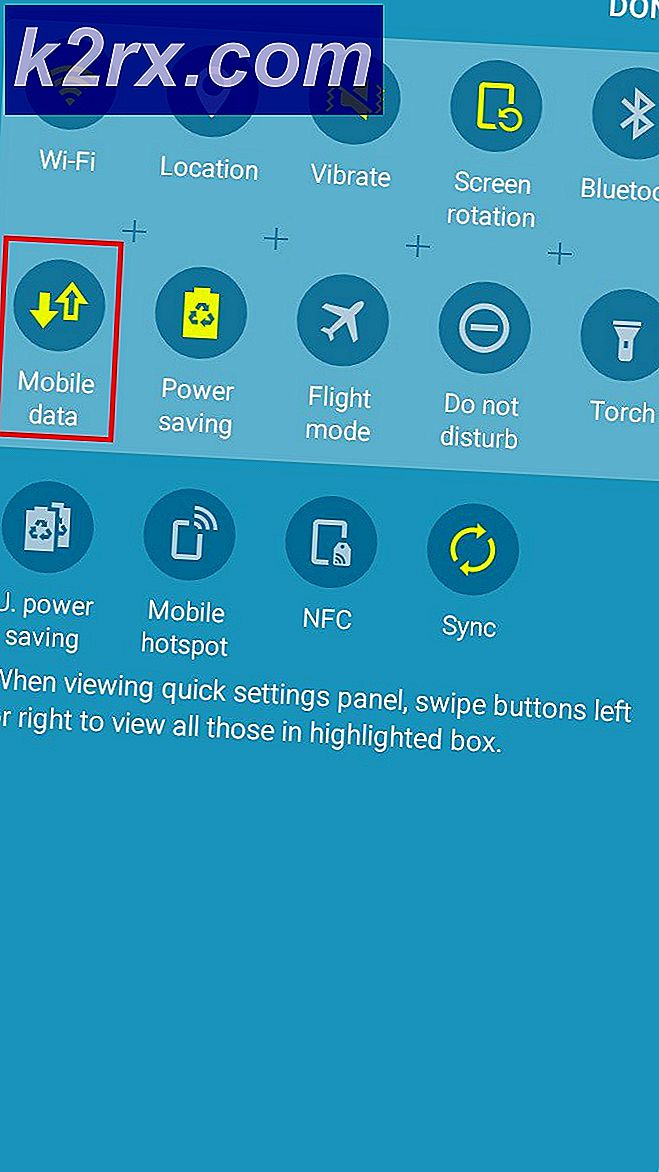Düzeltme: Aw, Snap! Google Chrome'da hata
Muhtemelen buradasınız çünkü Google Chrome tarayıcınızdaki bir web sitesine erişmeye çalışırken aniden bir Aw, Snap'ı aldınız! Hata. Ayrıca, bir kişinin sorununuzu Google Chrome tarayıcısında düzeltmelerine yardımcı olmanızı istediği de olabilir. Aw, Snap! Hata, temel olarak, erişmeye çalıştığınız web sayfası beklenmedik şekilde çöküyor ve bilgisayarda internet bağlantısı olmasına rağmen yüklenmeyi reddettiğinde ortaya çıkıyor.
Aw, Snap! Cihazınızda hala aktif bir internet bağlantınız olduğunda hata oluşur. Hata, sayfanın neden yüklemeyi reddettiği ile ilgili tam ayrıntıları vermez, ancak genellikle geçici web sayfası bulunmaması, tarayıcı uzantıları veya virüsten koruma yazılımı ile ilgilidir. Chromebook'ta, tarayıcıda bu sorunun nedeni bellek ve pil olabilir.
Bu makalede, kullanıcılar için çalışmış olan farklı önerilen yöntemleri inceleyeceğiz. Hata. Sorunun kök nedeninin geçici olması durumunda hatanın ilk düzeltmeden sonra kaybolduğunu, ancak tekrarlamaya devam ederse, ana hatlarıyla belirtilen tüm yöntemleri gözden geçirmeniz gerektiğini unutmayın.
Yöntem 1: Web sayfasını yeniden yükle ve sekmeleri kapatın.
Bu Aw, Snap çözümlemek için hızlı bir yöntem! Hata ve tüm yöntemlerin en kolayıdır. Diğer web sitelerinin yüklediği başka bir sekmeyi işaretlerseniz, yapmanız gereken tek şey web sayfasını yeniden yüklemek ve hata gider. Chrome tarayıcısında, hata mesajında bir yeniden yükleme simgesi göreceksiniz, sayfayı yeniden yüklemek için üzerine tıklayın. Yeniden yükleme simgesini hata mesajının gövdesinde bulamazsanız, web sayfasını yenilemek için adres çubuğunun yanındaki yeniden yükle düğmesini kullanın.
Bellek sorunları ile ilgili ise, tek yapmanız gereken sekmelerin bazılarını kapatmak ve sayfayı yeniden yüklemektir. Sorun çözülecektir.
Yöntem 2: Yeniden Başlat Aygıtı
Bu, sorunları düzeltmek için eski bir yöntemdir, ancak Aw, Snap üzerinde bile çok etkilidir! Hata. Mobil cihazınızdaki güç düğmesine basın ve açmak için tekrar basın. Bir bilgisayarda ise, tüm programları kapatın ve normal yolu kapatın. Şanslar, kurulmayı bekleyen güncellemeler veya düzeltmeler var. Cihaz açıldıktan sonra, Google Chrome tarayıcınızı başlatın ve sorunun çözülüp çözülmediğini kontrol edin.
Yöntem 3: Uygulamaları ve Uzantıları Devre Dışı Bırakma
Önceki yöntemler Aw'i çözmezse, Snap! Sorun, daha sonra yakın zamanda eklenmiş olan Chrome tarayıcınızdaki uzantılar veya uygulamalar ile ilgili olabilir. Sayfanın çökmesine neden olabilecek tarayıcı uzantılarını kontrol etmek için adımları izleyin. Normalde kullandığınız sürüme bağlı olarak üç yatay çizgi veya üç nokta ile temsil edilen Menü düğmesini tıklatın, Araçlar veya Ayarlar'ı seçin ve sonra Uzantılar'ı tıklatın. Tüm uzantıları devre dışı bırakın ve tarayıcıyı yeniden başlatın. Sayfa başarıyla yüklendiyse, tarayıcıda bir uzantı soruna neden oluyor. Soruna neden olan gerçek uzantıyı ayırmak için birbiri ardına etkinleştirmeyi düşünün. Soruna neden olanları ayırmak için uygulamaları silerek uygulamalar için aynı işlemi tekrarlayın; Bunları her zaman tekrar yükleyebilirsiniz.
PRO TIP: Sorun bilgisayarınız veya dizüstü bilgisayar / dizüstü bilgisayar ile yapılmışsa, depoları tarayabilen ve bozuk ve eksik dosyaları değiştirebilen Reimage Plus Yazılımı'nı kullanmayı denemeniz gerekir. Bu, çoğu durumda, sorunun sistem bozulmasından kaynaklandığı yerlerde çalışır. Reimage Plus'ı tıklayarak buraya tıklayarak indirebilirsiniz.Yöntem 4: Fabrika Ayarlarına Sıfırla
Tarayıcınızın faktör ayarlarına sıfırlanması Aw, Snap! Hata. Bunu yapmak için, normalde kullandığınız sürüme bağlı olarak üç yatay çizgi veya üç nokta ile temsil edilen Menü düğmesini tıklatın, Araçlar veya Ayarlar seçeneğini belirleyin . Ayarlar'dan aşağıya doğru kaydırın ve daha fazla ayar görüntülemek için Gelişmiş Ayarlar'a tıklayın, Ayarları Sıfırla'nın yerini bulun; tarayıcınızı varsayılan ayarlara geri yüklemek için tıklayın.
Yöntem 5: Anti-Virüs Ayarları ve Tarama
Bazı kullanıcılar ayrıca Aw, Snap! Hata, cihazlarında sahip oldukları virüsten koruma veya cihazdaki kötü amaçlı yazılımların varlığıyla ilgilidir. İlk adım, Google Chrome'un web sayfasının içeriğini görüntülemesini engelleyen kötü amaçlı dosya veya program olmadığından emin olmak için cihazda eksiksiz bir tarama çalışması yürütmektir.
Tarama herhangi bir şey ortaya çıkarmadıysa, Chrome tarayıcınızın işlevselliğini engellemediğinden emin olmak için virüsten korunma veya güvenlik yazılımı ayarlarınızı kontrol edin. Bazı uygulamalar belirli web sitelerinin düzgün şekilde yüklenmesine izin vermezken, diğerleri Chrome'un İnternet'e erişmesini engelleyebilir. Bu sorunun çözülmesini sağlamak için programınızın güvenlik duvarında veya anti-virüs ayarlarında Google Chrome'u bir istisna olarak ekleyin.
Yöntem 6: Yeni bir profil oluştur
Belirtilen tüm yöntemler başarısız olursa, Google Chrome tarayıcınız için yeni bir profil oluşturabilirsiniz. Bunu yapmak için, tarayıcıyı kapatın ve dosya gezgini başlatın. Windows işletim sistemi için, Windows Gezgini'ni başlatmak için klavyedeki Windows + E tuşlarına basın, Windows Gezgini'nin adres çubuğuna % LOCALAPPDATA% \ Google \ Chrome \ User Data \ yazın. veya pencereyi açmak için Windows + R tuşunu kullanın ve açılan pencerede Varsayılan Bul'u seçin, klasörü sağ tıklayın ve Yeniden adlandır ve Yedekleme Varsayılanı gibi başka bir şey seçin. Son olarak, Chrome'u başlatın ve Web sayfasına tekrar erişmeyi deneyin.
Kullanıcı Önerilen Yöntem
Chrome ve Canary'nin en yeni sürümleri, yüklü en son MSFT güncellemeleriyle WIN 10 64 BIT'i çalıştırdığım için Aw Snap Error'u düzeltmiş görünüyor.
Chrome sürümü, Versiyon 53.0.2785.116 m'dir (64 bit)
Kanarya versiyonu Versiyon 55.0.2864.0 kanarya (64-bit)
PRO TIP: Sorun bilgisayarınız veya dizüstü bilgisayar / dizüstü bilgisayar ile yapılmışsa, depoları tarayabilen ve bozuk ve eksik dosyaları değiştirebilen Reimage Plus Yazılımı'nı kullanmayı denemeniz gerekir. Bu, çoğu durumda, sorunun sistem bozulmasından kaynaklandığı yerlerde çalışır. Reimage Plus'ı tıklayarak buraya tıklayarak indirebilirsiniz.