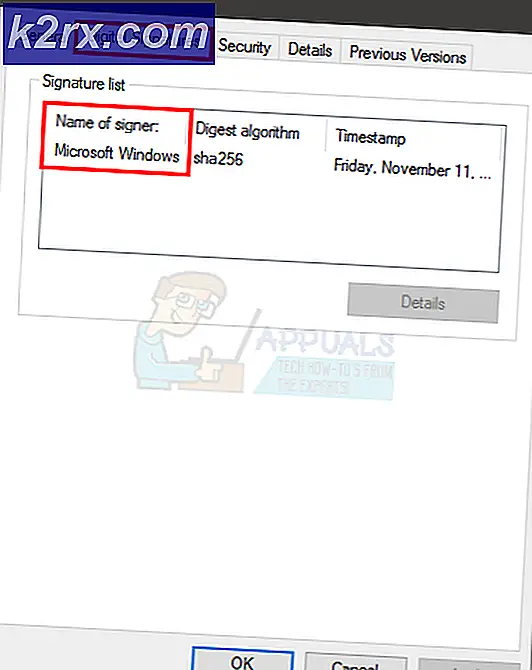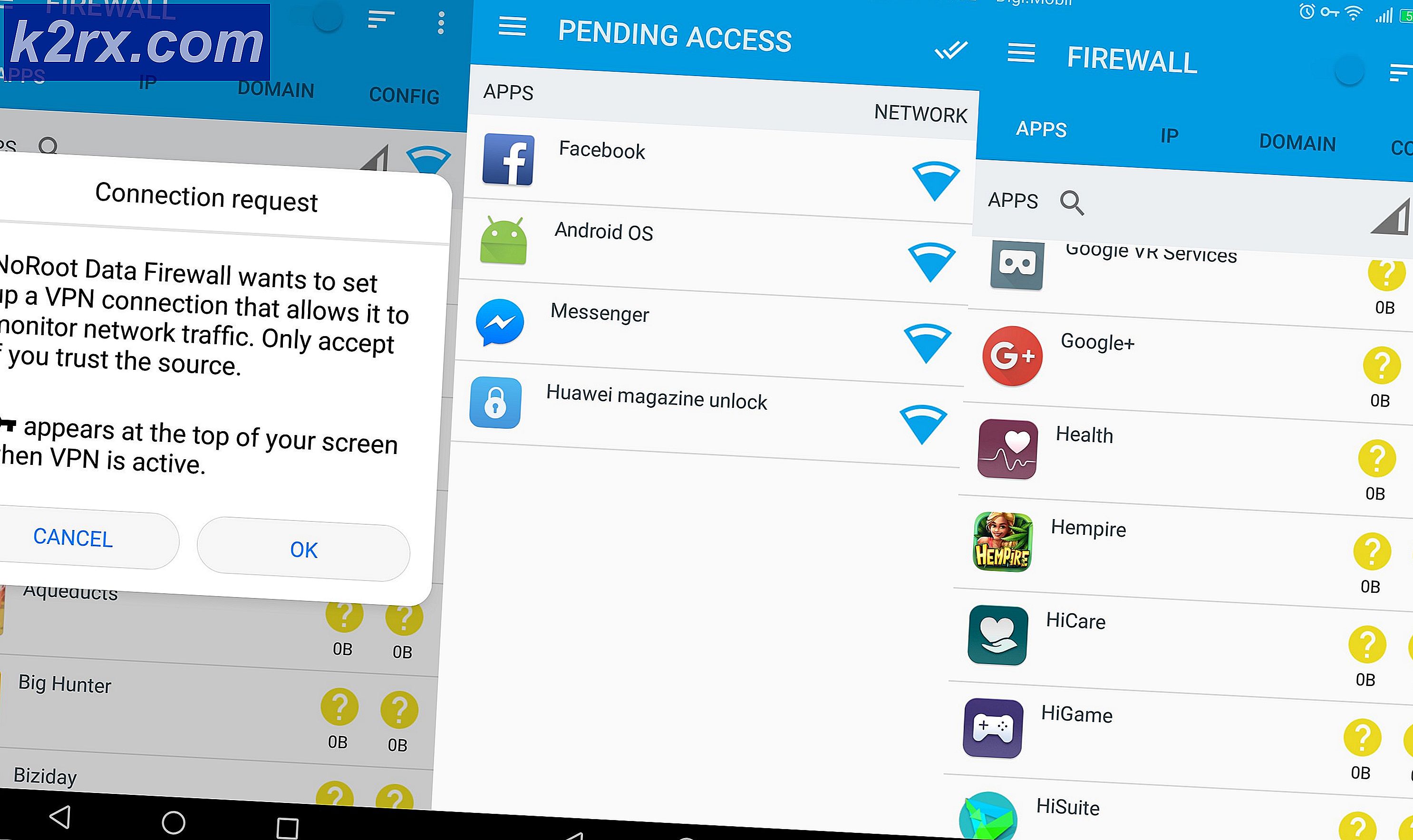Google Chrome'u 32 bit Linux makinelerinde çalıştırma
Birçok rapor, Google Chrome'un masaüstü, taşınabilir ve mobil cihazlardaki en popüler Web tarayıcısı olduğunu göstermektedir. Google, pek çok Linux kullanıcısını şaşırttı, ancak 32 bit Linux dağıtımları için artık güncelleme sağlayamayacaklarını duyurduklarında. Modern versiyonlar sadece 64 bit Linux ortamları için çıkıyor. 32 bit yazılımın son kararlı sürümünü makinelere yüklemek için bir geçici çözüm var, ancak birkaç uyarı göz önünde bulundurun. Google artık bu sürümü desteklemiyor, bu yüzden güncellemeleri almayacaksınız. Aslında, yazılım sizi böyle uyarır. Güvende olmayacağınızdan, bunu sadece Netflix videolarını izlemek gibi birkaç özel görev için kullanmak isteyeceksiniz. Bunu canlı bir tarayıcı olarak kullanmamalısınız, ancak yine de Netflix platformunu desteklemektedir. Ayrıca açık kaynak kodlu bir yüklemeye kapalı kaynak kod yerleştiriyorsunuz. Chrome'un başka bir sürümü zaten yüklüyse, bu paketi yüklemek kesinlikle tavsiye edilmez.
Google-chrome-stable_48.0.2564.116-1_i386.deb başlıklı bir dosyayı arayın, ancak yalnızca onu güvenilir bir kaynaktan indirdiğinizden emin olun. Md5sum'u da onaylamanız gerekecek, dolayısıyla bunu ararken aklınızda bulundurun. Archive.org adresindeki İnternet Arşivi gibi siteler bu dosyanın güvenli bir kopyasını saklı tutar, ancak doğrulama işlemini tamamladıktan sonra bile kötü amaçlı yazılım taraması yapmak istersiniz. Bu Debian ve Ubuntu içeren DEB paketleri kullanan dağıtımlar üzerinde çalışacaktır.
Linux'ta 32 bit Google Chrome'u yükleme
Dosyayı edindikten ve ilgili riskleri tam olarak anladıktan sonra, paketi grafik paket yöneticisi ile açın. Açmak için ~ / Downloads adresindeki dosya yöneticisinde dosyaya çift tıklamanız gerekebilir. Paketi Yükle düğmesini tıklayın, ardından yükleyiciyi root olarak çalıştırmanız istenir.
Çoğu durumda, bağımlılık problemlerine sahip olmazsınız. Bunu yaparsanız bunlar otomatik olarak çözülür, ancak yükleyici gerekirse ek paketlerin kurulumunu onaylamanızı isteyebilir.
Paket yükleyici yüklemeyi tamamladıktan sonra bunu bildirir, ancak siz başka bir şekilde seçmediğiniz sürece el ile kapatmanız gerekir. Paket yükleyici pencerelerini göndermek için kapat düğmesine tıklayın veya dokunun. Daha önce görmüş olabileceğiniz paketin kısa bir açıklamasını alacaksınız. Paketi yeniden yükle ve paketi iki üst düğmedeki etiketler olarak okuyorsa, düzgün şekilde yüklendiğini biliyorsunuzdur.
GNOME, KDE veya LXDE herhangi bir biçimini kullanırsanız, Internet'in altındaki Uygulamalar menüsünde yeni bir Google Chrome simgesi oluşturulacak. Bu, Xfce masaüstü ortamının en lezzetleri altındaki Whisker menüsünde aynı takma adı altında görünecektir. Simgenin neresi olursa olsun, yeni bir Chrome penceresi açmak için tıklayın veya dokunun.
Chrome, altında çalıştığınız Linux sisteminin artık desteklenmediğini belirttikten sonra oturum açmanızı isteyecektir. Devam etmeden önce bu uyarının yanındaki x işaretini tıklayın ve ardından Chrome'un varsayılan tarayıcınız olmamasıyla ilgili istemde Yeniden sorma'yı seçin. Varsayılan olarak eski bir tarayıcı istemiyorsunuz. Her iki mesaj da gittikten sonra, yıldız şeklindeki Sık Kullanılanlar simgesinin yanındaki menüye tıklayın ve Ayarlar'ı seçin. Ardından, Arama Motorlarını Yönet’e tıklamanız ve varsayılan arama motorunu seçmeniz gerekecektir. Bu tarayıcıyı herhangi bir gerçek iş için kullanamayacağınız için, yalnızca bir tane seçmeniz ve geri kalanını silmeniz önerilir.
PRO TIP: Sorun bilgisayarınız veya dizüstü bilgisayar / dizüstü bilgisayar ile yapılmışsa, depoları tarayabilen ve bozuk ve eksik dosyaları değiştirebilen Reimage Plus Yazılımı'nı kullanmayı denemeniz gerekir. Bu, çoğu durumda, sorunun sistem bozulmasından kaynaklandığı yerlerde çalışır. Reimage Plus'ı tıklayarak buraya tıklayarak indirebilirsiniz.İşiniz bittiğinde muhtemelen misafir göz atmayı devre dışı bırakmak isteyip ardından ilgili düğmeyi tıklayarak Gizlilik kutusunu seçebilmeniz için devam etmek için Gelişmiş ayarları göster seçeneğini belirleyin. Bu kutu, eski bir tarayıcıyla çalışacağınız dikkate alındığında oldukça önemlidir. Muhtemelen, web hizmetleri ve tahmin hizmetlerinin kullanımını devre dışı bırakmak isteyeceksiniz. Ancak, sizi ve cihazınızı tehlikeli sitelerden koruyun'un seçili olduğundan emin olun. Renkler biraz garip görünüyorsa, GTK + temanızdan sistem renkleri çizmek için Chrome ayarınız vardır. Linux masaüstü ortamlarının LXDE ve Xfce4 de dahil olmak üzere GNOME ile tamamen ilgisi olmadığını, hala uygulamalar için GTK + kütüphanelerini kullandığını unutmayın. Chrome'u, GTK + uygulamaları için belirlediğiniz şema yerine varsayılan mavi ve beyaz renk şemasını kullanmaya zorlamak için Görünüm başlığı altında Klasik Temayı Kullan'ı seçin. Tüm büyük masaüstü ortamları ile birlikte gelenler de dahil olmak üzere herhangi bir modern pencere yöneticisi kullanıyorsanız, Sistem başlık çubuğunu ve kenarlıklarını kullan seçeneğinin işaretli olmadığından emin olmalısınız. Bu sadece klasik bir pencere yöneticisi kullanıyorsanız gereklidir.
Bir giriş sayfası seçtikten sonra, muhtemelen boş bir sayfa yüklemek için aşağıdakileri yapmak isteyeceksiniz: blank. Yeni sekmeleri açtığınızda ve bunu yaptığınızda varsayılan arama görüntülerini gizleme fırsatı verdiğinizde, bu seçeneği de seçmek istersiniz. Bu, Chrome'un tarama trafiğinizle gereksiz verileri indirmesini önler ve ayrıca bellek ayak izini de azaltır. Bazı 32 bit mobil ve taşınabilir cihazlar oldukça düşük RAM miktarına sahiptir.
Başlangıçta belirli bir sayfayı veya sayfayı açmanızı sağlamak için etiketli radyo düğmesini seçin. Ortaya çıkan iletişim kutusundaki URL'yi yaklaşık olarak: boş olarak ayarlayın ve ardından Tamam'a dokunun veya dokunun.
Google Chrome’a tarama trafiğinizle bir Do Not Track isteği göndermesini söyleyen seçeneği belirlediğinizde, bir hata mesajı alırsınız.
Bu mesajı güvenle yok sayabilir ve isteği göndermek için Tamam’ı seçebilirsiniz. Bazıları yalnızca birkaç görevi tamamlamak için Chrome kullanacağınız için, bu hiç alakalı olmayacaktır. Bu mesaj sadece bu mesajın gönderilmesinin tam gizliliği garanti etmediğini belirtmektedir. Bunu yapmanızı istediğinde dikkate almadan Google hizmetlerine giriş yapmak için bu tarayıcıyı kullanmamanız gerektiğini unutmayın. Bu gizlilik ayarlarıyla işiniz bittiğinde, sol taraftaki Uzantılar çubuğuna gidin ve bunları silmek için her uzantının yanındaki çöp kutusu simgesini tıklayın. Bunlardan herhangi birinin özel tarayıcınızda yüklü olmasını istemezsiniz.
PRO TIP: Sorun bilgisayarınız veya dizüstü bilgisayar / dizüstü bilgisayar ile yapılmışsa, depoları tarayabilen ve bozuk ve eksik dosyaları değiştirebilen Reimage Plus Yazılımı'nı kullanmayı denemeniz gerekir. Bu, çoğu durumda, sorunun sistem bozulmasından kaynaklandığı yerlerde çalışır. Reimage Plus'ı tıklayarak buraya tıklayarak indirebilirsiniz.