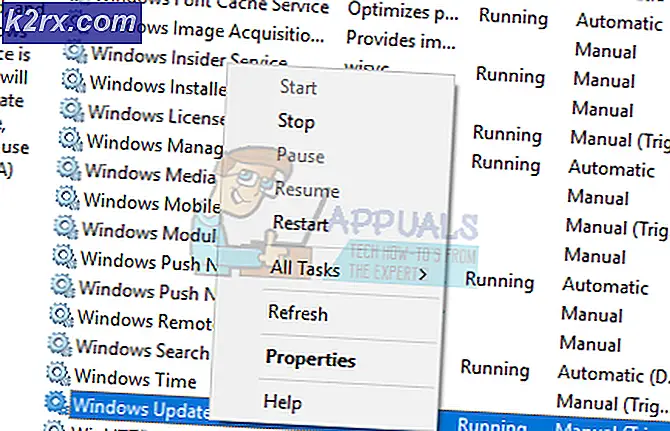Nedir: Mrtstub
Bir Windows kullanıcısıysanız, sürücülerinizden birinde mrt.exe_p ve mtrstub.exe'yi görebilirsiniz. Bu dosyalar 890fhg08erut (veya bunun bir varyasyonu) gibi bir alfanümerik adı olan bir klasörde olacaktır. Bu dosyaların / klasörün kendiliğinden görünüp kaybolabildiğini fark edebilirsiniz. Ve eğer bu dosyaları silmeye çalışırsanız, o zaman yapamazsınız. Bazı durumlarda, bu dosyaları silebilirsiniz, ancak bu dosyaların kendi başlarına geri geldiğini fark edeceksiniz. Fark edebileceğiniz başka bir şey, bu dosyaların harici sabit diskinizde de mevcut olmasıdır. Bu durumlarda, tüm orijinal dosyalarınızın bu iki dosyayla birlikte yeni bir klasöre yerleştirildiğini görebilirsiniz. Ancak, bu harici sabit disk sürücüsü olan herkes için yaygın değildir.
Mrt.exe ve mtrstub dosyaları Windows kendi dosyalarıdır. Bu dosyalar Kötü Amaçlı Yazılımları Temizleme Aracı ile ilişkilendirilmiştir. Bu dosyalar Microsoft Windows'un bir parçası olduğundan, bunları C sürücüsünde (veya Windows'u yüklediğiniz sürücüde) bulmak yaygındır. Bu dosyaların normal konumu C: \ Windows \ System32'dir. Bu dosyaları başka bir sürücüde görüyorsanız, kırmızı bir bayrak olabilir. Şimdi, dosyaların kaybolduğunu ve tekrarlandığını görmenizin nedeni, aslında Windows Kötü Amaçlı Yazılımları Temizleme Aracı'nın her Windows güncellemesinde çalışmasıdır ve çalıştırdığı / taradığı sırada oluşturduğu dosyaları otomatik olarak siler. Böylece, dosyaları görürseniz ve sonra kaybolursa, bu genellikle aracın çalıştığı anlamına gelir ve çalışmayı bitirdikten sonra dosyaları siler. Bununla birlikte, orijinal araç gibi davranan bir virüs / kötü amaçlı yazılım da olabilir, ancak bunu kontrol etmenin bir yolu da vardır (aşağıdaki yöntemlerde verilmiştir). Bu ayrıca dosyaların silindikten sonra neden yeniden ortaya çıktığını açıklar. Son olarak, neden dosyaları silemediğini merak ediyorsanız, o zaman aracın o anda çalıştığı olabilir.
Kısacası, mrtstub bir Windows kendi dosyasıdır, ancak davranışına ve konumuna bağlı olarak bir virüs / kötü amaçlı yazılım olabilir. Aşağıda verilen yöntemler dosyanın meşru olup olmadığını veya virüs / kötü amaçlı yazılım olup olmadığını belirlemenize yardımcı olacaktır.
Yöntem 1: Dijital İmzayı Kontrol Et
Dosyanın meşru olup olmadığını veya virüs olup olmadığını kontrol etmenin en iyi yolu özellikleri kontrol etmektir. Özelliklerde, dosyanın Dijital İmzasını kontrol edebilirsiniz. Dijital İmza Microsoft'a aitse, endişelenmenize gerek yoktur.
Dijital İmzayı kontrol etmek için adımlar
- Dosyaları gördüğünüz yere gidin.
- Mrtstub.exe dosyasını sağ tıklayın ve Özellikler'i seçin.
- Dijital İmzalar sekmesini tıklayın.
- Sigortanın Adının Microsoft Windows olup olmadığını kontrol edin. Eğer öyleyse dosya iyi. Başka bir şey varsa, iyi bir antivirüs / kötü amaçlı yazılım aracı indirmeli ve bilgisayarınızı hemen taramalısınız.
Yöntem 2: Mrt.log denetleyin.
Windows Kötü Amaçlı Yazılımları Temizleme Aracı her çalıştığında, mrt.log dosyasındaki bulguları rapor eder. Dosyanın görünüp kaybolacağını görüyorsanız ve dosyaların meşru olup olmadığından emin değilseniz, bu yöntem sizin için çalışacaktır. Mrt.log dosyasını kontrol edebilir ve raporların dosyaların ortaya çıktığı tarihte olup olmadığını kontrol edebilirsiniz. Bu anlamlıdır, çünkü dosyalar her ne zaman görünürse, Windows Kötü Amaçlı Yazılımları Temizleme Aracı'nın çalıştığı ve bu araç her çalıştırıldığında mrt.log dosyasında bir rapor oluşturur. Bu nedenle, mrt.log dosyasında dosyaları görmediğiniz sırada bir rapor yoksa, o zaman kırmızı bir bayraktır.
Bu yöntem, dosyaların imzasını göremeyen insanlar için de yararlı olacaktır çünkü hızlı bir şekilde yok olurlar. Dolayısıyla, yöntem 1'deki yönergeleri uygulayamazsanız, bu sorunu da çözmelidir.
Gere, konum ve mrt.log dosyasını kontrol etme adımları.
- Windows tuşunu basılı tutun ve R tuşuna basın.
- % Systemroot% \ debug yazın ve Enter'a basın
- Günlük adı verilen dosyayı bulun ve çift tıklayın
Raporlamadaki zaman damgasını kontrol edin. Tarama zamanı dosyaları gördüğünüz zamanla eşleşiyorsa, endişelenmenize gerek yoktur. Aksi takdirde, bilgisayarınızı hemen tarayın.
Yöntem 3: Bilgisayarınızı tarayın.
Bu söylenmeden yapılmalı, ancak bilgisayarınızı bu durumda taramalısınız. Yukarıda verilen yöntemlere göre yönergeleri izleseniz bile, yalnızca güvenli tarafta olmak için tam bir sistem taraması yapılması önerilir. Olabilecek en kötü şey, günün birkaç saatini harcayacağın.
Yani, seçtiğiniz bir antivirüs ve kötü amaçlı yazılım tespit araçları indirin ve tam bir sistem taraması çalıştırın. Emin değilseniz Malwarebytes'i tavsiye ederiz.
- Windows için Malwarebytes'i indirmek için buraya tıklayın.
- İndirildikten sonra Malwarebytes'i çalıştırın ve sisteminizi tarayın.
Bir kez bittiğinde, sisteminizde herhangi bir kötü amaçlı yazılım bulunmamalıdır.
Not: Harici sabit sürücünüzde görünen dosyaları gördüyseniz, paniğe gerek yoktur. Harici sürücünüzü de tarayın. Dosyaların imzalarını kontrol edebilir ve saati mrt.log'da da kontrol edebilirsiniz. Tüm bu yöntemler, harici bir sürücü için de çalışacaktır.
PRO TIP: Sorun bilgisayarınız veya dizüstü bilgisayar / dizüstü bilgisayar ile yapılmışsa, depoları tarayabilen ve bozuk ve eksik dosyaları değiştirebilen Reimage Plus Yazılımı'nı kullanmayı denemeniz gerekir. Bu, çoğu durumda, sorunun sistem bozulmasından kaynaklandığı yerlerde çalışır. Reimage Plus'ı tıklayarak buraya tıklayarak indirebilirsiniz.

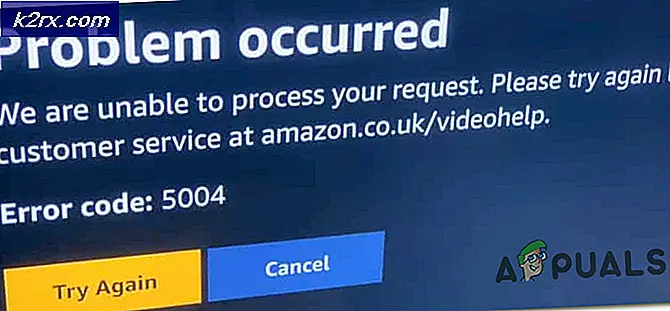


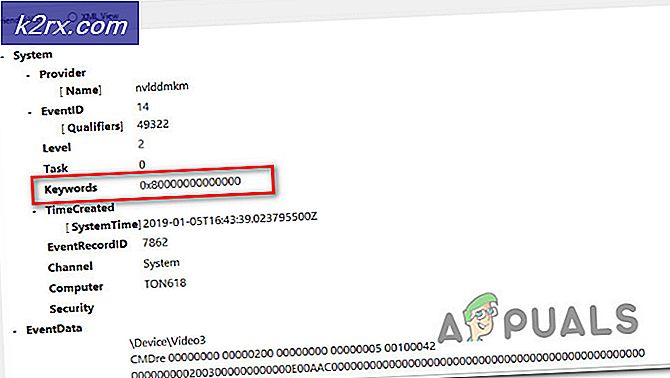
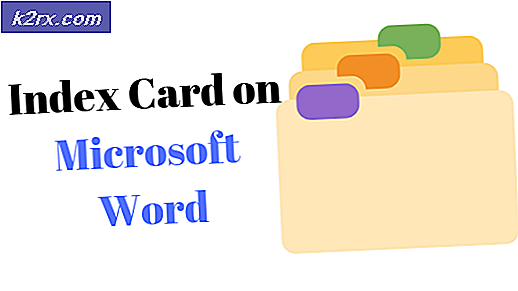
![[PS4 DÜZELTME] SSL Kullanarak İletişim Kurulamıyor](http://k2rx.com/img/105395/ps4-fix-cannot-communicate-using-ssl-105395.png)