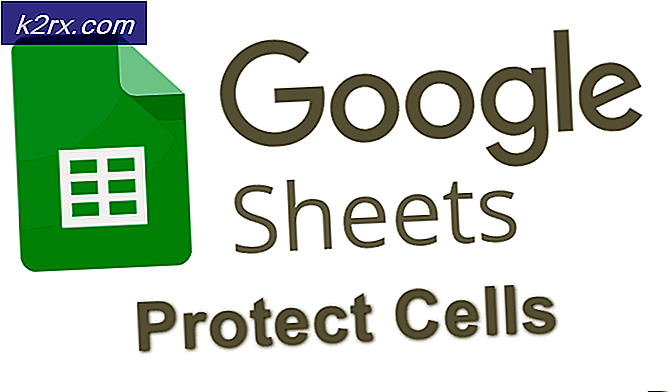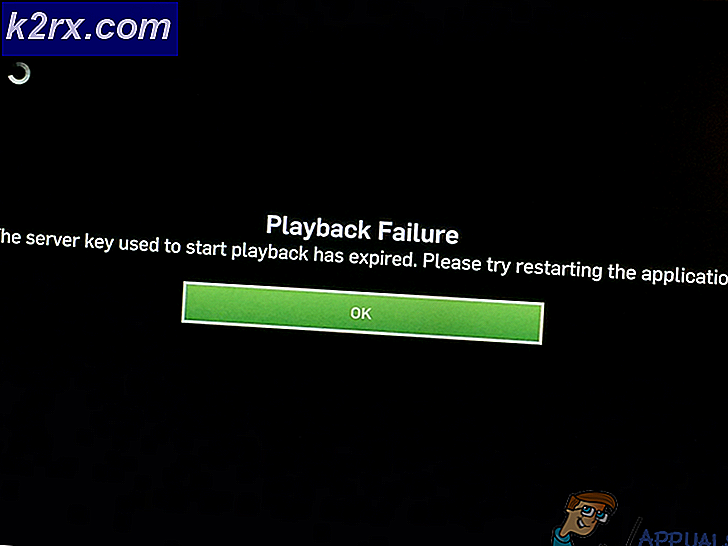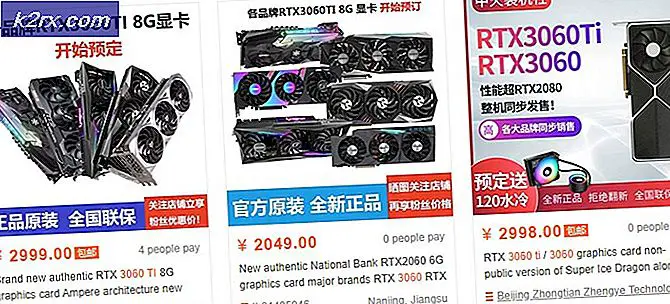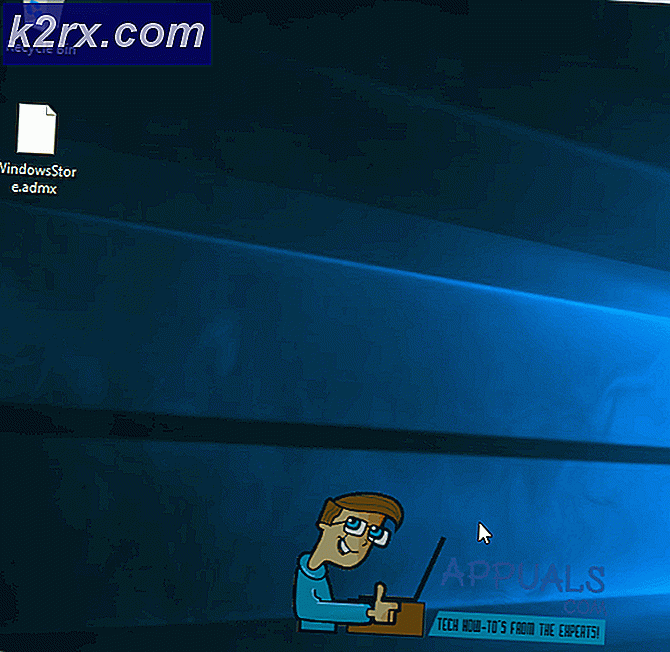Windows 10 Güncellemesi / Uprade Hatası 0x80d02005 Nasıl Onarılır
Microsoft Windows 10 Yıldönümü güncellemesini çalıştırmaya çalışan birkaç kullanıcı, yükseltmelerinin 0x80d02005 hata koduyla başarısız olduğunu bildirdi. Tam Hata iletisi, Windows 10, sürüm **** için Özellik güncelleştirmesidir - Hata 0x80d02005.
Hata kodu 0x80d02005 sorunu bozuk Windows Update bileşenleri nedeniyle olabilir, kullanıcılar Windows Update Service'i durdurduktan ve sistemi yeniden başlattıktan sonra güncelleştirmeyi başarıyla tamamlayabildiğini bildirdiler. Bu her şey için işe yaramayabilir, ancak kesinlikle denemeniz gereken bir numaradır. Bu işe yaramazsa, Medya oluşturma Aracı ile manuel Yükseltme yapmayı düşünebilirsiniz. Bu makalede, bu iki yöntemi de göreceğiz.
Yöntem 1: Windows Update Service'ı durdur ve sistemi yeniden başlat
Windows 10 Yıldönümü güncelleştirmesi yapılırken 0x80d02005 hatası alıyorum, Microsoft Update hizmetlerini durdurdu ve başarılı bir şekilde yükseltme işlemini tamamladı. Microsoft Update Service'i durdurmak için aşağıdaki adımları izleyin.
- Başlat -> Çalıştır'a gidin . Services.msc yazın ve Enter'a basın . Bu Servis Penceresi açılır.
- Windows Update Service'i bulun. Sağ tıklayın ve Durdur'a tıklayın
Sisteminizi yeniden başlatın ve güncellemeyi çalıştırmayı deneyin.
Yöntem 2: Medya Oluşturma Aracı ile El ile Yükseltme yapmayı deneyin.
0x80d02005 hata kodunun göründüğü ve otomatik yükseltmenin hiçbir şekilde çalışmadığı bazı durumlarda, yükleme medyasını manuel olarak indirmeyi deneyebilir ve daha sonra yükseltmeyi yapabiliriz. Manuel güncellemeyi yapmak için aşağıda verilen adımları takip edebilirsiniz.
- Medya Oluşturma Aracını buradan indirin
- Aracı İndir ve Bir Yönetici Olarak Çalıştır'ı seçin.
- Lisans koşulları sayfasında Kabul Et'i seçin.
- Ne Yapmak istersin ? Sayfa, şimdi bu bilgisayarı yeni sürüme geçir'i seçin ve İleri'ye tıklayın.
Araç, Windows 10 indirmeye başlayacaktır. İndirme işlemi tamamlandıktan sonra, güncelleme işleminde size yol gösterecektir.
- Kurulum, ilk kez yapıyorsanız Ürün anahtarını girmenizi isteyecektir. Yükseltmeler yapıyor veya yeniden yüklüyorsanız, girmeniz gerekmez. Daha sonra satın alacaksanız bir Windows 10 ürün anahtarı satın almam gerektiğini seçebilirsiniz.
- Windows 10 kurulmaya hazır olduğunda, seçmiş olduğunuz şeylerin bir özetini ve yükseltmeden ne kalacağınızı göreceksiniz. Kişisel dosyaları ve uygulamaları saklamak isteyip istemediğinizi veya yalnızca kişisel dosyalarınızı saklamak isteyip istemediğinizi ya da yükseltme sırasında hiçbir şeyi saklamamaya karar vermeniz için neyin saklanacağını değiştir'i seçin.
- Yükle'yi seçin
Bu, manuel güncellemeyi tamamlayacaktır. Kurulum işlemi sırasında, sisteminiz birkaç kez yeniden başlatılacaktır.
PRO TIP: Sorun bilgisayarınız veya dizüstü bilgisayar / dizüstü bilgisayar ile yapılmışsa, depoları tarayabilen ve bozuk ve eksik dosyaları değiştirebilen Reimage Plus Yazılımı'nı kullanmayı denemeniz gerekir. Bu, çoğu durumda, sorunun sistem bozulmasından kaynaklandığı yerlerde çalışır. Reimage Plus'ı tıklayarak buraya tıklayarak indirebilirsiniz.