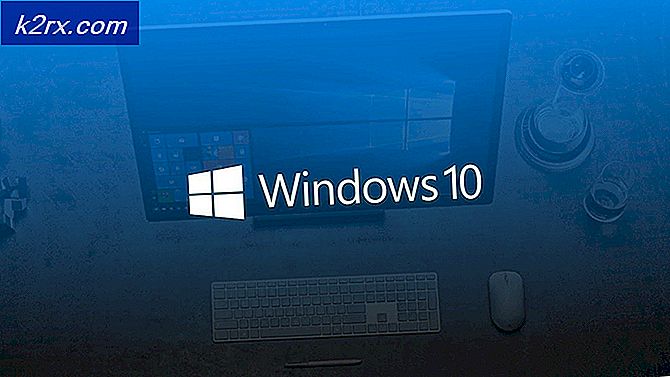Düzeltme: Hizmet Sunucu Tarafından Yüksek CPU Kullanımı: Yerel Sistem (Ağ Kısıtlı)
Birçok Windows kullanıcısı, CPU ve / veya Disklerinin% 95'inin Sistem Ana Bilgisayarı: Yerel Sistem (Network Restricted) olarak bilinen bir işlem tarafından kullanıldığı bir sorundan şikayet ediyordu . Bu sorun, ilk olarak Windows 8 günlerinde ortaya çıktı ve Windows 10'un cesur kullanıcılarına saldırmak için etrafına takıldı. Bu sorundan etkilenen kullanıcılar, Sistem Ana Bilgisayarı: Yerel Sistem (Ağ Kısıtlı) işlemlerini, CPU'larının% 95'ine varan oranlarda rapor ettiler. ve bilgisayarın sabit disk sürücüsüne veri yazıp veri yazabilme kapasitelerinin 72 MB / sn'ye kadar. Bu istatistikler en az söylemek için önemlidir.
Ancak, Sistem Ana Bilgisayarı: Yerel Sistem (Network Restricted), kendi başına, herhangi bir servis değil, bir dizi farklı Windows sistem hizmetinin çalıştığı bir klavyeden dolayı oldukça belirsizdir, bunlardan herhangi biri olağandışı yüksek CPU'lara neden olabilir. ve / veya Disk kullanımı. Ek olarak, işleri daha da kötüleştirmek için, bu sorun, disk belleği olmayan bellek havuzundaki bellek sızıntısından da kaynaklanabilir. Neyse ki, konuyla ilgili çok sayıda akıllı konut nedeniyle, bu konuya doğum yapan en yaygın suçlunun, Superfetch olarak bilinen bir Windows sistem hizmetidir - Microsoft'un, performansını sürdürmeyi ve geliştirmeyi amaçladığı bir hizmettir. Zaman geçtikçe bilgisayarlar, ama gerçekte, gerçekleşmesini bekleyen bir sorun değil. Her durumda, Superfetch sorunun kökeni değilse, kesinlikle disk belleği olmayan havuzda bir bellek sızıntısı neden olur.
Aşağıdakiler, bu sorunu çözmeye çalışmak için kullanabileceğiniz en etkili iki çözümdür.
Bozuk Sistem Dosyalarını Onar
Taranan ve eksik dosyaları buradan taramak ve geri yüklemek için Reimage Plus'ı indirin ve çalıştırın, işlemi tamamladıktan sonra aşağıdaki çözümlere devam edin. Aşağıdaki çözümlere devam etmeden önce tüm sistem dosyalarının sağlam ve bozulmamış olmasını sağlamak önemlidir.
1. Çözüm: Superfetch hizmetini devre dışı bırakın
- Çalıştırmak için Windows Logo tuşu + R'ye basın
- Tip hizmetleri Çalıştır iletişim kutusuna msc ve Enter tuşuna basın.
- Bilgisayarınızdaki servislerin listesini aşağı kaydırın ve Superfetch adlı hizmeti bulun.
- Ayarlarını düzenlemek için Superfetch'e çift tıklayın.
- Hizmeti durdurmak için Durdur üzerine tıklayın.
- Süper Kaldırmanın Devre Dışı için Başlangıç türünü ayarlayın.
- Uygula'ya ve ardından Tamam'a tıklayın .
- Bilgisayarınızı yeniden başlatın ve sorunun kaldırıldıktan sonra giderilip giderilmediğini kontrol edin.
Çözüm 2: Disk belleği olmayan bellek havuzundaki bellek sızıntısını düzeltin
Çözüm 1 çalışmıyorsa, hala bu çözüme geçebileceğinizden emin olmayın. Bu çözümü kullanarak bu sorunu çözmeye çalışmak için yapmanız gerekenler:
Çalıştırmak için Windows Logo tuşu + R'ye basın
PRO TIP: Sorun bilgisayarınız veya dizüstü bilgisayar / dizüstü bilgisayar ile yapılmışsa, depoları tarayabilen ve bozuk ve eksik dosyaları değiştirebilen Reimage Plus Yazılımı'nı kullanmayı denemeniz gerekir. Bu, çoğu durumda, sorunun sistem bozulmasından kaynaklandığı yerlerde çalışır. Reimage Plus'ı tıklayarak buraya tıklayarak indirebilirsiniz.Çalıştır iletişim kutusuna regedit yazın ve Enter tuşuna basın.
Kayıt Defteri Düzenleyicisi'nin sol bölmesinde, aşağıdaki dizine gidin:
HKEY_LOCAL_MACHINE > SİSTEM > ControlSet001
Sol bölmedeki Hizmetler'i tıklayın ve ardından servisler altında aşağı kaydırın ve Ndu'u seçin .
Sağdaki bölmede, değiştirmek için Başlat başlıklı kayıt defteri değerini bulun ve çift tıklatın.
Değer verilerini 4 olarak değiştirin . Bunu yapmak, devre dışı bırakılmış havuzdaki bellek sızıntısını engeller ve kapatır.
Tamam'a tıklayın.
Kayıt Defteri Düzenleyicisi'ni kapatın.
Bilgisayarınızı yeniden başlat . Bilgisayarınız açıldığında, Sistem Ana Bilgisayarı: Yerel Sistem'in (Ağ Sınırlı) artık çok fazla CPU ve / veya Disk kullanmıyor olduğunu görmelisiniz.
Çözüm 3: Sistem Dosyası Denetleyicisini Çalıştırma
- Başlat menüsünü açın ve 'cmd' yazın. Komut İstemi simgesine sağ tıklayın ve 'Yönetici Olarak Çalıştır'a tıklayın. Geldiğinde UAC istemini kabul edin.
- Komut isteminde sfc / scannow yazın ve enter tuşuna basın.
Taramanın başarıyla tamamlanmasını ve bir düzeltme yapmasını bekleyin. Başarılı olursa, yanıtı görürsünüz 'Windows Kaynak Koruması bozuk dosyalar buldu ve bunları başarıyla onardı. Ayrıntılar CBS.Log% WinDir% \ Logs \ CBS \ CBS.log dosyasında bulunur. '
- Dism / Online / Cleanup-Image / RestoreHealth komutunu girin. Bu komut çalışmayı bitirdikten sonra, CPU ve Bellek yükünüzü izleyin ve ardından sorunun devam edip etmediğini kontrol edin.
Yöntem 4: SVChost'u öldürme
Görev Yöneticisi'nde Hizmet Ana Bilgisayarı işleminin gerçekleştirilmesi bu sorunu çözmektedir. Bundan sonra, bekleyen güncellemelerinizi ölçülmemiş bir Wi-Fi bağlantısıyla indirmeyi deneyin.
- Windows Görev Yöneticisi'ni başlatmak için Ctrl + Shift + Del tuşlarına basın. Ayrıca görev çubuğuna sağ tıklayıp Görev Yöneticisi'ni de seçebilirsiniz .
- Yöneticisi genişletmek için Daha fazla bilgi üzerine tıklayın. Bu tüm çalışan süreci ortaya çıkarır.
- Service Host: Yerel Sistem için süreçte arama yapın. Bu işlem, Windows Update ve Güncelleme Orkestratörü Hizmetini barındırmaktadır. Bu görevi seçin ve Görev sonlandır'ı tıklayın.
- Onay iletişim kutusu göründüğünde, Kaydedilmemiş verileri iptal et ve kapat'ı seçin ve Kapat'ı tıklayın.
- CPU yükünü izleyin ve sorunun çözülüp çözülmediğini kontrol edin.
PRO TIP: Sorun bilgisayarınız veya dizüstü bilgisayar / dizüstü bilgisayar ile yapılmışsa, depoları tarayabilen ve bozuk ve eksik dosyaları değiştirebilen Reimage Plus Yazılımı'nı kullanmayı denemeniz gerekir. Bu, çoğu durumda, sorunun sistem bozulmasından kaynaklandığı yerlerde çalışır. Reimage Plus'ı tıklayarak buraya tıklayarak indirebilirsiniz.