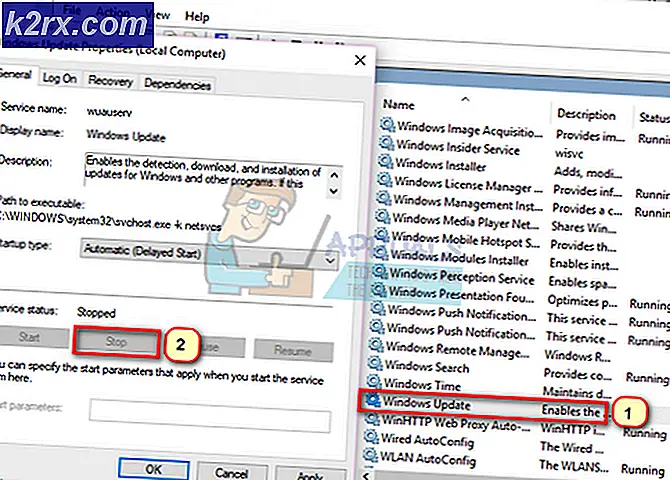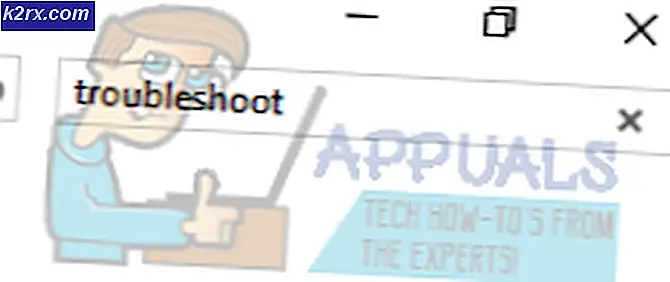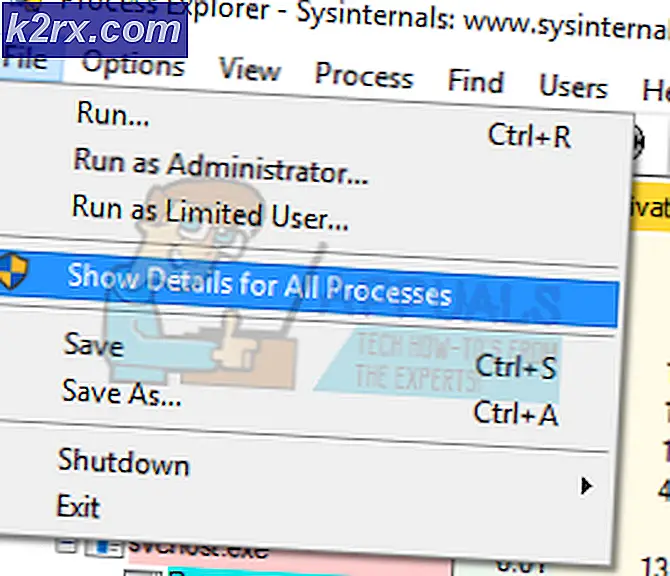ÇÖZÜM: İşletim Sistemi Sürümü Başlangıç Onarımıyla Uyumsuz
Windows 10, Windows İşletim Sisteminin en son yineleme olmasına rağmen, en mükemmel olandan uzaktır. Dünyanın dört bir yanındaki Windows 10 kullanıcıları tonlarca farklı sorunla boğuşuyor, bunlardan biri korkunç Bu İşletim Sistemi sürümü Başlangıç Onarımı döngüsüyle uyumsuz. Bu, etkilenen kullanıcının Windows 10 bilgisayarının önyükleme yapmaya çalıştığı, bir veya daha fazla sorunu algılamaya çalıştığı, Başlangıç Onarma'yı kullanarak sorunu gidermeye çalıştığı bir sorundur; Hala ortaya çıkmamış bir sebepten dolayı - Başlangıç Onarımı ile uyumsuz, yeniden başlatmalar ve aynı döngü tekrar tekrar kendini tekrarlıyor.
Bu sorundan etkilenen kullanıcılar, bilgisayarlarının tamamen önyükleme yapamadıklarını ve Karşılama ekranına bile geçemediklerini fark eder. Etkilenen kullanıcıların SrtTrail.txt günlük dosyaları, bu İşletim Sisteminin Başlangıç Onarma ile uyumlu olmadığını belirtir - bu nedenle bu sorunun adı. Çoğu durumda, bu sorun yalnızca son zamanlarda Windows 7, 8 veya 8.1'den en son Windows sürümüne yükselen Windows 10 kullanıcılarını etkiler.
Bilgisayarları tamamen önyükleme yapmayı reddettiğinden ve bu İşletim Sistemi sürümüne takılıp kaldıklarından, her seferinde Başlangıç Onarma döngüsü ile uyumsuz olduğundan, bu sorundan etkilenen insanların çoğu, Windows 10'u yeniden yüklemenin tek yolu olduğunu çizik. Windows 10'u yeniden yüklemeniz kesinlikle sorunu çözerken, tekrar baştan başlamak zorunda kalacağınız anlamına gelir ve sadece sürücü imza zorlamasını devre dışı bırakarak ve bilgisayarınızı yeniden başlatmanızla giderilebilecek bir sorun için gereksiz yere sert bir çözümdür. Evet bu doğru! Bu soruna gerçek çözüm, özellikle Windows 10 yeniden yükleme alternatifi ile karşılaştırıldığında oldukça basit.
Sürücü imza zorlamayı devre dışı bırakmak için, Windows 10'un Gelişmiş Onarım Seçenekleri'ne erişmeniz gerekecek. Windows 10'un Gelişmiş Onarım Seçenekleri ekranına nasıl gideceğiniz konusunda birkaç farklı seçeneğiniz var ve burada en basit ve en etkili olanlar:
Seçenek 1: Bilgisayarınız açılırken Mash Shift + F8
Windows 10'un Gelişmiş Onarım Seçeneklerine, Shift tuşuna basıp basılı tutarak ve ardından bilgisayarınız açılırken F8 tuşunu tekrar tekrar çalarak dışarıdan yardım almadan erişme şansınız olabilir. Bilgisayarınızı yeniden başlatmanız ve işleyebilmesi için bu işlemi 4-5 kez tekrarlamanız gerekebilir. Bu yöntem işe yararsa, Windows 10'un Gelişmiş Onarım Seçeneklerine erişmek için Gelişmiş onarım seçeneklerini görebileceğiniz bir Kurtarma ekranına yönlendirilirsiniz. Ancak, uyarılırsınız - bu küçük hile çoğu Windows 10 bilgisayarların sadece küçük bir kısmında çalışır (özellikle daha yeni olanlar) desteklemez.
PRO TIP: Sorun bilgisayarınız veya dizüstü bilgisayar / dizüstü bilgisayar ile yapılmışsa, depoları tarayabilen ve bozuk ve eksik dosyaları değiştirebilen Reimage Plus Yazılımı'nı kullanmayı denemeniz gerekir. Bu, çoğu durumda, sorunun sistem bozulmasından kaynaklandığı yerlerde çalışır. Reimage Plus'ı tıklayarak buraya tıklayarak indirebilirsiniz.2. Seçenek: Windows 10 yükleme ortamı kullanın
Seçenek 1 sizin için işe yaramadıysa veya yalnızca çalışmayı garanti eden bir seçeneği tercih ediyorsanız, Windows 10 kurulum CD'si, DVD'si veya USB'yi kullanarak Gelişmiş Onarım Seçenekleri ekranına da gidebilirsiniz. Kullanışlı bir Windows 10 yükleme medyanız yoksa, önyüklenebilir bir Windows 10 yükleme USB'si oluşturmak için bu makaleyi kullanın. Windows 10'un Gelişmiş Onarım Seçeneklerine erişmek için Windows 10 yükleme medyasını nasıl kullanabileceğiniz aşağıda açıklanmıştır:
Windows 10 yükleme medyanızı bilgisayara takın.
Bilgisayarı yeniden başlat . Bilgisayar yeniden başlatılırken, BIOS ayarlarına (bilgisayar ana kartının üreticisine bağlı olarak değişen, ancak bilgisayarınızın önyüklendiğinde gördüğünüz ilk ekranda neredeyse her zaman görüntülenen talimatlara) erişin ve Önyükleme sırasında önyükleme sırasını değiştirin. sabit disk yerine yükleme medyanızdan önyüklemek için sekme.
Değişiklikleri kaydedin ve BIOS'tan çıkın.
İstenirse, yükleme medyanızdan önyükleme yapmak için herhangi bir tuşa basın.
Tercih ettiğiniz saat dilimini, dil ve klavye düzenini seçin ve ardından İleri'ye tıklayın.
Şimdi yükle düğmesini kullanarak bir ekrana eriştiğinizde, pencerenin sol alt köşesinde Bilgisayarı onarın ve tıklayın. Bunu yaptıktan sonra, Windows 10'un Gelişmiş Onarım Seçeneklerine götürüleceksiniz.
Gelişmiş Onarım Seçenekleri ekranına ulaştıktan sonra, orada yarıdan daha fazlasınız! Gelişmiş Onarım Seçeneklerini kullanarak sürücü imza uygulamasını gerçekten devre dışı bırakmak için yapmanız gerekenler:
Bir seçenek seçin ekranında, Sorun giderme'ye tıklayın.
Gelişmiş seçenekler üzerine tıklayın.
Windows Başlangıç Ayarları'nı tıklayın.
Yeniden Başlat'a tıklayın. Bilgisayarınız şimdi yeniden başlatılacak - bunu yapmasına izin verin.
Bilgisayarınız açıldığında, Gelişmiş Önyükleme Seçenekleri göreceksiniz Bu ekranda, Sürücü İmzası Uygulamasını Devre Dışı Bırak seçeneğini vurgulamak için ok tuşlarını kullanın ve seçmek için Enter tuşuna basın. Bilgisayarınız şimdi önyüklenecek ve önyükleme yapamayacağı için önyükleme yapmalıdır. Bu İşletim Sistemi sürümü, Başlangıç Onarma döngüsü ile uyumsuzdur.
PRO TIP: Sorun bilgisayarınız veya dizüstü bilgisayar / dizüstü bilgisayar ile yapılmışsa, depoları tarayabilen ve bozuk ve eksik dosyaları değiştirebilen Reimage Plus Yazılımı'nı kullanmayı denemeniz gerekir. Bu, çoğu durumda, sorunun sistem bozulmasından kaynaklandığı yerlerde çalışır. Reimage Plus'ı tıklayarak buraya tıklayarak indirebilirsiniz.