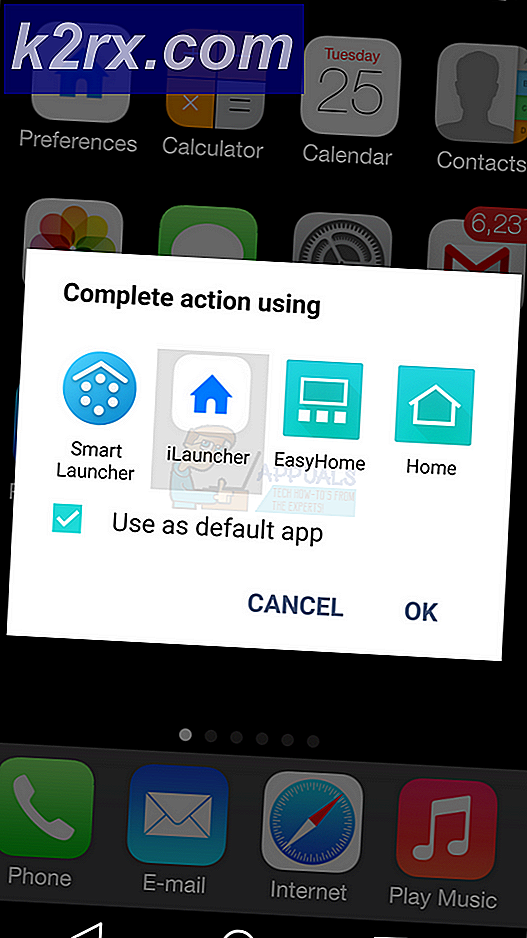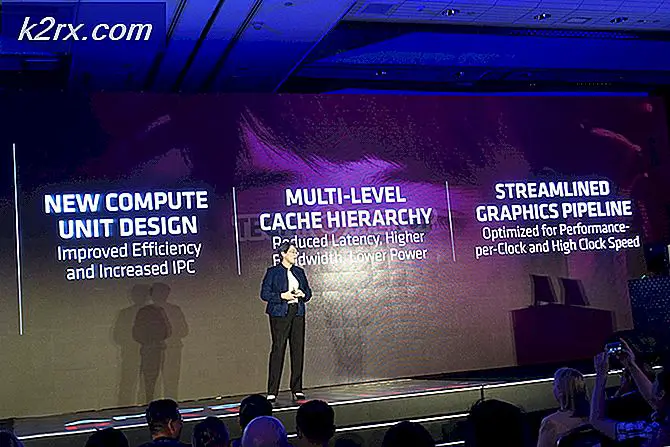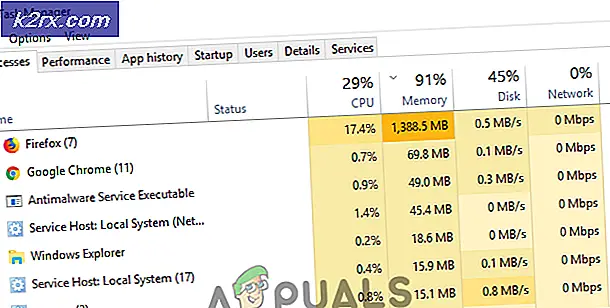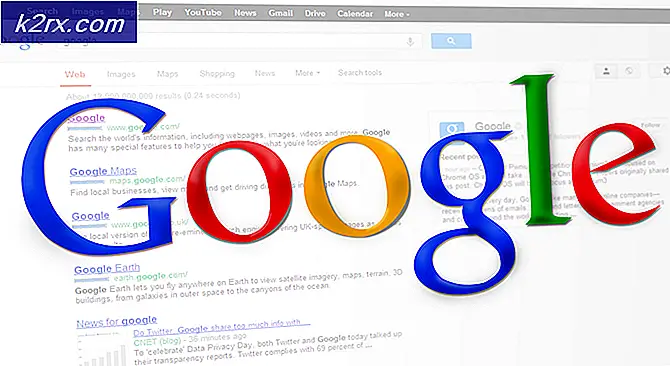MS Office'i Farklı Bir Sürücüde Yükleme
Bir yazılım veya program kurmak herkesin bildiği bir şeydir. Sadece birkaç fare tıklaması ile sistemimizde herhangi bir yere herhangi bir yazılım yükleyebiliriz. Bununla birlikte, yazılımın herhangi bir yerde sistemde kurulmasının bir parçanın bir roadblocka çarptığı zamanlar vardır. Bu, Microsoft Office 365'i Microsoft'un web sitesinden indirilebilir sürümünü kullanarak sistemlerine yüklemeye çalışan kişilerle olur. Kullanıcılar yüklemeyi özelleştiremez ve Office paketinin varsayılan C: sürücüsünden başka bir sürücüye yüklenmesini sağlayamazlar. Dolayısıyla, insanlara yardımcı olmak için, C: \ dışındaki sürücülere bu yazılımı yüklemek için bazı yöntemler sunuyoruz.
Sorun karşı karşıya
Sisteminizin performansını artırmak için bir SSD kullanıyor olun veya web sitesinden Office 365 işini veya öğrencisini seçtiyseniz, kurulumu özelleştiremediğinizi ve tüm araçların varsayılan C: sürücüsünde yüklü olduğunu göreceksiniz. Bunun nedeni, Office 365'ten Microsoft, yazılımı yüklemek için Tıklat-Çalıştır tekniğini uygulamıştır. Bunun ne yaptığı, dosyaya tıkladıktan sonra kurulumun kendiliğinden gerçekleşmesi ve herhangi bir şekilde değiştirilememesidir.
Bu, pek çok kullanıcının rahatsızlıklarını ifade etmesine neden oldu. Kullanıcılar bu ürün için 99 ABD doları öder ve daha sonra yükleme dizinini bile değiştiremez. Birçok kişi, varsayılan sürücülerinde yaklaşık 4 GB'lık bir alana ihtiyaç duymaz, bu nedenle yükleme dizinini değiştirmeleri gerekir. Endişelenme, çünkü sana nasıl olduğunu söyleyeceğiz.
Yöntem 1: yükleme dizinini değiştirme
Kayıt Defterinde bazı değişiklikler yaparak yükleme dizinini başka bir yola değiştirebilirsiniz. Yapman gerekenler:
Başlat menüsünde veya Çalıştır'da regedit yazın
PRO TIP: Sorun bilgisayarınız veya dizüstü bilgisayar / dizüstü bilgisayar ile yapılmışsa, depoları tarayabilen ve bozuk ve eksik dosyaları değiştirebilen Reimage Plus Yazılımı'nı kullanmayı denemeniz gerekir. Bu, çoğu durumda, sorunun sistem bozulmasından kaynaklandığı yerlerde çalışır. Reimage Plus'ı tıklayarak buraya tıklayarak indirebilirsiniz.Kayıt Defteri Düzenleyicisi'ne aşağıdaki şekilde ilerleyin:
Microsoft \ Windows \ CurrentVersion \ HKEY_LOCAL_MACHINE \ SOFTWARE
'ProgramFilesDir' adlı bir değer arayın. İstediğiniz yeni konuma 'C: \ Program Files' olacak olan varsayılan değeri değiştirin.
Regedit'i kapatın ve değişikliğin etkili olması için sisteminizi yeniden başlatın.
Yöntem 2: başka bir konuma işaret etmek için bir bağlantı oluşturun.
İşletim sistemi, Office'i çalıştırmak için C: sürücüsüne gittiğini düşünüyor ancak yeni konumunuza gidiyor. Bu yöntemin yalnızca Office Suite'i yeni bir konuma taşımak istediğinizde işe yaradığını unutmayın; bu, C: sürücüsüne zaten yüklediğiniz anlamına gelir. İşte bu nasıl çalışır:
Geri dönüşüm kutusunu boşalt
Görev Yöneticisi'ni çalıştırın ve tüm MS Office ile ilgili görevleri sonlandırın
D: C: \ Program Files \ Microsoft Office 15 've' C: \ Program Files (x86) \ Microsoft Office dizinlerini bulun.
Bu dizinlerin ikisini de sil
Komut istemi açın ve şunu girin:
MKLINK / JC: \ Program Files \ Microsoft Office 15 (sizin_preferred_disk_drive): \ Program Files \ Microsoft Office 15?
MKLINK / JC: \ Program Dosyaları (x86) \ Microsoft Office (your_preferred_disk_drive): \ Program Dosyaları (x86) \ Microsoft Office
Silinen dosyaları geri dönüşüm kutusundan geri yükleyin. Şimdi yeni sürücünüzde C yerine görünürler:
Sisteminizi yeniden başlatın
Microsoft, Tıkla-Çalıştır uygulamasıyla birçok insanı gerçekten rahatsız etti. MS Office Professional Plus 2013 dışında bir Office sürümü kullanıyorsanız, yüklemeyi özelleştiremezsiniz. Yukarıda açıklanan yöntemleri kullanarak kurulum konumunu değiştirebilirsiniz.
PRO TIP: Sorun bilgisayarınız veya dizüstü bilgisayar / dizüstü bilgisayar ile yapılmışsa, depoları tarayabilen ve bozuk ve eksik dosyaları değiştirebilen Reimage Plus Yazılımı'nı kullanmayı denemeniz gerekir. Bu, çoğu durumda, sorunun sistem bozulmasından kaynaklandığı yerlerde çalışır. Reimage Plus'ı tıklayarak buraya tıklayarak indirebilirsiniz.