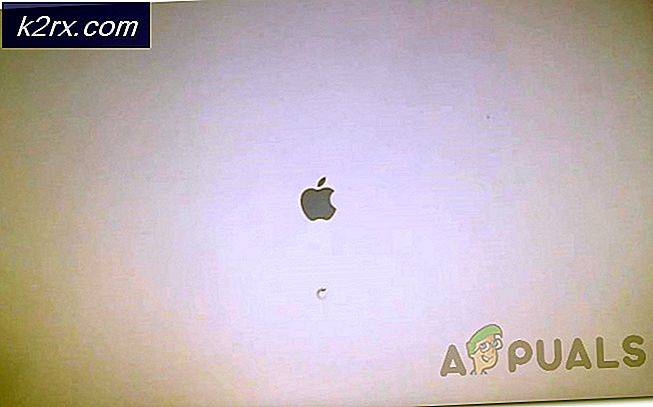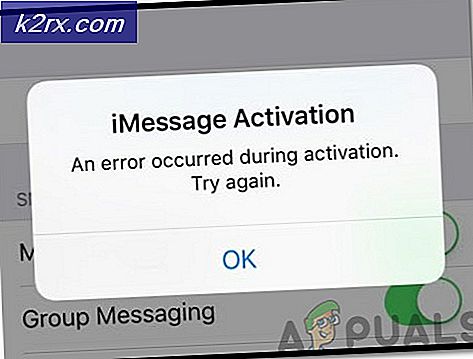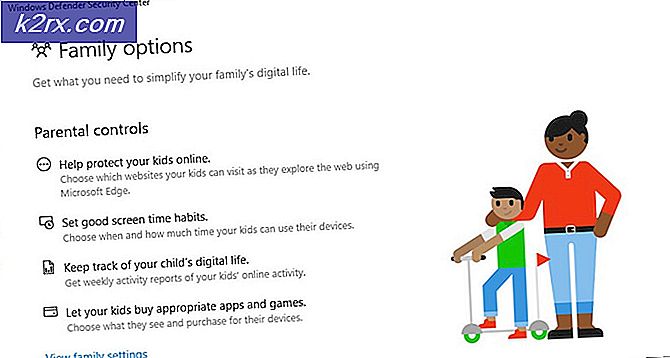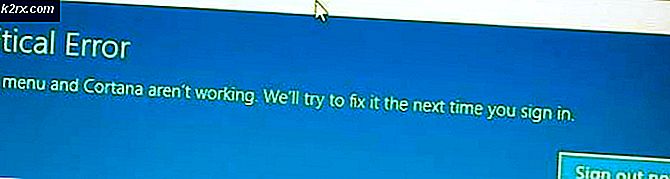Fix: wifitask.exe Yüksek CPU Kullanımı neden oluyor
Windows 10, Microsoft'un İşletim Sistemleri hattına mükemmel bir ektir. Çoğunlukla iyi karşılandı. Ev kullanıcıları Windows 10'a toplu olarak taşırken, şirketler de işyerlerinde de dağıtmaya başladılar. Kullanıcı sayısı arttıkça, hatalar ve aksaklıklar zaman geçtikçe keşfedilmeyecek, hiçbir yazılım mükemmel ve Windows 10 işletim sistemi büyük bir yazılım. Microsoft ayrıca, kendi bilgilerine getirilen ve günlük olarak keşfedilen hatalar ve sorunlar üzerinde çalışıyor. Ancak Microsoft'un bunları çözmek için aldığı süre, yeterince hızlı değil.
Kullanıcıların yakın zamanda raporlama yapmaya başladıkları sorunlardan biri de, bilgisayarlarının performansını önemli ölçüde yavaşlatan tam ve sabit% 100 veya neredeyse% 100'lük bir kullanımdır. Muhtemelen Ayrıntılar sekmesinde, bir kullanıcı, wifitask.exe adında bir işlemin, CPU'ların kapasitesinin yaklaşık% 30-80'ini alacağını ve bu nedenle yüksek CPU kullanımına neden olduğunu bulabilir. Bir kullanıcı benim denememi bitirerek CPU kullanımını azaltıyor, ancak görev otomatik olarak yeniden başlayacağından ve tekrar geri dönecek olmasından ötürü sadece geçici bir zafer olacak.
Burada söz konusu olan işlem, wifitask.exe, Wi-Fi Arkaplan Görevidir ve Windows 10 İşletim sistemi ile ilişkili güvenlik ile ilgili süreçtir, bu nedenle malwares veya herhangi bir şey hakkında endişelenmeniz gerekir. Çoğunlukla, bu gibi davranmaya wifitask.exe neden bir anti-malware programı, Windows Defender bir arızaya kaynaklanmaktadır. Aşağıda, wifitask.exe davranışını normale döndürmek için bilinen çözümler vardır.
1. Çözüm: Windows Hesabınızı Doğrulayın
Yalnızca Windows'da yerel bir hesap kullanıyorsanız bu çözümü atlayabilirsiniz, ancak E-posta hesabınızı Windows ile senkronize ederseniz, ihtiyacınız olan çözüm bu olabilir. Geçtiğimiz günlerde bazı önemli değişiklikler yaptıysanız, Windows hesabınızı doğrulanmamış bir duruma koyabilir ve wifitask.exe gibi güvenlik işlemlerinin başlamasını ve Yüksek CPU Kullanımına neden olan süreçlerin etrafında koşmasına neden olabilir.
Doğrulamak için, Windows tuşunu basılı tutun ve I düğmesine basın . Ayarlar Windows görünecektir.
Hesapları tıklayın.
Açık mavi renkte, Hesap adınızın altındaki Doğrula düğmesini görebilirsiniz. Tıkla .
E-posta Hesabınızın Windows hesabıyla senkronize edilen şifresini girin . Doğrulama yöntemi farklı olabilir ve e-posta hesabınızla ilişkili bir alternatif e-posta adresi veya telefon numaranızın son 4 hanesini girmeniz ve daha sonra bir güvenlik kodunun gönderilmesi gerekebilir.
PRO TIP: Sorun bilgisayarınız veya dizüstü bilgisayar / dizüstü bilgisayar ile yapılmışsa, depoları tarayabilen ve bozuk ve eksik dosyaları değiştirebilen Reimage Plus Yazılımı'nı kullanmayı denemeniz gerekir. Bu, çoğu durumda, sorunun sistem bozulmasından kaynaklandığı yerlerde çalışır. Reimage Plus'ı tıklayarak buraya tıklayarak indirebilirsiniz.İleri'yi tıklatın ve sonra telefon numarası veya e-posta adresinde aldığınız güvenlik kodunu girin . Ve şimdi İleri'yi tıklayın.
Microsoft hesabınız doğrulandıktan sonra, sorunun çözülüp çözülmediğini kontrol edin. Değilse, sonraki çözüme geçin.
Çözüm 2: Windows Defender için bir Yerine kullanın
Söz konusu süreç, wifitask.exe Microsoft Defender, Windows 10 varsayılan anti malware uygulaması bir çocuk işlemidir. Yüklü kırık bir yama nedeniyle, yüksek CPU kullanımı ve Disk kullanımı neden olduğu bilinmektedir. Burada ne yapılabilir, Microsoft Defender otomatik olarak dönecek başka bir 3. Taraf Anti Malware uygulaması kullanabilirsiniz, bu nedenle, bu sorun çözülmelidir.
AVAST Antivirüs, AVG, ESET Smart Security for Windows gibi birçok iyi ve ücretsiz Anti Malware uygulaması vardır, ancak kullanıcılar AVAST Free Antivirus yazılımının bu sorun için özel olarak çalıştığını bildirmiştir. Bu bağlantıdan indirebilirsiniz.
İndirdikten sonra İndirilen dosyayı çalıştırın ve Ekrandaki talimatları izleyin . Yüklendikten sonra, sorunun giderildiğini kontrol edin. Değilse, sonraki çözüme geçin.
Çözüm 3: Fotoğraflarımı otomatik olarak geliştir
Windows 10'da sunulan birçok yeni özellik sayesinde, Windows Photo uygulamasında Otomatik İyileştirici, adınız otomatik olarak fotoğraflarınızdaki parlaklığı, kontrastı vb. Geliştirir. Bazı durumlarda, bu özelliğin CPU'yu kullanarak bu yüksek CPU kullanımını wifitask.exe ile tetiklediği bilinmektedir.
Kapatmak için, Başlat (Arama) menüsünü açmak için Windows tuşuna basın .
Tüm uygulamalar'a tıklayın.
Fotoğraflar uygulamasını çalıştırmak için aşağı kaydırın ve Fotoğraflar'a tıklayın .
Fotoğraflar uygulaması penceresi görüntülendiğinde, ekranın sol alt köşesindeki Ayarlar'a tıklayın .
Görüntüleme ve düzenleme bölümünde, Fotoğraflarımı otomatik olarak geliştir seçeneğinin altında ve Fotoğrafların çevrimiçi kopyaları veya dijital negatifleri olduğunda, yalnızca birini göster, Kaydırıcı düğmesinin sol tarafındaki tıklamaları Kapatmak için . Kaydır düğmesi beyaza dönecektir.
Şimdi sisteminizi yeniden başlatın . Sorun şimdi çözülmeli.
PRO TIP: Sorun bilgisayarınız veya dizüstü bilgisayar / dizüstü bilgisayar ile yapılmışsa, depoları tarayabilen ve bozuk ve eksik dosyaları değiştirebilen Reimage Plus Yazılımı'nı kullanmayı denemeniz gerekir. Bu, çoğu durumda, sorunun sistem bozulmasından kaynaklandığı yerlerde çalışır. Reimage Plus'ı tıklayarak buraya tıklayarak indirebilirsiniz.