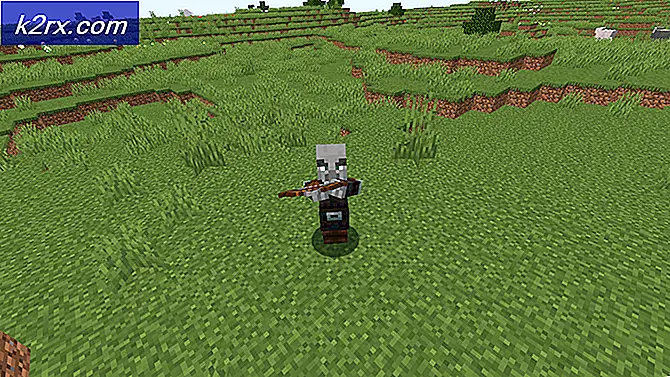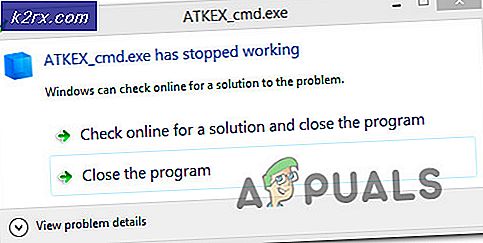Beyaz Ekranda Mac Sıkışması Nasıl Onarılır
Mac'iniz açılmayı reddediyor ve beyaz bir ekrana takılı kalıyorsa, yalnız değilsiniz. Bu sorun geçmişte pek çok kullanıcıyı rahatsız etti ve hala devam ediyor. Temel olarak, Mac'inizi her başlatmaya çalıştığınızda, beyaz bir ekrana takılır ve bu nedenle masaüstüne giremez veya dizüstü bilgisayarı hiç kullanamazsınız. Sorun rastgele ortaya çıkabilir, yani sorunla sonuçlanan belirli bir senaryo ile sınırlı değildir. Bazıları için sorun, bir işletim sistemi yükseltmesi yaptıktan sonra başladı, diğerleri ise makinelerine üçüncü taraf yazılımı yüklerken sorun yaşıyordu.
Bununla birlikte, diğer kullanıcılar tarafından bildirilen sorunun bilinen bazı nedenleri var. Sizin durumunuzda soruna potansiyel olarak neyin neden olabileceğini daha iyi anlayabilmeniz için bu olası nedenleri aşağıda ayrıntılı olarak inceleyeceğiz. Bununla birlikte, bazı senaryolarda, sorununuz aşağıda belirtilen nedenlerle ilişkili olmayabilir, ancak emin olunuz, listeleyeceğimiz çeşitli yöntemleri denedikten sonra muhtemelen sorunu çözeceksiniz. Yani, daha fazla uzatmadan başlayalım.
Artık sorunun olası nedenlerini gözden geçirdiğimize göre, sorunu çözmek için uygulayabileceğiniz farklı yöntemlere geçelim. Lütfen erken bir çözüm elde etmek için hepsini gözden geçirdiğinizden emin olun.
Yöntem 1: Harici Donanımı Çıkarın
Çok daha karmaşık ve karmaşık yöntemlere geçmeden önce yapmanız gereken ilk şey, Mac'inize bağlı tüm harici çevre birimlerini çıkarmaktır. Genellikle bu çevre birimlerinin belirli sorunlara neden olması ve bunun sonucunda Mac'inizin başı belaya girer. Bu nedenle, aşağıda bahsedeceğimiz yöntemlerin geri kalanını denemeden önce, devam edin ve klavye, fare ve önyükleme için gereken diğer tüm gerekli şeyler dışında bağlı olan her şeyi çıkarın.
Bunu yaptıktan sonra, sisteminizi yeniden başlatın ve sorunun çözülüp çözülmediğine bakın. Mac bu sefer açılırsa, soruna bağlı çevre birimlerinden birinin neden olduğu anlamına gelir.
Yöntem 2: Güvenli Önyükleme ile Önyükleme
Güvenli mod, asıl neden gerçekten bilinmediğinde sorunları gidermek için yaygın olarak kullanılan bir özelliktir. Güvenli bir önyükleme yardımıyla, karşılaştığınız sorunun sistemde sahip olduğunuz herhangi bir üçüncü taraf yazılımdan mı yoksa başka bir şeyden mi kaynaklandığına karar verebilirsiniz. Güvenli önyüklemenin yaptığı şey, Mac'inizi herhangi bir üçüncü taraf yazılımı çalışmadan ve sadece işletim sisteminin başlatılması için gereken temel şeyleri başlatmasıdır.
Mac'inizi güvenli modda başlatmak için aşağıdaki talimatları izleyin:
- Her şeyden önce, Mac'inizin kapalı olduğundan emin olun.
- Bundan sonra, güç tuşuna basıp basılı tutarken Mac'inizi açın. Vardiya klavyenizdeki tuş.
- Sonra, bir kez gördünüz Apple logosu ekranda bırak Vardiya buton.
- Bu, onu güvenli moda geçmesini sağlayacaktır.
- Mac'iniz başarıyla önyüklenebilirse bu, soruna Mac'inizdeki bir şeyin neden olduğu anlamına gelir. Çöp Kutunuzda olabilecek tüm öğeleri atmanızı ve diskinizde yeterli alan olduğundan emin olmanızı öneririz. Bu, özellikle bir işletim sistemi güncellemesi / yükseltmesi yapmaya çalıştığınızda yararlıdır.
Yöntem 3: Tümleşik GPU'yu kullanın
Görünüşe göre, bazı durumlarda Mac'in GPU'su, dizüstü bilgisayarın düzgün şekilde açılmamasına neden olan suçlu olabilir. Bu, çeşitli kullanıcılar tarafından bildirilmiştir ve bunun kolay bir çözümü vardır. Temel olarak yapmanız gereken, Mac'i birincil GPU'yu ısıtarak entegre GPU'yu kullanmaya zorlamaktır.
Yöntem 4: Disk Yardımcı Programını Kullanın
Olduğu gibi, bazen dosyalardaki bir bozulma veya bozuk bir disk, Mac'in düzgün şekilde açılmamasına ve beyaz bir ekranda takılıp kalmasına neden olabilir. Böyle bir durumda, diskinizde herhangi bir hata arayan ve ardından bunları düzeltmeye çalışan disk yardımcı programını çalıştırmak genellikle yararlıdır. Disk yardımcı programını çalıştırmak için aşağıdaki talimatları izleyin:
- Her şeyden önce, Mac'inizin kapalı olduğundan emin olun.
- Şimdi, Mac'inizi de basılı tutarken açmanız gerekir. Komut ve R tuşları Ekranda Apple logosunu görene kadar klavyenizde.
- Lütfen bunun 10.7 veya sonraki sürümünü çalıştıran Mac'ler için çalıştığını unutmayın. Daha eski bir modele sahipseniz, İnternet Kurtarma seçeneği kullanılarak erişilebilir Command + Option + R anahtarlar. Adından da anlaşılacağı gibi, çalışması için bunu kullanırken internet erişiminizin olması gerekir.
- Bunu doğru bir şekilde yaptıysanız, ekranınızda Mac yardımcı programı penceresini görebilmelisiniz.
- Orada, seç Disk Yardımcı Programı ve ardından sabit sürücünüzü seçin. Son olarak, İlk yardım kontrol ve onarım sürecini başlatma seçeneği.
Yöntem 5: NVRAM veya PRAM'ı sıfırlayın
NVRAM veya PRAM, Mac'inizin farklı ayarlarını depolayan küçük miktarlarda bellektir. Sorunların bu bellek konumlarından kaynaklandığı çeşitli durumlar vardır ve bu nedenle bunları sıfırlamak genellikle birkaç sorunu çözer. Bu, bazı kullanıcılar için işe yaradı, bu yüzden sizin için de çalışabilir. Talimatlar hem NVRAM hem de PRAM için aynıdır. Aşağıda verilen adımları izleyin:
- Her şeyden önce, Mac'inizi kapatın ve ardından açarken, Option + Command + P + R anahtarlar.
- Sesini duyduğunuzda belirtilen tuşları tuttuğunuzdan emin olun. başlangıç sesi.
- Şimdi, Mac yeniden başlayana kadar onları basılı tutun. Başlangıç sesini duyana kadar tuşları bırakmayın.
- Bunu yaptıktan sonra, anahtarları bırakabilirsiniz.