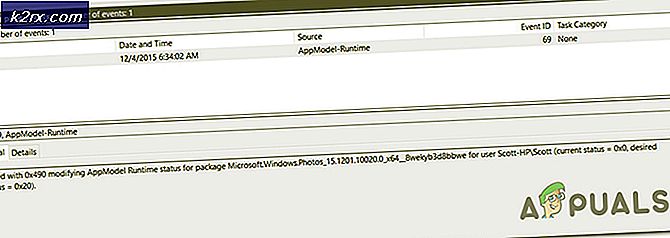Düzeltme: Bekleme işlemi zaman aşımına uğradı
Hata Bekleme işlemi zaman aşımına uğradı, genellikle Windows varsayılan uygulamalarda gerçekleşir. İşletim sistemi, multimedya (fotoğraflar vb.) Varsayılan Windows uygulamasına açmak için isteği iletemediğinde ortaya çıkarlar. Operasyon zaman aşımına uğradığında, bu hata ile karşı karşıyayız.
Bu, Windows Update'ten sonra ortaya çıkan çok yaygın bir hatadır. Sınırlı çözümler mevcut. Bunlar işe yaramazsa, bir sistem geri yüklemesi veya temiz bir Windows yüklemesi gerçekleştirmeliyiz. Dahası, başka bir multimedya oynatıcı kullanarak bu durumun etrafından dolaşabilirsiniz.
Çözüm 1: Windows Gezgini'ni Yeniden Başlatma ve Disk Denetimlerini Gerçekleştirme
Basit ve en kolay çözümlerden biri Windows Gezgini'ni görev yöneticisini kullanarak yeniden başlatmak ve ardından Yerel Diskin C disk denetimini (Windows yüklü olduğu yerde) gerçekleştirmektir. Explorer'ı yeniden başlatmak tüm GUI'nizi yeniler ve kullanıcıların buna erişemediği durumlarda faydalıdır. Disk kontrolü, diskinizde tüm işletim sisteminin bulunduğu herhangi bir tutarsızlık olmasını sağlar.
- Bilgisayarınızın görev yöneticisini açmak için iletişim kutusunda Çalıştırma Türü taskmgr'yi açmak için Windows + R tuşlarına basın.
- Pencerenin üstünde bulunan İşlemler sekmesini tıklayın.
- Şimdi Windows Gezgini'nin görevlerini süreçler listesinde bulun. Üzerine tıklayın ve pencerenin sol alt tarafında bulunan Yeniden Başlat düğmesine basın.
- Şimdi Dosya Gezgini'ni başlatmak için Windows + E tuşlarına basın. Sol gezinti bölmesini kullanarak Bu PC'ye tıklayın. Yerel Disk C'ye sağ tıklayın ve Özellikler'e tıklayın.
- Araçlar sekmesine gidin. Şimdi iki operasyon gerçekleştirmelisiniz; Disk Hatası Denetleme ve Birleştirme . Her iki işlemi de eksiksiz yapın. Her ikisinin de tamamlanması için biraz zaman alabilir, bu yüzden sabırlı olun.
- Eylemleri gerçekleştirdikten sonra bilgisayarınızı yeniden başlatın ve sorunun el altında olup olmadığını kontrol edin.
Çözüm 2: 'Film, Fotoğraf, Film veya TV vb. Süreci Sona Erdirmek'
Soruna neden olan uygulamayı yine de başlatamıyorsanız, uygulamanın arka planı çalıştırmıyor olup olmadığını kontrol etmelisiniz. İdeal olarak, uygulama zaten çalışıyorsa ve yeni bir iş gönderirseniz (başka bir fotoğraf veya video açın), otomatik olarak ona geçmelidir. Soruna neden olan bu eylemin uygulanmadığı görülmektedir.
- Windows + R tuşlarına basın, diyalog kutusuna taskmgr yazın ve Enter tuşuna basın.
- Soruna neden olan varsayılan uygulamayı bulun (Fotoğraf, Film ve TV vb. Olabilir), üzerine sağ tıklayın ve Görev sonlandır'ı seçin.
- Şimdi medyayı bir kez daha açmayı deneyin ve hata mesajının kaybolup gitmediğini kontrol edin.
Çözüm 3: Antivirüs Uygulamalarını Devre Dışı Bırakma / Kaldırma
Gözlemlenen bir diğer ilginç olgu ise, güncellemeden sonra işletim sistemine müdahale eden ve sorunun kökeni olan birçok antivirüs uygulaması olduğu görülmüştür. İşletim sistemi tarafından varsayılan pencere uygulamalarına yapılan çağrılara müdahale edilmemesine rağmen, antivirüs uygulamalarının böyle yaptığı görülüyordu.
Tüm antivirüs uygulamalarını devre dışı bırakmalısınız. Bunları geçici olarak devre dışı bırakabilir veya bu işlevi yoksa, bunları kaldırmayı düşünebilirsiniz (yalnızca ürün anahtarınız varsa ve yükleme paketine erişiminiz varsa). Ayrıca, Antivirüs Korumasını Geçici Olarak Devre Dışı Bırakma ile ilgili makalemizi de inceleyebilirsiniz.
Not: Lütfen virüsten koruma riskini kendi sorumluluğunuzda devre dışı bırakın. Bu makale sadece bilgi amaçlıdır. Kötü amaçlı yazılım / virüs bulaşmış olması durumunda, bilgisayarınıza yapılan herhangi bir zarardan, Appuals sorumlu olmayacaktır.
Çözüm 4: Fotoğraf Uygulamasını Yeniden Yükleme
Başka yöntemler denemeden önce, Fotoğraflar uygulamasını yeniden yüklemeyi deneyebiliriz. Böylece, uygulamanızla ilgili bir sorun varsa, anında çözülecektir. Bu çözümün yönetici ayrıcalıkları gerektirdiğini unutmayın, bu nedenle bir yönetici hesabıyla giriş yaptığınızdan emin olun.
- Windows + S tuşlarına basın, iletişim kutusuna powershell yazın, uygulamaya sağ tıklayın ve Yönetici olarak çalıştır'ı seçin.
- PowerShell'e girdikten sonra aşağıdaki komutu yürütün:
Get-AppxPackage * fotoğraflar * | Kaldır-AppxPackage
- Kaldırma işlemi mükemmel bir şekilde çalıştıysa, PowerShell pencerelerinizde aşağıdaki işlemi görürsünüz. Tamamlanmasını bekleyin. Kaldırma işlemi tamamlandıktan sonra uygulamayı tekrar kurmak için aşağıdaki komutu yürütün. Bu süreç biraz zaman tüketir, bu yüzden sabırlı olun ve sürecin tamamlanmasını sağlayın. Herhangi bir aşamada iptal etmeyin.
Get-AppxPackage -AllUsers | Foreach {Add-AppxPackage -DisableDevelopmentMode -Register $ ($ _. Yükleme Konumu) \ AppXManifest.xml}
Not: Bu komut, tüm varsayılan uygulamaları bilgisayarınıza yeniden yükleyecektir. Bunun anlamı, bilgisayarınızdan varsayılan bir Microsoft uygulamasını kasıtlı olarak kaldırmanız durumunda, bu yöntem kullanılarak tekrar yüklenecektir.
- Yükleme işlemi bittikten sonra Fotoğraflar uygulamasının çalışıp çalışmadığını kontrol edin. Yoksa, bilgisayarınızı yeniden başlatıp tekrar kontrol edin. İşlem sırasında bazı kırmızı çizgilerle hata yapabileceğinizi unutmayın. Panik yapmayın ve sürecin tamamlanmasını sağlayın.
Çözüm 5: Fotoğraflar'ı Ayarlar kullanarak sıfırlama
Bu sorunu çözmek için başka bir geçici çözüm, Fotoğraflar uygulamasını ayarları kullanarak sıfırlamaktır. Bu seçenek, Fotoğraflarınızla ilişkilendirilmiş tüm yapılandırmaları ve kullanıcı verilerini sıfırlar ve uygulamayı ilk kullandığınızda uygulamaya girer. Bu yöntem, uygulamanızın karşılaşabileceği farklılıkları çözer.
PRO TIP: Sorun bilgisayarınız veya dizüstü bilgisayar / dizüstü bilgisayar ile yapılmışsa, depoları tarayabilen ve bozuk ve eksik dosyaları değiştirebilen Reimage Plus Yazılımı'nı kullanmayı denemeniz gerekir. Bu, çoğu durumda, sorunun sistem bozulmasından kaynaklandığı yerlerde çalışır. Reimage Plus'ı tıklayarak buraya tıklayarak indirebilirsiniz.- Arama çubuğunu başlatmak için Windows + S tuşlarına basın. Diyalog kutusundaki ayarları yazın ve uygulamayı açın.
- Ayarlar'a girdiğinizde, Uygulamalar kategorisini seçin.
- Bilgisayarınızda yüklü uygulamaların bir listesi buna göre listelenecektir. Fotoğraflar'ı bulana kadar ilerleyin. Adının altında bulunan Gelişmiş seçeneklere tıklayın.
- Bir sonraki ekranda bulunan Sıfırla düğmesine tıklayın. Tüm tercihlerin ve oturum açma bilgilerinin kaybedileceğini belirten yeni bir açılır pencere açılacaktır. Yine de Sıfırla'ya basın ve bilgisayarın uygulamayı sıfırlamasına izin verin.
- Sıfırlama tamamlandığında, bilgisayarınızı yeniden başlatın ve sorunun çözülüp çözülmediğini kontrol edin.
Çözüm 6: Başka Bir Medya Uygulamasını Kullanma
Bilgisayarınızı geri yüklemeniz gerekmeden en basit çözüm, medyayı diğer medya görüntüleme uygulamalarını kullanarak görüntülemektir. Sorun, dosya türü veya uzantı ile değil, Windows varsayılan uygulamasıdır. Bu nedenle, herhangi bir medya izleme uygulamasını indirebilir ve içeriği görüntülemek için kullanabilirsiniz.
- Dosyaya sağ tıklayın, Birlikte aç'ı seçin ve Windows yerleşik programlarından başka bir program seçin.
- Umarım, içeriği sorunsuz bir şekilde görüntüleyebileceksiniz.
Çözüm 7: 'Açık' İşlevselliği Kullanma
Aynı zamanda çalışan bir başka çözüm de aynı uygulamayı açıp Dosya> Görüntülemeye çalıştığınız içeriği aç. Bu yalnızca Windows Varsayılan uygulamalarla sınırlı değildir, aynı zamanda bu hataya neden olan diğerleri için de geçerlidir. Windows, isteğimizi uygulamaya yönlendirdiğinde, uygulamayı kendimiz açacağız ve dosyayı açacağız. Orada çok sayıda medya uygulaması olduğundan, bunların her birinde bir dosyanın nasıl açılacağını göstermek mümkün değil ama burada küçük bir örnek.
Çözüm 8: Son Geri Yükleme Noktasından Geri Yükleme / Bir Temiz Yükleme Yapmak
Yukarıdaki tüm yöntemler işe yaramıyorsa, Windows'u başka bir seçenek bırakmayacağız, ancak Windows'u son geri yükleme noktasına geri yükleyeceğiz. Son geri yükleme noktanız yoksa, temiz bir Windows sürümü yükleyebilirsiniz. Tüm lisanslarınızı kaydetmek için Belarc programını kullanabilir, harici depolama kullanarak verilerinizi yedekleyebilir ve ardından temiz bir yükleme gerçekleştirebilirsiniz.
Not: Bu çözümü uygulamadan önce verilerinizi yedeklediğinizden emin olun. Tüm önemli dosyalarınızı kaydetmek için harici bir sabit disk veya USB kullanın.
Windows'un en son geri yükleme noktasından nasıl geri yükleneceği ile ilgili yöntem.
- Başlat menüsünün arama çubuğunu başlatmak için Windows + S tuşlarına basın. Diyalog kutusuna geri yükleme yazın ve sonuçta gelen ilk programı seçin.
- Geri yükleme ayarlarında, Sistem Koruması sekmesinin altındaki pencerenin başında bulunan Sistem Geri Yükleme'ye basın.
- Artık sisteminizi geri yüklemek için tüm adımlarda sizi yönlendiren bir sihirbaz açılır. İleri'ye basın ve tüm diğer talimatlara devam edin.
- Şimdi mevcut seçenekler listesinden geri yükleme noktasını seçin . Birden fazla sistem geri yükleme noktanız varsa, bunlar burada listelenir.
- Artık pencereler sistem geri yükleme işlemine başlamadan önce işlemlerinizi son kez onaylayacaktır. Tüm çalışmalarınızı kaydedin ve önemli dosyaları yedekleyin ve işlemlere devam edin.
Sistem geri yüklemesi hakkında daha fazla bilgi edinmek için neler yaptığını ve neler yapıldığını öğrenmek için daha fazla bilgi edinebilirsiniz.
- Başarıyla geri yüklendikten sonra, sisteme giriş yapın ve hatanın giderilip giderilmediğini kontrol edin.
Herhangi bir geri yükleme noktanız yoksa veya sistem geri yüklemesi çalışmıyorsa, önyüklenebilir bir ortam kullanarak temiz bir Windows yüklemesi yapabilirsiniz. Önyüklenebilir bir medya oluşturma hakkında makalemizi kontrol edin. İki yol vardır: Microsoft tarafından medya oluşturma aracını kullanarak ve Rufus'u kullanarak.
Not: Bu sorun yakın tarihli bir Windows Update nedeniyle ortaya çıktıysa, güncelleme kurulmadığında sistemin durumuna geri gitmeniz önerilir. Böyle bir durumunuz yoksa, temiz bir yükleme yapın ve Windows Update'i devre dışı bırakarak veya ağınızı "ölçülü" olarak ayarlayarak durdurun. Sorunun bazı güncellemelerde giderildiğinden kesinlikle emin olduktan sonra bunları açabilirsiniz.
PRO TIP: Sorun bilgisayarınız veya dizüstü bilgisayar / dizüstü bilgisayar ile yapılmışsa, depoları tarayabilen ve bozuk ve eksik dosyaları değiştirebilen Reimage Plus Yazılımı'nı kullanmayı denemeniz gerekir. Bu, çoğu durumda, sorunun sistem bozulmasından kaynaklandığı yerlerde çalışır. Reimage Plus'ı tıklayarak buraya tıklayarak indirebilirsiniz.