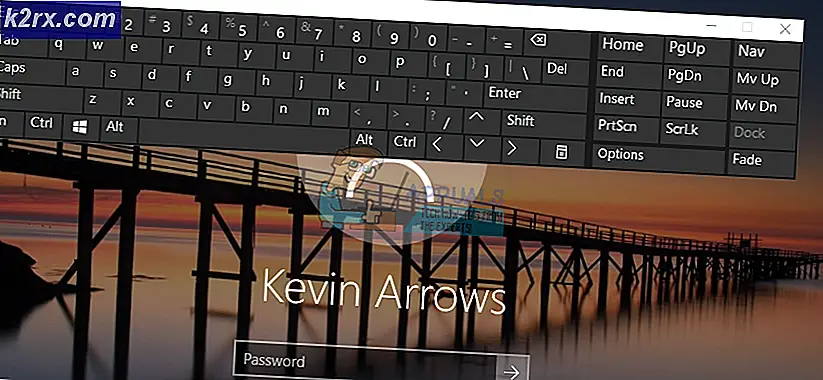Düzeltme: Piksel formatı desteklenmiyor
Minecraft, neredeyse on yıldan beri kalça ve oyunlardan biri olmaya devam ediyor. Başlangıçta 2009 yılında kurulan Minecraft, başladığı şeyden uzun bir yol kat etti. Açık dünya unvanının ardındaki temel fikirde hiçbir şey büyük ölçüde değişmemesine rağmen, kullanıcıları arasında bir bütünlük hissi yaratmıştır, şu anda tüm platformlarda olmuştur (PlayStation, IOS, Android, PC, MacOS ve Linux).
Popüler doğası göz önüne alındığında, günümüze yaklaşık 144 milyon kopya satarak, çok güçlü ve farklı bir hayran kitlesine sahip. İsterseniz sert oyuncular olarak da adlandırılabilirler. Bu oyunu çalıştırırken en yaygın sorun, hızlandırılmamış Piksel formatıdır . Oyunu başlatıcısından yükledikten sonra çöküyor ve bu hatayı veriyor. Kullanıcılar buna benzer bir ekranla karşılaşır:
Bu sorunun en basit düzeltmesi, grafik kartınız için yeni sürücüler yüklüyse, sürücülerinizi en son sürüme güncellemek veya geri almaktır. Durum her durumda farklı olabilir.
1. Çözüm: Grafik Sürücülerini Güncelleştirme
Ekran sürücülerinizin güncelliğini yitirmiş veya bozuk olabilir. Hepimizin bildiği gibi, Windows kendini güncel tutuyor ve bununla birlikte grafik adaptörleri de güncellemelere kendi başlarına bazı güncellemeler uygulayarak yanıt veriyor. Yeni sürücüler kararlı değilse de olabilir; Bu nedenle, önce bilgisayarınızı varsayılan sürücüleri yüklemek için zorlayacağız. Varsayılan sürücüleri yüklemiyorsanız, en son sürücüleri üreticinin web sitesinden indirdikten sonra yükleyeceğiz.
Bilgisayarınızı Güvenli Modda başlatacağız ve ekran kartınızın yüklü olan sürücülerini sileceğiz. Yeniden başlatıldığında, ekran donanımınızın algılanması üzerine varsayılan ekran sürücüleri otomatik olarak yüklenir.
- Bilgisayarınızı güvenli modda önyükleme hakkında makalemizin yönergelerini izleyin.
- Güvenli modda önyüklendikten sonra, Windows + R tuşlarına basın ve iletişim kutusuna devmgmt.msc yazın ve Enter tuşuna basın.
- Cihaz yöneticisindeyken, Ekran bağdaştırıcıları bölümünü genişletin ve ekran donanımınıza sağ tıklayın. Cihazı kaldır seçeneğini seçin. Windows, işlemlerinizi onaylamak için bir diyalog kutusu açacaktır, Tamam'a basın ve devam edin.
- Şimdi cihazınızı yeniden başlatın.
Yeniden başlatıldığında, varsayılan sürücüler grafik donanımına otomatik olarak yüklenir.
Ancak, varsayılan sürücüleri yüklemeniz söz konusu sorunu çözmezse, sürücüleri web sitenizden manuel olarak indirip yüklemeyi deneyebilirsiniz. Üreticilerin, tarihe göre listelenen tüm sürücüleri var ve bunları, aygıt yöneticisini kullanarak yüklemeyi deneyebilirsiniz. Sürücüleri yüklemek için indirdiğiniz yükleme dosyasını, yukarıdaki yöntemi kullanarak kaldırdıktan sonra basitçe çalıştırabilir veya aşağıda listelenen yöntemi kullanarak güncelleyebilirsiniz.
- Çözümde yukarıda açıklandığı gibi Aygıt yöneticinizi açın ve sürücünüze sağ tıklayın ve Sürücüyü Güncelle'yi seçin.
- Şimdi, sürücüyü manuel olarak mı yoksa otomatik olarak mı güncelleyeceğinizi soran yeni bir pencere açılacaktır. Sürücü yazılımı için bilgisayarıma gözat'ı seçin.
- Şimdi sürücüleri indirdiğiniz klasörlere göz atın. Bunu seçin ve Windows gerekli sürücüleri yükleyecektir. Bilgisayarınızı yeniden başlatın ve sorunun çözülüp çözülmediğini kontrol edin.
İpucu: Bilgisayarınızda çift grafik donanımı kullanıyorsanız, aralarında geçiş yapmayı denemelisiniz. Ayrıca, bir güncellemeden sonra hata açılırsa, bunları güncellemek yerine sürücüleri düşürmeniz gerekir. En yeni sürücülerin kendilerine sorun yaratması yeni değil.
PRO TIP: Sorun bilgisayarınız veya dizüstü bilgisayar / dizüstü bilgisayar ile yapılmışsa, depoları tarayabilen ve bozuk ve eksik dosyaları değiştirebilen Reimage Plus Yazılımı'nı kullanmayı denemeniz gerekir. Bu, çoğu durumda, sorunun sistem bozulmasından kaynaklandığı yerlerde çalışır. Reimage Plus'ı tıklayarak buraya tıklayarak indirebilirsiniz.