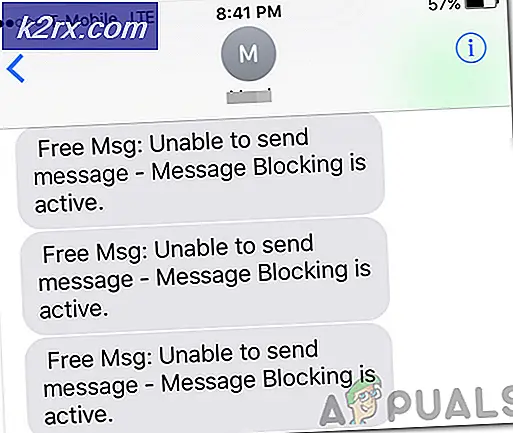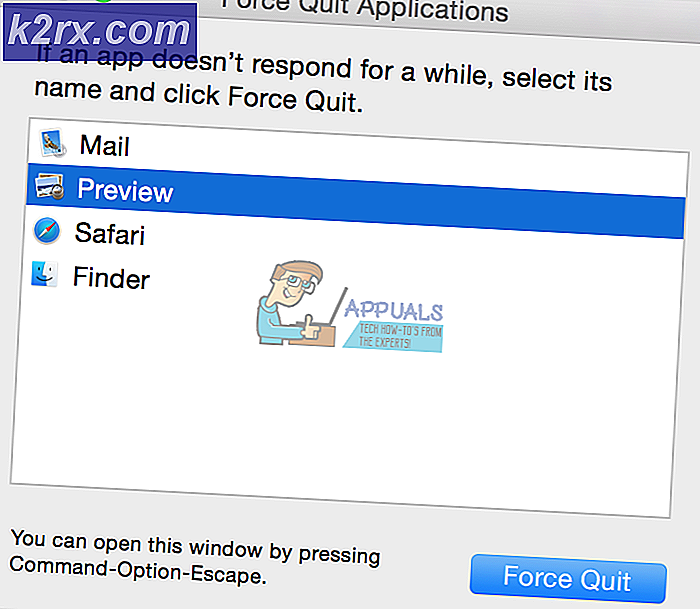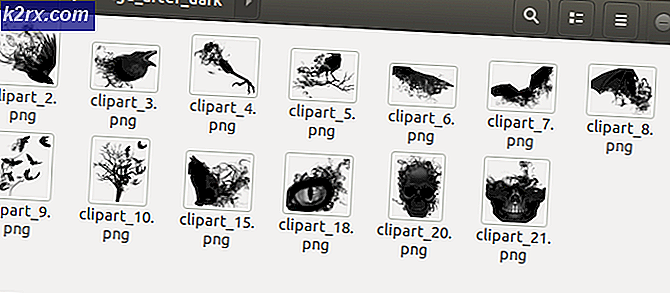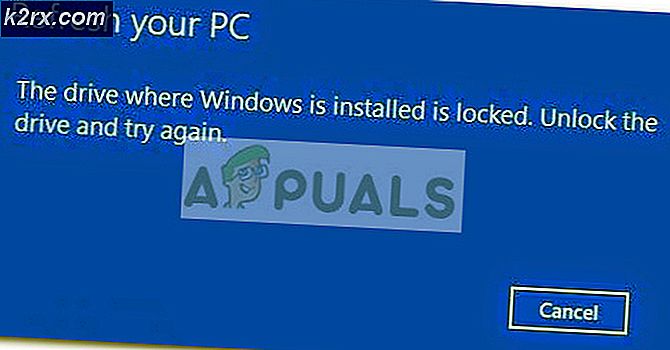Düzeltme: Microsoft Edge Açılmıyor
Microsoft Edge, Microsoft tarafından geliştirilen bir web tarayıcısıdır. Internet Explorer'ın yerine varsayılan tarayıcı olarak Windows'a dahil edildi. Bu daha hafif ve Cortana ile entegrasyon ve okuma notları gibi Internet Explorer ile karşılaştırıldığında daha fazla özellik var.
Son zamanlarda, Windows 10 işletim sistemini güncelledikten sonra, birçok kullanıcı Edge'in başlayamadığını ve herhangi bir uyarı olmadan kendini kapattığını bildirdi. Bu sorunun arkasında birçok neden olabilir. Çözümleri en baştan başlatın ve aşağı doğru çalışın.
Not: Sonbahar İçerik Oluşturucu Güncellemesi (1709) makalenin sonunda ele alındıktan sonra oluşan kenar.
Çözüm 1: PC'nizi önyükleyerek temizleyin
Microsoft Edge ile ilk kez bir sorun yaşıyorsanız, bilgisayarınızı yeniden başlatmanız önerilir. Herhangi bir gelişme getirmezse, Temiz Önyükleme'yi deneyebiliriz. Bu önyükleme, bilgisayarınızın en az sayıda sürücü ve programla açılmasına olanak tanır. Diğer tüm hizmetler devre dışıyken sadece önemli olanları etkinleştirilir.
- Çalıştır uygulamasını başlatmak için Windows + R tuşlarına basın. Diyalog kutusuna msconfig yazın ve Enter tuşuna basın.
- Ekranın üst kısmında bulunan Hizmetler sekmesine gidin. Tüm Microsoft hizmetlerini gizle yazan satırı kontrol edin. Bunu tıkladıktan sonra, tüm Microsoft ile ilgili hizmetler tüm üçüncü taraf hizmetlerinin arkasında bırakılarak devre dışı bırakılacaktır.
- Şimdi pencerenin sol tarafındaki yakın altta bulunan Tümünü devre dışı bırak düğmesine tıklayın. Tüm üçüncü taraf hizmetleri şimdi devre dışı bırakılacak.
- Değişiklikleri kaydetmek ve çıkmak için Uygula'ya tıklayın.
- Şimdi Başlangıç sekmesine gidin ve Açık Görev Yöneticisi seçeneğine tıklayın. Bilgisayarınız başladığında çalıştırılan tüm uygulamaların / hizmetlerin listeleneceği görev yöneticisine yönlendirileceksiniz.
- Her servisi tek tek seçin ve pencerenin sağ alt tarafında Devre Dışı Bırak'ı tıklayın.
- Şimdi bilgisayarınızı yeniden başlatın ve Edge'in başarılı bir şekilde başlatılıp başlatılmadığını kontrol edin. Eğer varsa, soruna neden olan harici bir program olduğu anlamına gelir. Yüklü programlarınızda arama yapın ve sorunlarınıza hangi uygulamanın yol açtığını belirleyin.
Çözüm 2: Güvenilir Rapport'u Devre Dışı Bırakma
Trusteer Rapport, gizli verileri kötü amaçlı yazılım ve kimlik avından korumak için tasarlanmış bir güvenlik yazılımıdır. Uygulanan yoğun anti-phishing yöntemleri vardır ve kullanıcıları hemen hemen her türlü saldırıdan korur. Şüpheli etkinlikleri hemen uyarır ve her zaman kimlik bilgilerinizi girmeden önce web sitesinin güvenli olduğundan emin olur.
Windows güncellemesinden sonra Trusteer Rapport'un Microsoft Edge ile çakışmaya başladığı anlaşılıyor. Erken Tarayıcı Koruması politikası, bir şekilde Edge'le çakışıyor ve başlatılmasına izin vermiyor. Politikayı değiştirebilir veya Trusteer Rapport'u devre dışı bırakabilir ve Edge'in beklendiği gibi çalışıp çalışmadığını kontrol edebiliriz.
- Başlat menünüzün arama çubuğunu başlatmak için Windows + S tuşlarına basın ve Trusteer yazın . Sonuç olarak dönen ve açacak olan Trusteer Endpoint Protection Console seçeneğini seçin.
- Konsol başlatıldığında, ekranın sağ alt köşesinde bulunan yeşil oku tıklayın. Bir sonraki sayfaya yönlendirileceksiniz.
- Şimdi ekranın sol üst tarafında bulunan Güvenlik Politikası sekmesi altında bulunan Düzenle Politikasını tıklayın.
- Şimdi bir insan olduğunuzdan emin olmak için bir captcha verilecek. Harfleri verilen şekilde girin ve devam etmek için Tamam'a basın.
- Uygulamanın tüm güvenlik politikalarından oluşan yeni bir pencere açılacaktır. Erken Tarayıcı Korumasını bulana kadar bunlara göz atın. Açılır menüyü tıklayın ve mevcut seçenekler listesinden Hiçbir zaman'ı seçin.
- Tüm değişikliklerinizi uygulamak ve çıkmak için Kaydet'e basın. Bilgisayarınızı yeniden başlatın ve Edge'in beklendiği gibi çalışıp çalışmadığını kontrol edin.
Not: Politikayı değiştirmezseniz, Trusteer Rapport'u kaldırmayı deneyebilirsiniz. Aşağıdaki çözümlere devam etmeden önce Trusteer'i kaldırdıktan sonra kenarınızı kontrol etmeniz şiddetle tavsiye edilir.
Çözüm 3: Sistem Dosyası Denetleyicisi Çalışıyor
Sistem Dosyası Denetleyicisi (SFC), kullanıcıların bilgisayarlarını bozuk dosyaları için işletim sistemlerinde taramasını sağlayan Microsoft Windows'da bulunan bir yardımcı programdır. Bu araç, Windows 98'den beri Microsoft Windows'ta var. Sorunu teşhis etmek ve herhangi bir sorunun Windows'daki bozuk dosyalara bağlı olup olmadığını kontrol etmek için çok kullanışlı bir araçtır.
SFC'yi çalıştırmayı deneyebilir ve sorunun çözülüp çözülmediğini görebiliriz. SFC çalıştırırken üç yanıttan birini alacaksınız.
- Windows herhangi bir dürüstlük ihlali bulamadı
- Windows Kaynak Koruması bozuk dosyaları buldu ve bunları onardı
- Windows Kaynak Koruması bozuk dosyaları buldu ancak bazılarını (veya tümünü) düzeltemedi
- Çalıştır uygulamasını başlatmak için Windows + R tuşlarına basın. Diyalog kutusuna taskmgr yazın ve bilgisayarınızın görev yöneticisini başlatmak için Enter'a basın.
- Şimdi pencerenin sol üst tarafındaki Dosya seçeneğine tıklayın ve mevcut seçenekler listesinden Yeni görev oluştur'u seçin.
- Şimdi iletişim kutusuna powershell yazın ve bu görevi yönetici ayrıcalıklarıyla oluştur seçeneğinin altındaki seçeneği işaretleyin.
- Windows Powershell'e bir kere sfc / scannow yazıp Enter'a basın . Bu işlem, tüm Windows dosyalarınızın bilgisayar tarafından taranması ve bozuk aşamalar için denetlenmesi nedeniyle biraz zaman alabilir.
- Windows'un bir hata bulduğunu, ancak bunları düzeltemediğini bildirdiği bir hatayla karşılaşırsanız, PowerShell'de DISM / Çevrimiçi / Temizleme-Görüntü / RestoreHealth yazmanız gerekir . Bu, bozuk dosyaları Windows güncelleme sunucularından indirecek ve bozuk olanları değiştirecektir. Bu işlemin internet bağlantınıza göre biraz zaman harcadığını unutmayın. Herhangi bir aşamada iptal etmeyin ve koşmasına izin verin.
Bir hata tespit edildi ve yukarıdaki yöntemler kullanılarak düzeltildiyse, bilgisayarınızı yeniden başlatın ve görev çubuğunun normal çalışmaya başladığını kontrol edin.
Çözüm 4: Edge'i Yeniden Yükleme
Microsoft Edge'in onarımı işe yaramazsa, yeniden yüklemeyi deneyebiliriz. Edge, Windows 10'da varsayılan olarak kurulduğundan, diğer uygulamalar için kullandığımız geleneksel yöntem kullanılarak kaldırılamaz. Edge'in dosya konumuna gitmeli, sahiplik almalı ve klasörleri silmeliyiz. Daha sonra Edge'i Powershell kullanarak tekrar yükleyebiliriz.
- Çalıştır uygulamasını başlatmak için Windows + R tuşlarına basın. İletişim kutusuna C: \ Users \% username% \ AppData \ Local \ Packages \ Microsoft.MicrosoftEdge_8wekyb3d8bbwe yazın ve dosya konumuna gitmek için Enter tuşuna basın.
- Dosya konumuna girdikten sonra, Paketler'e geri dönün ve eriştiğimiz klasörün sahipliğini ele alın . Bu kılavuzu kullanarak klasörlerin sahipliğini nasıl alacağınıza ilişkin adımları izleyin.
- Sahip olduğunuz zaman, tüm klasörleri kolayca silebilirsiniz . Bu Microsoft Edge'i kaldıracaktır.
- Şimdi arama menüsünü başlatmak için Windows + S tuşlarına basın ve iletişim kutusuna Powershell yazın. İlk sonuca sağ tıklayın ve Yönetici olarak çalıştır'ı seçin.
- Şimdi konsolda aşağıdaki komutu yazın ve Enter tuşuna basın. Bu komut bir süre alabilir, çünkü bu komut Windows 10'un yeni bir sürümünü yüklediğinizde mevcut olan tüm varsayılan uygulamaları yüklemeye çalışır. Sabırlı olun ve işlemin tamamlanmasını bekleyin.
Get-AppXPackage -AllUsers -Adı Microsoft.MicrosoftEdge | Foreach {Add-AppxPackage -DisableDevelopmentMode -Register $ ($ _. Yükleme Konumu) \ AppXManifest.xml -Verbose}
- Şimdi bilgisayarınızı yeniden başlatın ve Microsoft Edge'in çalışıp çalışmadığını kontrol edin.
Çözüm 4: Grup İlkesini Değiştirme (1709 Sonrası Güncelleştirme)
Aşağıda listelenen çözümler, uç kullanıcılar için çok fazla sorun yaratan 1709 (Yaratıcılar Güzergah Güncellemesi) için yazılmıştır.
Edge tarayıcısı ile çakışan başka bir özellik de, Uzantılara izin ver ile ilgili GPO ayarlarıydı. Güncellemeden sonra, bu ayarın düzgün şekilde yapılandırılmamış olduğu ve Edge'in rastgele çökmesine neden olduğu görülmektedir. Politikayı düzenlemeyi deneyebilir ve bunun herhangi bir şeyi düzeltip düzeltmediğini kontrol edebiliriz.
- Çalıştır uygulamasını başlatmak için Windows + R tuşlarına basın. Gpedit yazın. diyalog kutusuna basın ve Enter tuşuna basın.
- Grup İlkesi Düzenleyicisi'ne girdikten sonra, aşağıdaki yola gidin:
Bilgisayar Yapılandırması> Yönetim Şablonları> Windows Bileşenleri> Microsoft Edge
- Pencerenin sağ tarafında bulunan Uzantılara İzin Ver adlı ilke olup olmadığına bakın. Ayarlarını değiştirmek için çift tıklayın .
- İlke ayarını Yapılandırılmamış olarak değiştirin . Değişiklikleri kaydetmek ve bilgisayarınızı yeniden başlatmak için Tamam'a basın. Edge'in beklendiği gibi çalışmaya başladığını kontrol edin.
Çözüm 5: Kayıt Defterini Düzenleme (1709 Sonrası Güncelleme)
Aynı sorun için başka bir geçici çözüm (Uzantılara izin ver) kayıt defterini düzenlemektir. Bu çözüm, makinelerinde GPE yüklü olmayan kullanıcılar için önerilir. Bu, önceki çözümle aynı işlevi yerine getirecektir. Ancak, hala bir önceki çalışmadan bir atış vermemiş olabilir.
- Çalıştır uygulamasını başlatmak için Windows + R tuşlarına basın. İletişim kutusuna regedit yazın ve Enter tuşuna basın.
- Kayıt defteri düzenleyicide, aşağıdaki dosya yoluna gidin:
HKEY_LOCAL_MACHINE \ SOFTWARE \ Policies Microsoft \ Microsoft Edge \ Extensions \
- Ekranın sağ tarafında, muhtemelen 00000000 olan DWORD değeriyle etkinleştirilmiş bir Eklenti girişi göreceksiniz. Bunu çift tıklayın ve değerini 1 olarak değiştirin.
MicrosoftEdge klasörünü (pencerenin sol tarafındaki gezinme panelinde) sağ tıklatıp Dışa Aktar'ı seçerek yedekledikten sonra kayıt defteri değerini silebilirsiniz. Bu şekilde, işler beklendiği gibi gitmezse değişiklikleri her zaman geri alabilirsiniz.
- Değişiklikleri uyguladıktan sonra bilgisayarınızı yeniden başlatın ve sorunun el altında olup olmadığını kontrol edin.
Çözüm 6: Komut İstemi'ni (Yükseltilmiş) kullanarak bir Kayıt Defteri Anahtarı Ekleme (1709 Sonrası Güncelleştirme)
Yukarıdaki tüm çözümler işe yaramazsa, kayıt defterinize yükseltilmiş komut istemi kullanarak bir anahtar eklemeyi deneyebiliriz. Bu işlemin yönetici hesabı gerektirdiğini ve bu nedenle sınırlı bir şekilde çalıştırmayı denemediğini unutmayın. Bu yöntemdeki kullanıcılara bir kayıt defteri anahtarı ekleyeceğiz. Bu yöntemi denemeden önce yedeklediğinizden veya bir geri yükleme noktası oluşturduğunuzdan emin olun. İşler işe yaramazsa, işletim sisteminizin önceden kaydedilmiş oturumu kolayca geri yükleyebilirsiniz.
- Arama çubuğunu başlatmak için Windows + S tuşlarına basın. Diyalog kutusuna komut istemi yazın, sonuca sağ tıklayın ve Yönetici olarak çalıştır'ı seçin.
- Komut istemine bir kere, aşağıdaki talimatları uygulayın:
reg ekleyin HKCU \ Yazılım \ Microsoft \ Internet Explorer \ Spartan / v RAC_LaunchFlags / t REG_DWORD / d 1 / f
- Bilgisayarınızı yeniden başlatın ve sorunun çözülüp çözülmediğini kontrol edin.
PRO TIP: Sorun bilgisayarınız veya dizüstü bilgisayar / dizüstü bilgisayar ile yapılmışsa, depoları tarayabilen ve bozuk ve eksik dosyaları değiştirebilen Reimage Plus Yazılımı'nı kullanmayı denemeniz gerekir. Bu, çoğu durumda, sorunun sistem bozulmasından kaynaklandığı yerlerde çalışır. Reimage Plus'ı tıklayarak buraya tıklayarak indirebilirsiniz.