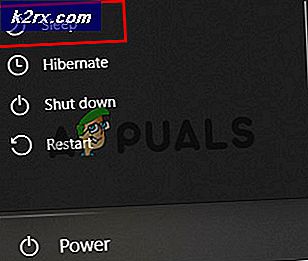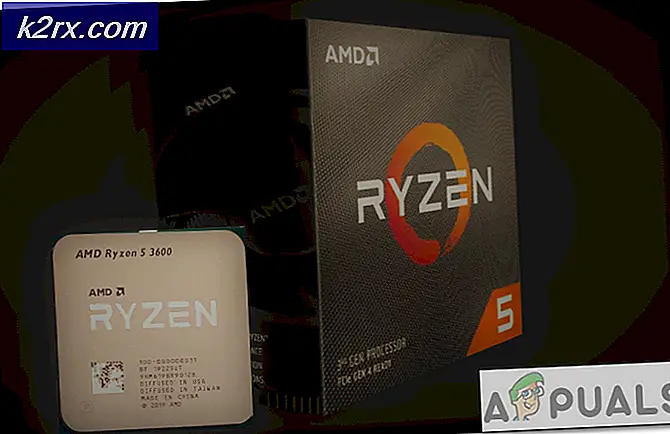Düzeltme: ARK'da Mod Haritası Yüklenemedi
Ark oyunu, Ark oyununun bozuk dosyaları veya bozuk kurulumu nedeniyle mod haritasını yükleyemeyebilir. Dahası, durdurulan bir mod da tartışılan hataya neden olabilir. Kullanıcı, oyunu başlatmaya veya modlanmış bir sunucuya katılmaya çalıştığında hatayla karşılaşır. Bazı kullanıcılar, bir sunucu / oyun güncellemesi hatalı olduktan sonra sorunla karşılaştı.
Çözümlere geçmeden önce, tekrar başlat oyununuz ve Steam istemcisi ve bunun geçici bir aksaklık olup olmadığını kontrol edin.
1.Çözüm: ARK Oyun Dosyalarının Bütünlüğünü Doğrulayın
ARK'nın oyun dosyaları birçok faktörden dolayı (sisteminizin aniden kapanması gibi) bozulabilir ve birkaç modülü hata durumuna soktukları için eldeki hataya neden olabilir. Bu bağlamda, ARK'nın oyun dosyalarının bütünlüğünün doğrulanması sorunu çözebilir. İşlem, dosyaları oyun sunucusuyla doğrular ve eksik / bozuk dosyalar yeni kopyalar olarak yeniden alınır.
- Aç Kütüphane Steam istemcisinin.
- Şimdi simgesine sağ tıklayın ARK: Hayatta Kalma Gelişimi ve sonra tıklayın Özellikleri.
- Ardından şuraya gidin: Yerel dosyalar sekmesine tıklayın ve tıklayın Oyun Dosyalarının Bütünlüğünü Doğrulayın.
- Şimdi, Bekle doğrulama sürecinin tamamlanması için.
- Sonra başlatmak oyunu açın ve ARK oyununun hatadan arınmış olup olmadığını kontrol edin.
2.Çözüm: ARK Oyunu'nun Sistem / Kurulum Sürücüsünde Boş Alan Açın
Modern oyunlar, sürücünüz için ciddi bir depolama alanı gerektirir. Oyunun sisteminiz veya kurulum sürücünüzde yer kalmıyorsa ve oyunun artan ihtiyaçlarını karşılayamıyorsa, tartışılan hatayla karşılaşabilirsiniz. Bu durumda, oyunun sistem / kurulum sürücüsündeki depolama alanını temizlemek sorunu çözebilir.
- Kaldırmak Steam istemcisinden istenmeyen oyunlar.
- Sonra Kaldır sisteminizden istenmeyen uygulamalar.
- Ayrıca, hareket oyunun sistem sürücüsünden / kurulum sürücüsündeki dosyaları başka bir sürücüye.
- Sürücüler üzerinde disk temizliği gerçekleştirin.
- Sürücülerdeki alanı temizledikten sonra, en az 20 GB alan her sürücüde mevcuttur (oyunun sistem sürücüsü veya kurulum sürücüsü farklıysa) ve ardından ARK oyununun düzgün çalışıp çalışmadığını kontrol etmek için oyunu başlatın.
3. Çözüm: IGFXEM Modülü İşlemini Kapatın ve Sistem Sürücülerinizi En Son Sürüme Güncelleyin
Sisteminizin sürücüleri, bilinen hataları yamalayarak ve en son teknolojik gelişmeleri karşılayarak performansı artırmak için düzenli olarak güncellenir. Ancak, sisteminizin sürücüleri (özellikle grafik sürücüsü) güncel değilse, tartışılan hatayla karşılaşabilirsiniz. IGFXEM modülü işleminin bu sorunu yarattığı bilinmektedir. Burada, sürücüleri en son sürüme güncellemek sorunu çözebilir.
- Windows'u (birçok OEM, sürücüleri güncellemek için Windows güncelleme kanalını kullanmayı tercih eder) ve sistem sürücülerini en son sürümlere güncelleyin. GeForce Experience veya Dell Support Assistant gibi bir uygulama kullanıyorsanız, sisteminizin sürücülerini güncellemek için bu uygulamayı kullanın.
- Ardından, ARK'nin hatadan temiz olup olmadığını kontrol edin.
- Değilse, sisteminizin grafik sürücüsünü geri almayı deneyin ve ardından ARK oyununun düzgün çalışıp çalışmadığını kontrol edin.
- Değilse, çıkış ARK ve Steam istemcisi.
- Sağ tık üzerinde pencereler düğmesine tıklayın ve gösterilen menüde Görev Yöneticisi.
- Şimdi işlemler sekmesinde şunu seçin: IGFXEM (Intel Graphics Executable Main Module) işlemi (işlem yalnızca bir Intel grafik kartı kullanıyorsanız gösterilecektir) ve ardından Görevi bitir.
- Sonra başlatmak Steam istemcisi ve oyun, ARK'nın hatadan temiz olup olmadığını kontrol etmek için.
- Eğer öyleyse, o zaman değişiklik IGFXEM sürecinin başlangıç türü Manuel.
- Değilse, yukarıdaki 7. adımı tekrarlayın ve ardından oyun dosyalarının bütünlüğünü doğrulayın (1. çözümde tartışıldığı gibi).
- Şimdi sorunun çözülüp çözülmediğini kontrol etmek için ARK'yi başlatın.
4.Çözüm: Sisteminizden PUP'leri (Potansiyel Olarak İstenmeyen Programlar) / Reklam Yazılımlarını Kaldırın
Bu hata, sisteminizdeki PUP'lar / reklam yazılımı ARK oyununun çalışmasını engelliyorsa da ortaya çıkabilir. Bu programları sisteminizden kaldırmak sorunu çözebilir.
- İndir/ Yüklemek bir reklam yazılımı temizleme aracı. Süreç boyunca size rehberlik edeceğiz Malwarebytes AdwCleaner.
- Sonra başlatmak Malwarebytes AdwCleaner yönetici ayrıcalıklarına sahiptir.
- Şimdi tıklayın Şimdi Tara düğmesine basın ve ardından tarama işleminin tamamlanmasını bekleyin.
- Sonra seç tespit edilen PUP'lar / reklam yazılımları ve tıklayın Sonrakitespit edilen öğeleri temizlemek için.
- şimdi başlatmak ARK ve mod haritası sorununun çözülüp çözülmediğini kontrol edin.
5.Çözüm: Oyun Kurulumunu Sistem Dışı Bir Sürücüye Taşıyın
Microsoft, sistem sürücünüzdeki dosyalar / klasörler için (özellikle Windows ve uygulamalarla ilgili olanlar) sıkı güvenlik önlemleri alırken, Ark gibi bazı Steam oyunları oyun dosyalarına sınırsız erişim gerektirir. Oyun sistem sürücüsüne kuruluysa ve ARK'nın izinleri kısıtlanmışsa mevcut mod hatasıyla karşılaşabilirsiniz. Bu bağlamda, oyunun kurulumunu sistem dışı bir sürücüye taşımak sorunu çözebilir.
- Aç Kütüphane Steam istemcisinin.
- şimdi sağ tık Ark oyununda ve ardından Özellikleri.
- Şimdi şuraya gidin: Yerel dosyalar sekmesine tıklayın ve ardından Yüklemeyi Taşı Klasör.
- Sonra bir sistem dışı sürücü ve Bekle sürecin tamamlanması için.
- Ardından ARK'yi başlatın ve düzgün çalışıp çalışmadığını kontrol edin.
- Değilse, oyun dosyalarının bütünlüğünü doğrulayın (1. çözümde tartışıldığı gibi) ve ardından ARK oyununun hatadan arınmış olup olmadığını kontrol edin.
Çözüm 6: Sorunlu Modları Kaldırın
Ayrıca, modlarınızdan biri atölyeden kaldırılırsa ve artık oyuncu tarafından kullanılamazsa, elinizdeki hatayla karşılaşabilirsiniz. Bu durumda sorunlu modu veya oyunun tüm modlarını kaldırmak sorunu çözebilir.
- Kaldırmak hepsi DLC'ler ilgili onay kutularının işaretini kaldırarak oyunun çıkış oyun / Steam istemcisi. Görev Yöneticisi'nde oyun / başlatıcıyla ilgili hiçbir işlemin çalışmadığından emin olun.
- Tür Explorer içinde Windows Arama sisteminizin Görev çubuğundaki ve ardından gösterilen arama sonuçlarındaki sağ tık üzerinde Explorer ve sonra tıklayın Yönetici olarak çalıştır. Tıklayın Evet UAC istemi alınırsa.
- şimdi gezinmek aşağıdaki yola (varsayılan modlar klasör konumu):
C: \ Program Dosyaları \ Akış \ SteamApps \ Common \ ARK \ ShooterGame \ İçerik \ Modlar
- Şimdi mod isimleri ve numaraları olan klasörleri bulacaksınız. Ayrıca, her klasörün benzer ada sahip bir dosyası olacaktır. Bir şey için bak benzer ada sahip bir dosyaya sahip olmayan klasör ve bu klasörü silin. Klasörü silemiyorsanız, o zaman IGFXEM Modülü sürecini sonlandırın (3. çözümde anlatıldığı gibi) ve klasörü tekrar silmeyi deneyin. O zaman bile klasörü silemezsiniz, ardından sisteminizi güvenli modda başlattıktan sonra yukarıdaki adımları tekrarlayın.
- Şimdi sunucuyu / oyunu başlatın ve mod haritası sorununun çözülüp çözülmediğini kontrol edin.
- Değilse, çıkış oyun ve aç Atölye oyun menüsü.
- Şimdi pencerenin sağ alt bölmesinde Atölye Dosyalarınızaçılır menüsünü aç Dosyalarınız.
- Sonra tıklayın Abone Olunan Öğeler.
- Şimdi not al Modların kimlikleri ve sonra açık devamındaki adres bir web tarayıcısında (burada ModID bir modun kimliğidir):
http://steamcommunity.com/sharedfiles/filedetails/?id=
- Eğer web tarayıcı adresi bulamadı, ardından mod Steam Atölyesinden kaldırılır ve sorunun nedeni budur. Malısın abonelikten çık sorunlu moddan silin ve karşılık gelen kimlik klasörü aşağıdaki yollardan (Explorer'ı 2. adımda anlatıldığı gibi yönetici ayrıcalıklarıyla başlatın):
C:\Program Files (x86)\Steam\steamapps\workshop\content\346110 C:\Program Files\Stream\SteamApps\Common\ARK\ShooterGame\Content\Mods
- Klasörleri silemiyorsanız, şunu deneyin: IGFXEM modülünün sürecini sonlandırın (3. çözümde tartışıldığı gibi). Bu başarısız olursa, sisteminizi açtıktan sonra klasörleri silmeyi deneyin. güvenli mod.
- Tekrar et tüm modlar için süreç.
- şimdi tekrar başlat sunucunuz / Steam istemciniz ve Ark oyununun düzgün çalışıp çalışmadığını kontrol edin.
Bu işe yaramazsa, Ark Atölyesi ve sonra abonelikten çık tüm modlardan.
- Şimdi açın Dosya Gezgini yönetici ayrıcalıklarıyla (2. adımda tartışıldığı gibi) ve gezinmek aşağıdaki yola:
C: \ Program Dosyaları (x86) \ Steam \ steamapps \ workshop \ content \ 346110
- şimdi boş klasörün tüm içeriğini silerek.
- Sonra gezinmek aşağıdaki yola:
C: \ Program Dosyaları \ Akış \ SteamApps \ Common \ ARK \ ShooterGame \ İçerik \ Modlar
- şimdi mods klasörünü boşalt tüm içeriğini silerek.
- Yukarıdaki klasörlerin içeriğini silemiyorsanız, işlemi devre dışı bırakma ve yukarıda tartışıldığı gibi güvenli modda deneme adımlarını deneyin.
- Sonra oyun dosyalarının bütünlüğünü doğrulayın (1. çözümde tartışıldığı gibi).
- şimdi Kontrol Ark oyunu mod harita hatasından arınmışsa.
7. Çözüm: Ark Oyununu Yeniden Yükleyin
Oyunun kendisinin kurulumu bozuksa (ve oyun dosyalarının bütünlüğünü doğrulamak yardımcı olmadıysa) Ark oyununda mod haritası hatasıyla karşılaşabilirsiniz. Bu senaryoda, oyunu yeniden yüklemek sorunu çözebilir.
- Kaldırmak Çözüm 6'da tartışıldığı gibi tüm oyun modları.
- Çizme sisteminizi güvenli moda geçirin.
- Şimdi başlat Buhar istemcisini açın ve Kütüphane.
- Sonra sağ tık Ark oyununda ve ardından İçeriği Sil (oyunu kaldıracak).
- Şimdi ekranınızdaki komut istemlerini izleyin. kaldır Ark oyunu ve sonra tekrar başlat Sisteminiz.
- Ardından, bir kez daha güvenli mod.
- şimdi açık Dosya Gezgini ve gezinmek aşağıdaki yola:
C: \ Program Dosyaları (x86) \ Steam \ steamapps \ common
- şimdi sil Ark klasör ve sonra gezinmek aşağıdaki klasöre:
C: \ Program Dosyaları (x86) \ Steam \ atölye / içerik
- Şimdi olarak etiketlenmiş klasörü silin 346110 ve tekrar başlat Sisteminiz.
- Yeniden başlatıldığında, Yüklemek Ark oyunu ve umarım mod haritası sorunu çözüldü.