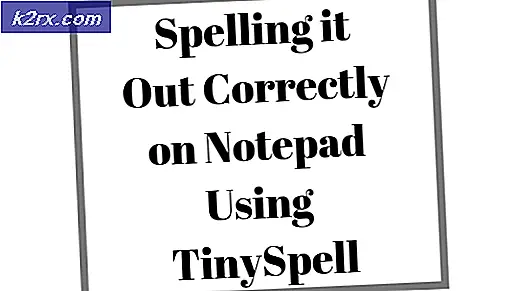Düzeltme: Uygulamalar TWINUI'ye Yeniden Giriliyor
Windows'da, bir dosyayı açarken bilgisayarın TWINUI türüne yazılacak herhangi bir dosyayı açmak için varsayılan uygulamayı ayarladığı bir sorun vardır. Çoğu zaman dosyayı sağ tıklayarak açabilir ve seçenek ile aç seçeneğini belirleyebilirsiniz. Ancak, herhangi bir dosya türünü açmak için herhangi bir varsayılan program ayarlayamazsınız.
TWINUI, Windows 10'da kullanıcıların Ayarlar uygulamasında varsayılan programlarını değiştiremediklerini ve tüm varsayılan uygulamalarının TWINUI olarak sıfırlandığını gösteren bir hatadır .
Bu, kullanıcının varsayılan programları ayarlayamayacağı anlamına gelir. Sistem kayıt defteri bozulması veya belki başka bir neden de dahil olmak üzere çeşitli nedenlerden dolayı olabilir.
Çözüm 1: Windows güç kabuğu üzerinden TWINUI çıkarın
Windows 10'daki windows güç kabuklarıyla TWINUI'yi kaldırmayı deneyebiliriz. Her program türünü varsayılan olarak ayarlamak için komutları gireceğiz. Dosya açma tercihleriniz sıfırlanacak ve bunları yeniden ayarlamanız gerekecektir.
- Bilgisayarınızın başlat menüsünü başlatmak için Windows + S tuşlarına basın ve diyalog kutusuna Windows güç kabuğunu yazın İlk sonuca sağ tıklayın ve Yönetici olarak çalıştır'ı seçin.
- Uygulama açıldıktan sonra, kopyaya bu satırı yapıştırın ve Enter tuşuna basın. Şimdi Windows her dosya tipini varsayılan açılış programına ayarlayacaktır. Tüm dosya türleriniz tarandıkça ve ayarları değiştirildikçe bu süreç biraz zaman alabilir.
- Tamamlandığında, pencereyi kapatın ve ardından varsayılan uygulama başlatıcısında istenen dosya türünü açmayı deneyin.
- Tüm değişikliklerin gerçekleştiğinden emin olmak için bilgisayarınızı yeniden başlatın ve sorunun el altında olup olmadığını kontrol edin.
Çözüm 2: Fotoğraf uygulamasıyla TWINUI sorunu
Sıfırlamak için Fotoğraflar yapılandırmasının içeriğini silmeyi deneyebiliriz. İlki sizin için işe yaramadıysa bu yönteme başvurun. Ayrıca, tüm klasörü silmeyin. Yalnızca klasörün içeriğini silmemiz ve değişikliklerin gerçekleşmesi için bilgisayarınızı yeniden başlatmamız gerekiyor.
- Çalıştırmak için Windows + R tuşlarına basın
- Tür:
- Klasörün tüm içeriğini başka bir yere kopyalamak isteyebilirsiniz, böylece bir şey ters giderse bunları her zaman geri yükleyebilirsiniz. Dosyaları güvenle kopyaladıktan sonra, klasörün tüm içeriğini silin.
- Bilgisayarınızı yeniden başlatın ve sorun hala devam edip etmediğini kontrol edin.
Çözüm 3: Sistem Dosyası Denetleyicisi Çalışıyor
Sistem yapılandırma dosyalarınızın bozuk olması olası olabilir. Bu nedenle, bilgisayar tüm dosya türlerinin tercihini TWINUI olarak ayarlar. Windows programını çalıştırmayı deneyebilir ve hiçbir dosyanın eksik veya bozuk olduğundan emin olabiliriz. Öyleyse, Windows bunları düzeltecektir.
- Diyalog kutusundaki Run Type cmd'yi başlatmak için Windows + R tuşlarına basın ve Enter tuşuna basın. Bu komut istemi başlatacak. Bazen, bu çözümü gerçekleştirmek için komut istemini yönetici olarak açmanız gerekebilir.
- Sfc / scannow yazın ve Enter tuşuna basın. Şimdi Windows tüm sistem dosyalarını kontrol etmeye ve herhangi bir düzensizliği aramaya başlayacak. Bu süreç biraz zaman alabilir.
- Herhangi bir hata bulunur ve giderilirse, bilgisayarınızı yeniden başlatın, böylece tüm değişiklikler gerçekleşebilir ve sorunun çözülüp çözülmediğini kontrol edin.
Çözüm 4: En son Windows güncellemelerini yükleyin
Windows, işletim sistemindeki hata düzeltmelerini hedefleyen önemli güncellemeleri kullanıma sunar. Böceklerden biri bizim durumumuzdur; varsayılan program ile düzgün açılmıyor dosyaları ile sorun. Geriye dönük tutuyor ve Windows güncellemesini yüklemiyorsanız, kesinlikle yapmanızı öneririz. Windows 10, en son Windows işletim sistemidir ve yeni işletim sistemleri her açıdan mükemmelleşmek için çok zaman alır.
OS ile hala bekleyen birçok sorun var ve Microsoft bu sorunları hedeflemek için sık güncellemeler yapıyor.
- Başlat menünüzün arama çubuğunu başlatmak için Windows + S düğmesine basın. İletişim kutusunda Windows güncelleştirmeyi yazın . Öne çıkan ilk arama sonucunu tıklayın.
- Güncelleme ayarlarında, Güncellemeleri kontrol et yazan düğmeye tıklayın . Şimdi Windows otomatik olarak mevcut güncellemeleri kontrol edecek ve bunları yükleyecektir. Yeniden başlatma için sizi yönlendirebilir.
- Güncellemeden sonra, sorununuzun giderilip giderilmediğini kontrol edin.
Çözüm 5: Sisteminizi geri yükleme
Yukarıdaki tüm yöntemler işe yaramıyorsa, sisteminizi son sistem geri yükleme noktasına geri yüklemeyi deneyebiliriz. Tüm çalışmalarınızı doğru şekilde kaydedin ve önemli verileri yedekleyin. Son geri yükleme noktasından sonra sistem yapılandırmalarınızdaki tüm değişikliklerin kaldırılacağını unutmayın.
- Başlat menüsünün arama çubuğunu başlatmak için Windows + S tuşlarına basın. Diyalog kutusuna geri yükleme yazın ve sonuçta gelen ilk programı seçin.
- Biri geri yükleme ayarlarında, Sistem Koruması sekmesinin altındaki pencerenin başında bulunan Sistem Geri Yükleme'ye basın.
- Artık sisteminizi geri yüklemek için tüm adımlarda sizi yönlendiren bir sihirbaz açılır. İleri'ye basın ve tüm diğer talimatlara devam edin.
- Şimdi mevcut seçenekler listesinden geri yükleme noktasını seçin . Birden fazla sistem geri yükleme noktanız varsa, bunlar burada listelenir.
- Artık pencereler sistem geri yükleme işlemine başlamadan önce işlemlerinizi son kez onaylayacaktır. Tüm çalışmalarınızı kaydedin ve önemli dosyaları yedekleyin ve işlemlere devam edin.
Sistem geri yüklemesi hakkında daha fazla bilgi edinmek için neler yaptığını ve neler yapıldığını öğrenmek için daha fazla bilgi edinebilirsiniz.
PRO TIP: Sorun bilgisayarınız veya dizüstü bilgisayar / dizüstü bilgisayar ile yapılmışsa, depoları tarayabilen ve bozuk ve eksik dosyaları değiştirebilen Reimage Plus Yazılımı'nı kullanmayı denemeniz gerekir. Bu, çoğu durumda, sorunun sistem bozulmasından kaynaklandığı yerlerde çalışır. Reimage Plus'ı tıklayarak buraya tıklayarak indirebilirsiniz.