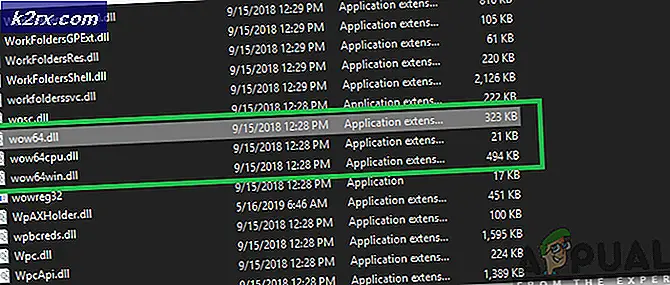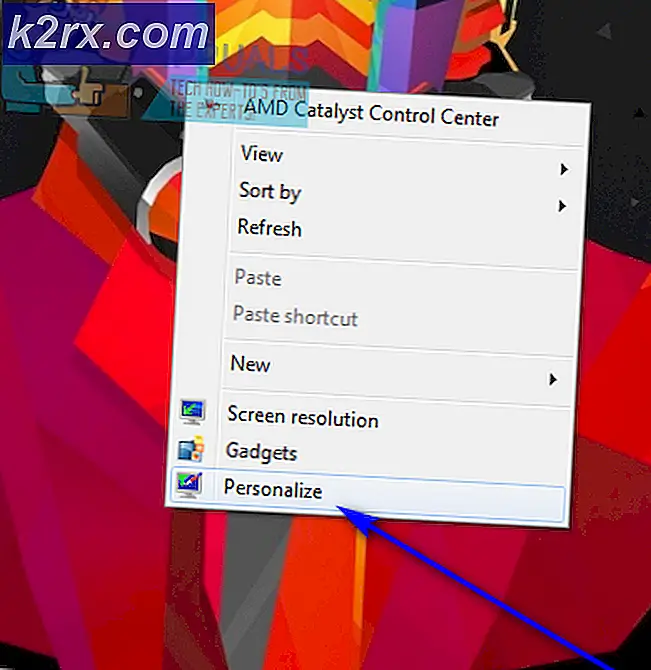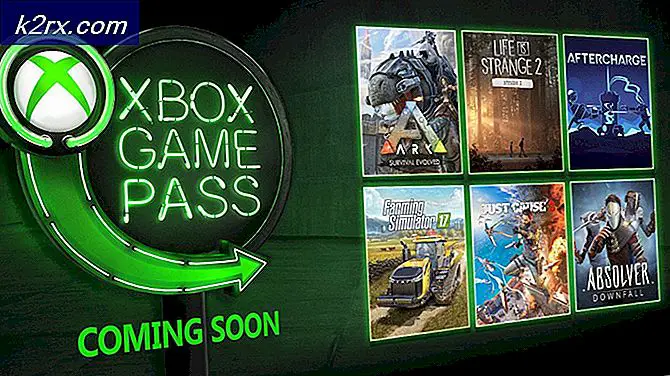Düzeltme: Hyper-V 2019 Sanal Anahtarı oluşturulamıyor (Hata 0x80070002)
Hyper-V 2019'da barındırılan her sanal makine, ağın geri kalanıyla iletişim kurmak için muhtemelen bir sanal ağ kartı gerektirir. Bunu yapmak için sanal bir anahtar oluşturmamız ve onu sanal makineye atamamız gerekir. Hyper-V'de özel, dahili ve harici olmak üzere üç farklı sanal anahtar vardır. Özel ağ anahtarı, yalnızca fiziksel bir sunucuda barındırılan sanal makineler arasında iletişim sağlar. Bunun yanında dahili anahtar, sanal makineler ve Hyper-V ana bilgisayarı arasında iletişim sağlar. Son fakat en az olmayan harici anahtardır. Fiziksel ağ kartına harici bir anahtar bağlanır ve tüm ağ ile iletişim sağlar. Sanal bir switch oluşturduktan sonraki adım, sanal makineye bir sanal switch atamak olacaktır. Hangi anahtarı atayacağız? Sanal makinenin kullanım durumuna bağlıdır.
Bazı BT Yöneticileri, Hyper-V'de sanal anahtarlar oluştururken, GUI veya Powershell aracılığıyla oluşturmaya çalışsalar da sorun yaşıyor. Hatalardan biri “olarak bilinir.Sanal anahtar özellikleri değişiklikleri uygulanırken hata oluştu. Sanal ethernet anahtarı bağlantıları eklenirken başarısız oldu." Ayrıntılar, son metinle birlikte adaptörün GUID'sini gösterir., "Sistem belirtilen dosyayı bulamıyor. (0x80070002). Aynı sorun yalnızca Hyper-V 2019'da değil, Hyper-V 2016 ve Hyper-V 2012'de de ortaya çıkıyor.
Bu sorunun ortaya çıkmasının birkaç nedeni vardır, ancak bunların çoğu ağ kartıyla ilgili bir soruna işaret etmektedir. Bunlardan ikisine odaklanacağız ve BT yöneticilerinin bir sorunu çözmesine yardımcı olan çözümlerde size yol göstereceğiz. Ağ kartının güncellenmesi, NIC referanslarının silinmesi ve Hyper-V rolünün yeniden eklenmesini içerir. Haydi başlayalım. 1. çözüm sorununuzu çözmezse, lütfen 2. çözümü deneyin.
1. Çözüm: Ağ kartı sürücülerini güncelleyin
Bizim durumumuzda, fiziksel sunucu HPE ProLiant ML350 Gen10 Sunucu kullanıyoruz. Ağ kartı sürücüsünü güncellemek için üreticinin web sitesine erişmemiz ve ağ kartı için resmi bir sürücü indirmemiz gerekir. Bu sunucu Intel'in ağ kartını kullandığı için Intel'in web sitesinden de indirebiliriz.
2.Çözüm: Hyper-V rolünü yeniden yükleyin ve NIC referanslarını sıfırlayın
- Oturum aç veya bağlanmak Hyper-V rolünü yüklediğiniz Windows Server 2019
- Açık Sunucu Yöneticisi
- Tıklamak Yönetin ve sonra seç Kaldırmak Roller ve Özellikler
- Tıklamak Sonraki altında Sen başlamadan önce
- Hedef sunucuyu seçin ve tıklayın Sonraki
- Seçimi kaldır Hyper-V altında Sunucu rollerini kaldır ve ardından tıklayın Özellikleri Kaldır
- Tıklayın Sonraki
- Tıklayın Sonraki altında Özellikleri kaldır
- Seç Gerekirse hedef sunucuyu otomatik olarak yeniden başlatın
- Tıklayın Evet onaylamak için tıklayın ve ardından Windows otomatik olarak yeniden başlatılacaktır.
- Oturum aç veya bağlanmak Hyper-V rolünü yüklediğiniz Windows Server 2019
- Sağ tık üzerinde Başlangıç menüsü ve tıklayın Windows Powershell (Yönetici)
- Tür netcfg -d ve bas Giriş. Bu, tüm NIC referanslarını silecektir, bu nedenle sunucuya fiziksel erişiminiz olduğundan veya iyi bir iLO veya başka bir yönetim bağlantınız olduğundan emin olun.
- Windows Server 2019'u Yeniden Başlatın
- Oturum aç veya bağlanmak Hyper-V rolünü yüklediğiniz Windows Server 2019
- Açık Sunucu Yöneticisi ve rolü kaldırmak için kullandığımız prosedürün aynısını izleyerek Hyper-V'yi kurun. Yalnızca Hyper-V rolünü seçmeniz gerekecektir.
- Sol tık üzerinde Başlangıç menüsü ve ara Hyper-V Yöneticisi
- Açık Hyper-V Yöneticisi
- Gezin ve açın Sanal Anahtar Yöneticisi Hyper-V Yöneticisi penceresinin sağ tarafında
- Seç Harici altında Ne tür bir sanal anahtar oluşturmak istiyorsunuz? ve ardından tıklayın Sanal Anahtar Oluştur
- Harici anahtarın adını yazın
- Harici ağ altında ağ kartını seçin
- Tıklayın Uygulamak ve sonra TAMAM MI
- Yeni bir sanal anahtar atamak istediğiniz sanal makineye gidin
- Sanal makineye sağ tıklayın ve tıklayın Ayarlar
- Tıklamak Ağ adaptörü
- Seç Harici altında sanal anahtar Sanal Anahtar
- Tıklayın Uygulamak ve sonra TAMAM MI
- IP adresi ekleyin (DHCP kullanmıyorsanız)
- Hyper-V ve sanal makinelerle çalışmanın keyfini çıkarın