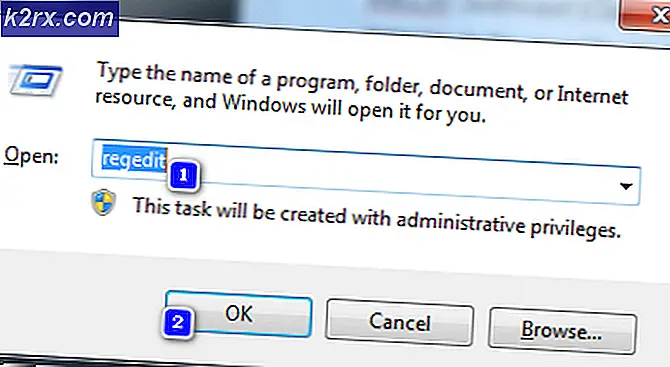Adobe Photoshop'ta Kırpma Aracı Nasıl Kullanılır
Adobe Photoshop'taki kırpma aracı, tasarımcının bir resmi istediği boyutta kesmesini sağlar. Kırpma, yalnızca bir görüntünün görünür boyutunu küçültmekle sınırlı değildir, aynı zamanda kullanıcının görüntüyü kırpmadan önce döndürmesine ve farklı bir açı vermesine olanak tanıyan belirli özelliklere de sahiptir. Bir resmi kırpmak, resmin yalnızca belirli bir bölümünü kullanmanız gerektiğinde hayati hale gelir. Bu aracı Adobe Photoshop'ta nasıl kullanacağınız aşağıda açıklanmıştır.
- Adobe Photoshop'u yeni bir dosyaya açtığınızda, ekranda bu şekilde görünür. Photoshop'ta bir görüntüyü düzenlemek için tüm araçları bulabileceğiniz ekranınızın soluna doğru, Adobe Photoshop için kırpma aracı olan üçüncü simgeyi bulun. Artık Photoshop'un varsayılan ayarları nedeniyle simgenin biraz farklı olma olasılığı var. Ancak endişelenmeyin, her zaman farenizin sağ düğmesine tıklayarak bu özel araç için açılır bir araç listesi açabilirsiniz. Resminizi kırpmak ve ayrıca resminizin perspektifini ayarlamak için bu araçları kullanabilirsiniz.
- Ekranın solundaki kırpma aracı simgesine bastığınızda ve ardından kırpmak istediğiniz görüntüye veya katmana dokunduğunuzda, bu kenarlıklar çalışma yüzeyinde görünecektir.
- Bu çerçevenin tüm köşelerinde ve yanlarında, resmi kırpmak için sürüklenebilen çubuklar bulunur. Bu çubuklar, görüntünün hangi bölümünü tutmak istediğinize ve hangi bölümünün kaldırılmasını istediğinize karar vermenize yardımcı olur.
- Kırpma çubuklarını içeri sürükledikten veya dışarı sürükledikten sonra, aşağıdaki resimde 2 numaralı noktadaki onay okuna tıklayabilirsiniz. Bu onay işaretine tıklamak, az önce yaptığınız kırpma ayarlarını sonlandıracak ve bu onay sekmesini tıkladıktan hemen sonra görüntüyü kırpacaktır.
- Kırpma çubuklarınız resimde görünmeye devam ettiğinde ve imlecinizi bu çubukların köşelerine getirdiğinizde, aşağıdaki resimde çizdiğim oka benzer, biraz kavisli bir imleç bulacaksınız. Bu ok, kırpmak istediğiniz görüntüyü döndürmenize yardımcı olabilir.
- Bir önceki adımı daha iyi anlamak için, görüntüyü döndürdüğümde değişikliğin görülebilmesi için katmana birkaç şekil ekledim.
Şekilleri çizdikten sonra görüntüyü döndürdüm ve şu an böyle görünüyor.
Döndürmelerle işiniz bittiğinde, üst araç çubuğundaki onay sekmesine tıklayabilirsiniz. Resminiz buna göre kırpılacaktır.
- Onay simgesinin yanındaki iki simgenin solunda bulunan simgeye tıklayarak az önce yaptığınız kırpmayı geri alabilirsiniz. Ortadaki sekmeye tıklayarak herhangi bir kırpmayı iptal edebilirsiniz. Ve son olarak aşağıdaki resimde gösterildiği gibi ok yönünde giderek çubukların köşelerinden dışarı doğru sürükleyebilirsiniz,
- Bu kırpma boyutu gelecekte de ihtiyaç duyacağınız bir şeyse, bu hazır ayarı her zaman Adobe Photoshop'a kaydedebilirsiniz. Kırpma için bir ön ayarı kaydetmek için, öncelikle aşağıdaki resimde gösterildiği gibi üst araç çubuğundaki aşağı bakan oka tıklamanız gerekir. Bu size burada kaydedilen tüm ön ayarları gösterecektir. Özelleştirilmiş bir ön ayarı kaydetmek için aşağıdaki resimde okla gösterilen simgeye tıklayın.
Ön ayarınız için bir ad ekleyin ve Tamam düğmesini tıklayın.
Ön ayarınız, ön ayar menülerinde görünecektir. Buraya istediğiniz kadar ön ayar ekleyebilirsiniz.