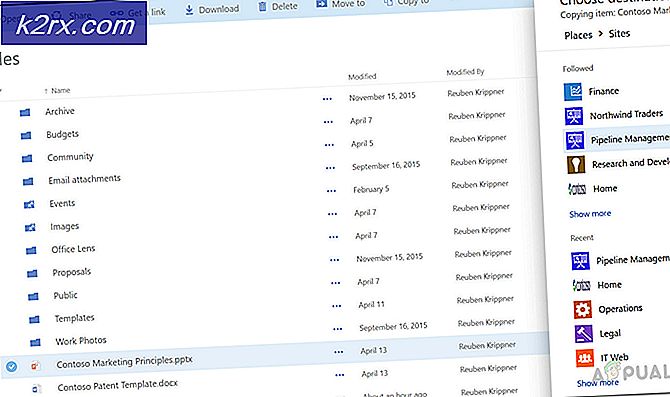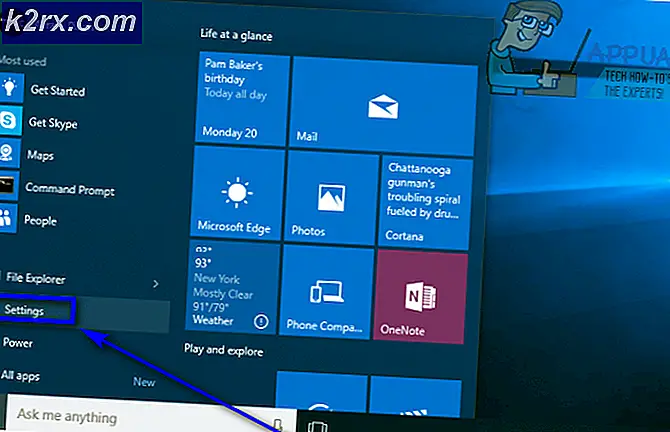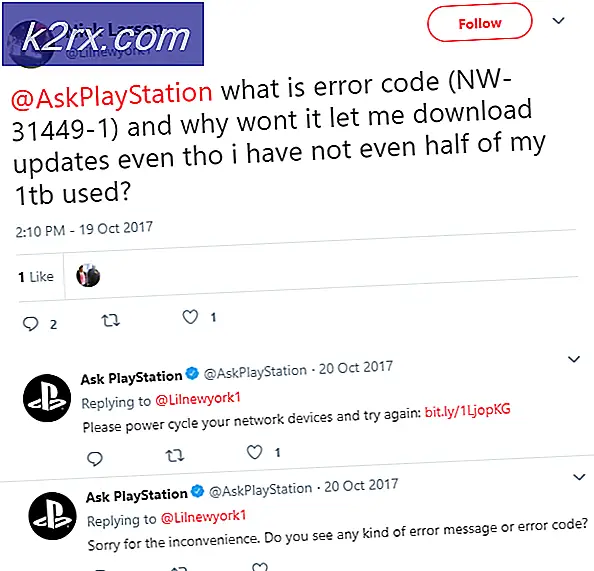Mac'te Word'e PDF Nasıl Dönüştürülür
PDF (Taşınabilir Belge Formatı) çoğu belgenin, e-kitabın ve kullanım kılavuzlarının girdiği dosya biçimidir. PDF, metin ve grafikleri görüntülenebilir, yazdırılabilir ve hatta okunabilecek bir belge biçiminde oluşturmak ve görüntülemek için daha iyi bir yoldur. elektronik olarak iletilir. Bununla birlikte, PDF dosya formatının dezavantajı, sadece bir PDF görüntüleyici kullanılarak görüntülenebilir ve sadece Microsoft Word gibi PDF desteği olmayan kelime işlemciler gibi bir PDF editörü kullanılarak düzenlenebilir.
Bir PDF dokümanı ile etrafta özgürce oynayabilmek için, onu hemen hemen her kelime işlemci tarafından işlenebilecek bir formata dönüştürmek zorunda kalacaksınız - örneğin, RTF (Zengin Metin Formatı). RTF, hemen hemen tüm kelime işlem uygulamalarında görüntülenebilir ve düzenlenebilir belgeler için bir dosya formatıdır. Ancak, PDF'yi RTF'ye dönüştürmek zor değildir - bunu yaparken her bit ve içerik içeriğini ve içerik formatını korurken bunu yapar.
Neyse ki, PDF belgelerini RTF belgelerine dönüştürmek için kullanılabilecek ve orijinal içeriğinin ve biçimlendirmesinin tümünü koruduğundan emin olmak için kullanılabilecek uygulamalar ve diğer kaynaklar kesinlikle vardır. Bir PDF'yi bir RTF belgesine dönüştürmek için tüm orijinal içeriğini ve biçimlendirmesini koruduğundan emin olmak için, ya bu amaçla özel olarak tasarlanmış bir üçüncü taraf uygulamasını ya da PDF dosyalarını yüklediğiniz bir web sitesini kullanabilirsiniz. dönüşen RTF dosyalarını dönüştürün.
Yöntem # 1: Google Dokümanlar'ı kullanarak PDF'yi Word'e Dönüştür
Google Dokümanlar yerleşik PDF dönüştürme araçlarına sahiptir, bunları nasıl kullanacağınız aşağıda açıklanmıştır.
- Öncelikle Google Drive web sitesine gidin ve Google hesabınızı kullanarak oturum açın .
- Sol üst köşedeki Yeni düğmesini tıklayın ve bir açılır menü görünecektir. (Bu dosyayı ve PDF dosyasını daha önce Google Drive'a yüklediyseniz, bir sonraki adımı atlayabilirsiniz.)
- Şimdi Dosya Yükleme'yi seçin, Mac'inizdeki PDF dosyasını bulun ve Aç'ı tıklayın.
- Yükleme tamamlandığında, yükleme tamamlandığını söyleyerek sağ alt köşede bir bildirim alacaksınız.
- Google Drive'ınızda PDF dosyasını bulun ve tıklayın .
- Şimdi, ekranınızın sağ üst köşesindeki 3 noktalı simgeye tıklayın (veya seçili dosyayı sağ tıklayın).
- Açılır menüden Birlikte Aç'ı seçin ve Google Dokümanlar’ı tıklayın .
- Bu pencerede PDF dosyasını düzenleyebilirsiniz. Bir Word belgesi olarak kaydetmek için Dosya menüsüne tıklayın (sağ üst köşede).
- Açılır menüden Farklı indir bölümünü seçin ve Microsoft Word'e (.docx) tıklayın.
Artık PDF dosyanızın Mac'inize yüklenmiş bir .docx sürümü var.
Not: PDF'yi Word belgelerine dönüştürmek için bu yöntemi kullanmanın belge içeriğinde bazı görsel değişikliklere neden olabileceğini unutmayın. Ayrıca, bu yöntem görüntüleri PDF belgesinden dönüştürmez (belgede herhangi bir resim varsa).
Yöntem 2: Metni PDF'den Word Belgesine Kopyala
- Mac'inizde yeni bir Word belgesi açın .
- Önizlemede PDF dosyasını açın (üzerine çift tıklayın veya sağ tıklayıp Önizleme ile aç seçeneğini belirleyebilirsiniz).
- Metin aracını (A etiketli) tıklayın ve kopyalamak istediğiniz metni vurgulayın (seçin). (Tüm içeriği PDF dosyasından kopyalamak için Command + A kullanın.)
- Şimdi Düzenle> Kopyala'yı tıklayın (sağ tıklayın> Kopyala veya klavyede Command + C tuşlarına basın).
- Word uygulamasını açın ve seçilen metni buraya yapıştırın (sağ tıklayın> Yapıştır).
Bu yöntemin kullanılması, diğer bazı dönüştürme yöntemleri kullanılarak dönüştürülen dosyalarda bulunabilecek önemsiz kodun PDF dosyasından kopyalanmasını içermez.
Yöntem # 3: Zamzar.com'u kullanarak PDF'yi Word Belgesine Dönüştürün
Zamzar.com, PDF dosyalarınızı Word dosyalarına (.doc veya .docx) dönüştürebilecek bir web sitesidir. İşte nasıl kullanılır.
PRO TIP: Sorun bilgisayarınız veya dizüstü bilgisayar / dizüstü bilgisayar ile yapılmışsa, depoları tarayabilen ve bozuk ve eksik dosyaları değiştirebilen Reimage Plus Yazılımı'nı kullanmayı denemeniz gerekir. Bu, çoğu durumda, sorunun sistem bozulmasından kaynaklandığı yerlerde çalışır. Reimage Plus'ı tıklayarak buraya tıklayarak indirebilirsiniz.- Zamzar.com'a gidin ve 1. Adım bölümündeki Dosyaları Seç düğmesini tıklayın .
- PDF dosyanızı Mac'inizde bulun ve Aç'ı tıklayın .
- Şimdi, Adım 2'deki açılır menüyü tıklayın ve PDF'nizi (.doc veya .docx) olarak dönüştürmek istediğiniz dosya türünü seçin .
- E-posta adresinizi 3. Adım'ın altındaki metin alanına girin ve Dönüştür düğmesini tıklayın .
- Zamzar dönüşümle tamamlandığında, Word belgenizle bir e-posta alacaksınız.
Yöntem # 4: Automator (Mac önceden yüklenmiş uygulama) kullanarak PDF'yi bir Word (.rtf) dosyasına dönüştürme
- Mac'inizde Otomatik Yanıtlayıcıyı başlatın (Spotlight'a tıklayın, Automator'a yazın ve Automator simgesine tıklayın).
- Dosyanızı kaydetmek istediğiniz yeri soran bir iletişim kutusu açılırsa, Masaüstü (veya dönüştürücü uygulamasını oluşturmak istediğiniz başka herhangi bir yer) seçin ve Bitti'yi tıklatın .
- Şimdi, Dosya menüsünü tıklayın ve Yeni'yi seçin .
- İletişim penceresinden İş Akışı'nı seçin ve Seç'e tıklayın .
- Şimdi sol panelden Dosyalar ve Klasörler'i seçin ve Finder Items için Sor'u tıklayın .
- Sürükle ve bırak Bulucu Öğeleri için doğru panele sor .
- Şimdi, sağ paneldeki PDF'leri tıklayın , PDF Belgelerine Kılavuz Ekle'yi seçin ve sağ panele sürükleyin .
- Sağ paneldeki PDF Metni Ayıkla alanının altında, Çıkış bölümünde Zengin Metin radyo düğmesini seçin . Buradan çıktı dosyasının yanı sıra dosya adını da seçebilirsiniz.
- Ayarlamalar bittiğinde uygulamayı kaydedebilirsiniz. Dosya menüsünü tıklayın ve Kaydet'i seçin .
- Uygulamanızın adını yazın ve Dosya Biçimi bölümünde Uygulama'yı seçtiğinizden emin olun.
- Kaydet düğmesine tıklayın ve Automator'dan çıkın .
- Şimdi Masaüstüne gidin ve yeni oluşturduğunuz uygulamayı açın .
- Yüklendikten sonra, metne dönüştürmek istediğiniz PDF dosyasını seçin ve Dönüştür'ü tıklayın .
- Şimdi masaüstünüzde bir .rtf dosyası görünecektir.
Bu dönüştürme yöntemi, PDF'deki tüm metin özelleştirmelerini .rtf dosyasına dahil edecektir.
PRO TIP: Sorun bilgisayarınız veya dizüstü bilgisayar / dizüstü bilgisayar ile yapılmışsa, depoları tarayabilen ve bozuk ve eksik dosyaları değiştirebilen Reimage Plus Yazılımı'nı kullanmayı denemeniz gerekir. Bu, çoğu durumda, sorunun sistem bozulmasından kaynaklandığı yerlerde çalışır. Reimage Plus'ı tıklayarak buraya tıklayarak indirebilirsiniz.