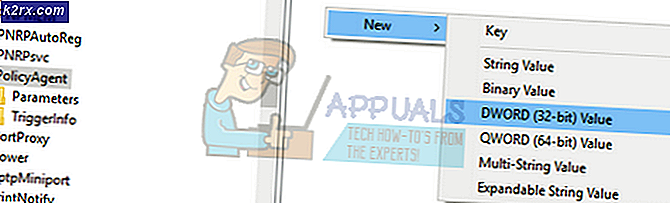Sharepoint Tam Word Belgesini Göstermiyor
Sharepoint, Microsoft'un bir ekip olarak aynı dosyalarda birlikte çalışma çözümüdür. Bu kendi başına harika olsa da, üzerinde çalıştığınız belgeleri veya dosyaları rahatsız edebilecek bazı sorunlar vardır. Bu sorunlardan biri, MS Word'ün masaüstü uygulamasında belgeyi düzenlemeye çalıştığınızda kendini gösterir. Bu, belgeyi sisteminize indirdiğinizde ve masaüstü uygulaması aracılığıyla üzerinde çalışmayı denediğinizde olur.
Görünüşe göre, belge, görebildiğiniz veya belgenin çevrimiçi sürümünde bulunan tüm sayfaları yüklemeyebilir/görüntülemeyebilir. Yani, belgenin tamamını değil, toplam sayfaların yalnızca bir kısmını görüyorsunuz. Bu, uyumsuz sürümler ve daha fazlası gibi bir dizi nedenden dolayı olabilir. Olası nedenleri aşağıda daha ayrıntılı olarak inceleyeceğiz.
Söz konusu sorunun olası nedenleriyle işimiz bittiğinde, sorunu çözmek için uyguladığınız çeşitli düzeltmelere geçelim. O halde lafı fazla uzatmadan başlayalım.
Yöntem 1: .docx Dosyasına Değiştir
Sorunu çözmenin yollarından biri, belge dosyasının uzantısını değiştirmektir. Sorunun olduğu dosya bir .doc belgesiyse, uzantıyı .docx olarak değiştirmelisiniz. Bu uzantıların her ikisi de Microsoft Word için kullanılır. Tek fark, docx'in halefi olarak doc uzantısından daha verimli olmasıdır. Bunu yapmak nispeten kolaydır, işte nasıl:
- Her şeyden önce, dosya uzantılarını etkinleştirdiğinizden emin olun. Bunu yapmak için, açın Windows Gezgini ve sonra git Görünüm.
- Altında Görünüm, işaretle Dosya adı uzantıları onay kutusu.
- Bundan sonra, sorunu olan belgeyi bulun.
- Ardından, belgeye sağ tıklayın ve ardından açılır menüden Yeniden Adlandır'ı seçin. Ardından, değiştirin .doc ile uzatma .docx.
- Açılır komut isteminde, değişikliği uygulamak için Evet'i tıklamanız yeterlidir.
- Bunun sizin için sorunu çözüp çözmediğini kontrol edin.
Yöntem 2: İşaretleme Bilgilerini Kaldır
MS Word, bir ekipte çalışırken çok uygun olan Değişiklikleri İzle özelliği ile birlikte gelir. Kimin hangi değişikliği yaptığını belirleyebilmeniz için farklı kullanıcılar tarafından yapılan tüm değişiklikleri saklar. Görünüşe göre, Değişiklikleri İzle özelliğini etkinleştirdiyseniz, sorun depolanan işaretleme bilgisinden kaynaklanıyor olabilir. Bu senaryo sizin için geçerliyse, yapmanız gereken Word belge dosyasının Gözden Geçir sekmesi altındaki işaretleme bilgisini kaldırmaktır. Bunu yapmak için aşağıdaki talimatları izleyin:
- Word Belgesi dosyasını açın.
- Belge açıldıktan sonra şuraya gidin: gözden geçirmek sekme.
- Altında gözden geçirmek sekmesi olduğundan emin olun Tüm İşaretleme açılır menüden seçilir.
- Şimdi, her bir yorumu tek tek gözden geçirebilir/değiştirebilir ve ikisinden birini seçebilirsiniz. Kabul etmek o veya reddet o.
- Veya tüm değişiklikleri bir kerede Kabul Edebilir veya Reddetebilirsiniz. Bunu yapmak için, Kabul Et veya Reddet seçeneğinin altındaki küçük açılır simgeye tıklayın ve ardından Tüm değişiklikleri Kabul Et/Reddet ve İzlemeyi Durdur seçenek.
- Bunun sorunu çözüp çözmediğine bakın.
Yöntem 3: Microsoft Word'ü Güncelleyin
Görünüşe göre sürüm uyumsuzluğu da soruna neden olabilir ve tüm belgeyi görmenizi engelleyebilir. Belge dosyasını orijinal olarak oluşturduğunuz sürümün, dosyayı düzenlediğiniz sürümle aynı veya daha düşük bir sürüm olduğundan emin olmalısınız. Bu, dosyayı daha yüksek bir sürümde oluşturduysanız ve ardından daha düşük bir sürümde düzenlemeyi denerseniz, dosyanın tüm içeriğini göremeyeceğiniz anlamına gelir. Bu genellikle macOS sistemlerinde olabilir. Bunu yapmak için aşağıdaki talimatları izleyin:
- Her şeyden önce, herhangi bir kelime belgesini açın.
- Belge açıldıktan sonra şuraya gidin: Dosya > Hesap Menü.
- Orada, Ürün Bilgileri başlığı altında, Güncelleme seçenekleri açılır menüyü seçin ve ardından Şimdi güncelle seçenek.
- Word güncellendikten sonra sorunun çözülüp çözülmediğini kontrol edin.
Yöntem 4: Kullanıcı Hesabını Değiştir
Etkilenen kullanıcılardan biri, sorunun sistemlerindeki kullanıcı profilinden kaynaklandığını belirtti. Kullanıcı hesabını değiştirmek onlar için sorunu çözdü. Şimdi, bunun olmasının kesin nedeni bilinmiyor, yine de aynı sorunla karşılaşan kullanıcılardan biri için bir sorunu çözdüğünü bilmek denemeye değer bir şey. Sisteminizde birden fazla kullanıcı hesabınız varsa, sorunun devam edip etmediğini görmek için kullanıcı hesabını değiştirmeyi deneyebilirsiniz.
Sorunla farklı bir kullanıcı hesabında karşılaşmazsanız, bu, soruna kendi kullanıcı hesabınızın neden olduğu anlamına gelir. Böyle bir durumda yapabileceğiniz şey, kullanıcı profilinizdeki tüm önemli verileri yedeklemek ve ardından profili kaldırmaktır. Bittiğinde, sorunun tekrar gelip gelmediğini görmek için kendiniz için yeni bir hesap oluşturabilirsiniz.