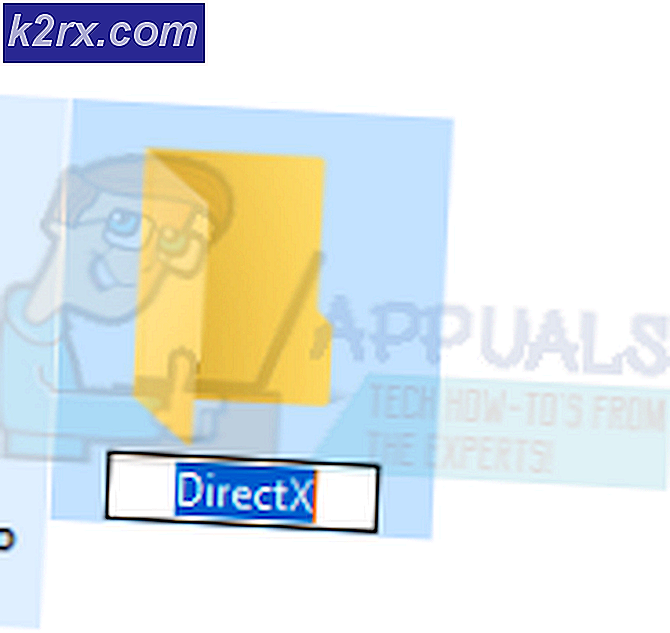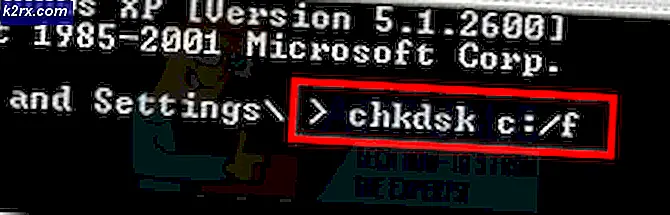Windows 10 Oyun çubuğu üzerinden Yayın Etkinleştirme
Windows 10 Oyun çubuğu, kullanıcıların oyun kliplerini, ekran görüntülerini ve uygulamalarını kaydetmesini ve yayınlamasını sağlayan bir Xbox uygulaması Oyun DVR özelliği ile donatılmıştır. Bu, kullanıcıların çeşitli sosyal medya kanallarında kendi oyunlarını ve diğer bilgisayar yeteneklerini kullanıcı dostu Windows 10 Oyun çubuğu aracılığıyla sergilemelerini sağlıyor.
Bununla birlikte, kayıt, paylaşım ve yayınlamayı etkinleştirmek için gizlilik ayarı gereksinimi vardır. Kullanıcılar, oyun çubuğunun gizlilik ayarlarında bazı Oyun DVR özelliklerini açarak, Windows 10'da herhangi bir uygulamanın ve oyunun ekran görüntülerini yayınlamak, kaydetmek, paylaşmak ve ekran görüntülerini almak için Oyun çubuğunu kullanabilirler.
Kullanıcılar Game Bar'ı mevcut bir kısayol tuşu olan Win + G ile bulabilir ve oyun özelliklerinin hızlı bir şekilde Windows 10'a erişmesini sağlayabilirler. Bu özellik sadece oyun kliplerini veya videoları oynatmak için bir seçenek sunmaz, aynı zamanda kullanıcıların ekran görüntülerini almalarına da olanak tanır. oyun klipleri.
Yöntem 1: Oyun Çubuğu Ayarları üzerinden Yayın Açma
- Ayarlar'a gidin, Oyun simgesini kontrol edin ve üzerine tıklayın.
- Oyun çubuğunun sol tarafına tıklayın ve oyun DVR üzerinden yayın, ekran görüntüleri ve oyun kliplerini kaydedin.
Yöntem 2: oyun çubuğunda Xbox uygulaması ile açmak için
Fare imlecinizi Başlat Düğmesine yerleştirin; Menüyü başlatmak için üzerine dokunun. Başlatılan menüden Tüm Uygulamalar'ı seçin. Menünün altını bulabilirsiniz. Tüm Uygulamalar'ı tıklayıp genişletin ve Xbox girişi için seçenek alana kadar aşağı kaydırın. Bulunduğunuzda aşağıyı tıklayın ve internete bağlanın. Şimdi Xbox ekranındaki üç yatay çizgiyi kontrol edin.
PRO TIP: Sorun bilgisayarınız veya dizüstü bilgisayar / dizüstü bilgisayar ile yapılmışsa, depoları tarayabilen ve bozuk ve eksik dosyaları değiştirebilen Reimage Plus Yazılımı'nı kullanmayı denemeniz gerekir. Bu, çoğu durumda, sorunun sistem bozulmasından kaynaklandığı yerlerde çalışır. Reimage Plus'ı tıklayarak buraya tıklayarak indirebilirsiniz.Ekranın sol üst köşesindeki hamburger menüsünü bulun ve üzerine tıklayın. Aşağı kaydırın ve ayarlara gidin. Sol bölmenin altındaki dişli simgesinde sunulan ayar üzerine dokunun, üstte bulunan Oyun DVR sekmesine tıklayın, yayın, ekran görüntülerini açın ve Oyun Klipleri aracılığıyla oyun kliplerini kaydedin.
Yöntem 3: Oyun çubuğunu açmak için bir REG dosyası kullan
- Açıksa Xbox uygulamasını kapatın.
- Kayıt Defteri Düzenleyicisi'ni başlatmak için regedit'i çalıştırın ve aşağıdaki kayıt defteri anahtarına gidin: HKEY_CURRENT_USER \ SOFTWARE \ Microsoft \ Windows \ CurrentVersion \ GameDVR
- Değerini 0 olarak ayarlamak için AppCaptureEnabled öğesini sağ tıklatın. Değer 1 bunu etkinleştirir, 0 ise devre dışı bırakmak için kullanılır.
- Ardından, aşağıdaki anahtara gidin: HKEY_CURRENT_USER \ System \ GameConfigStore
- Tekrar değerini 0 olarak ayarlamak için AppCaptureEnabled öğesini sağ tıklayın. Değer 1 bunu etkinleştirir, 0 ise devre dışı bırakmak için kullanılır.
Windows 10 Oyun DVR özelliği varsayılan olarak etkinleştirilmiştir, böylece kullanıcılar kolayca yakaladıkları ekranları aile ve arkadaşlarıyla popüler sosyal medya platformlarında kolayca yayınlayabilir ve paylaşabilir veya bilgisayarda yerel olarak depolayabilirler. Oyun DVR özelliğini devre dışı bırakırsanız, kısayollar yanıt veremez.
Bu nedenle, Windows 10 özel özellikleriyle oyun deneyiminizi paylaşma ve yayınlama için açık tutun. Yukarıda belirtilen yöntemlerle, kullanıcılar gizlilik ayarını ihtiyaca göre kolayca özelleştirebilir.
PRO TIP: Sorun bilgisayarınız veya dizüstü bilgisayar / dizüstü bilgisayar ile yapılmışsa, depoları tarayabilen ve bozuk ve eksik dosyaları değiştirebilen Reimage Plus Yazılımı'nı kullanmayı denemeniz gerekir. Bu, çoğu durumda, sorunun sistem bozulmasından kaynaklandığı yerlerde çalışır. Reimage Plus'ı tıklayarak buraya tıklayarak indirebilirsiniz.