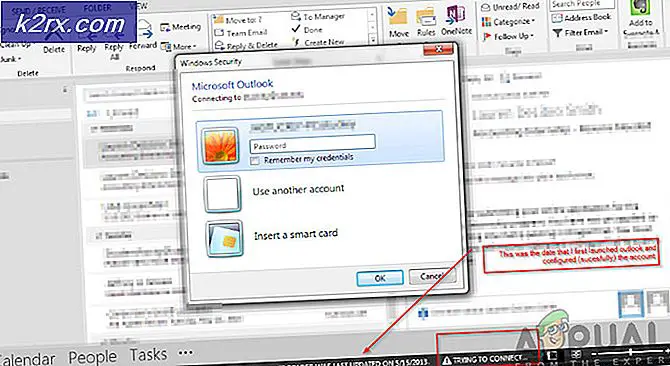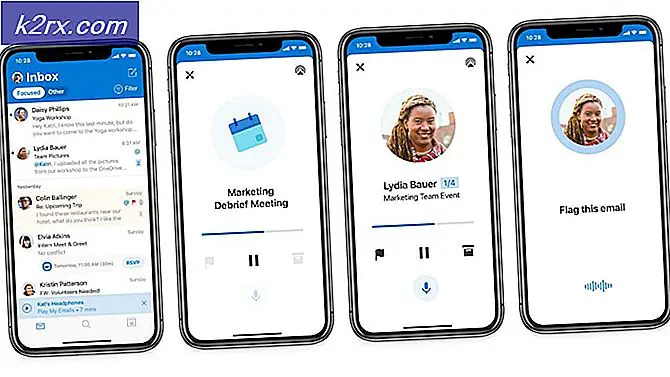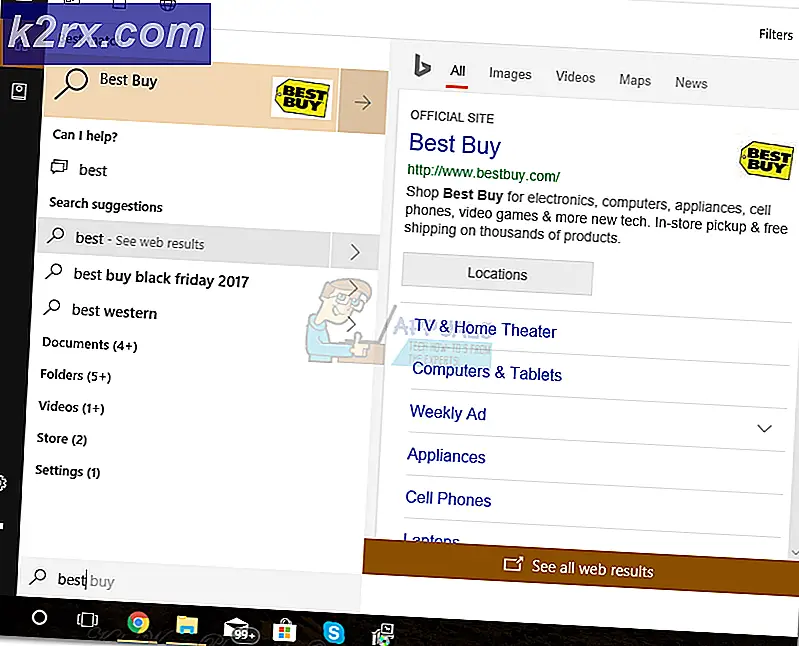Düzeltme: Harici Sabit Sürücü 'Medya Yok Hatası'
Harici sabit diskler, önemli dosyaları ve verileri depolamanın çok iyi bir yolunu sunar. Ancak, düzenli olarak harici sabit sürücüler kullanırsanız, Medya Yok Hatası ile karşılaşabilirsiniz. Bu hata, harici sabit sürücünüz en son kullandığınız zaman iyi çalışsa bile, herhangi bir uyarıda bulunmadan her zaman oluşabilir. Temel olarak, bağlandığınızda harici sabit diskiniz bilgisayarda görünmez. Bazen biçimlendiremezsiniz. Çoğunlukla, Aygıt yöneticisi, Disk yönetimi ve Bilgisayar Yönetimi'nde olduğu gibi başka hiçbir yerde görünmez, ancak bazı durumlarda Aygıt Yöneticisi veya Disk Yönetimi'nde görünebilir.
Bu soruna neden olabilecek pek çok şey var ve bu yüzden orada geniş bir çözüm yelpazesi var. Bozuk sürücüler, hatalı liman, limanda daha az güç ve sorunu neden olan diğer birçok şey olabilir.
Soruna neden olan şeyi kontrol etmenin sağlam bir yolu olmadığından, yöntem 1'den başlayın ve sorun çözülene kadar devam edin. Ancak önce, asıl sorunun nerede olduğunu belirlemenize yardımcı olması için sorun giderme adımlarını uygulayın.
- Bazen sorun sadece bağlantıda olabilir. Sürücünüzün çalışması için USB bağlantı noktanızın doğru şekilde bağlanması gerekir. Bağlantı noktası ile harici sürücü arasındaki bağlantı bozuk veya bozuksa bu soruna da neden olabilir. Bu yüzden, sürücünüzün USB bağlantı noktasına doğru şekilde bağlandığından emin olun. Birkaç kez takmayı deneyin ve biraz hareket ettirin. Doğru şekilde yerleştirildiğinden emin olun.
- Harici sürücünüzde ışıklar varsa, bunların açık olup olmadığını kontrol ettiğinizden emin olun. Harici sürücü doğru bağlandığında ışıklar yanmalıdır.
- Sürücünüzü farklı bağlantı noktalarına takmayı deneyin. Belki hatalı bir liman yüzünden.
- Harici sürücünüzü başka bir bilgisayarla kullanmayı deneyin ve orada çalıştığını kontrol edin. Harici sürücü diğer bilgisayarda çalışıyorsa, bu sürücünüzün iyi olduğu anlamına gelir, sorun muhtemelen belirli bir PC ile. Cihazınız başka bir bilgisayarda çalışıyorsa, sürücüye sağ tıklayın ve Biçim'i seçin (biçimlendirmeden önce tarihinizi yedeklediğinizden emin olun). Şimdi harici sürücünüzü, soruna neden olan bilgisayarla kontrol edin.
- Mac ve Windows, USB ve harici sürücüler için farklı dosya sistemleri kullanır (Mac, HFS'yi kullanır ve Windows NTFS kullanır). Dolayısıyla, harici sabit diskinizi bir Mac ile kullanıyorsanız, Windows'ta sorunlara neden olabilir (ve tersi). Bunun çözümü, Windows üzerinde çalışabilmesi için sürücüyü Windows'ta biçimlendirmek olacaktır (biçimlendirmeden önce verileri yedeklediğinizden emin olun).
Yöntem 1: Bağlanmamış cihazlar için Aygıt Yöneticisi'ni denetle
Windows 8, 8.1 ve 10 için:
- Windows Tuşu basılı tutun ve X düğmesine basın.
- Komut İstemi'ni (Yönetici) tıklayın.
- Görüntüle'yi tıklayın.
- Gizli Aygıtları Göster'i Seç
- Tüm girişleri çift tıklayarak genişletin.
- Herhangi bir grileştirilmiş yeri bulun Sağ tıklama ve bulduğunuz gri girişler için Kaldır'ı seçin.
- Bilgisayarı yeniden başlatın
Windows 7 ve önceki sürümler için:
- Başlat'a tıklayın ve arama kutusuna cmd yazın ve CTRL, SHIFT ve Enter'a basın ( CTRL + SHIFT + ENTER )
- Set devmgr_show_nonpresent_devices = 1 yazın ve Enter'a basın
- Cd \ yazın ve Enter'a basın
- Cd windows \ system32 yazın ve Enter'a basın
- Start devmgmt.msc yazın ve Enter'a basın
- Görüntüle'yi tıklayın.
- Gizli Aygıtları Göster'i Seç
- Tüm girişleri çift tıklayarak genişletin.
- Herhangi bir grileştirilmiş yeri bulun Sağ tıklama ve bulduğunuz gri girişler için Kaldır'ı seçin.
- Bilgisayarı yeniden başlatın
Bilgisayar yeniden başlatıldığında harici sabit sürücünüzü bağlayın. Şimdi sorunun çözülüp çözülmediğini kontrol edin. Bu sorunu çözmezse, 1-9 arasındaki adımları tekrarlayın, grileştirilmiş girişi sağ tıklayın ve Donanım Taraması değişikliklerini seçin.
Yöntem 2: arka USB bağlantı noktasına bağlanma
Seagate harici bir sabit sürücünüz varsa ve bağlantı için ön USB bağlantı noktalarından birini kullanıyorsanız, sorun harici sabit sürücünün doğru şekilde çalıştırılmasıyla olabilir. Bazen USB portu yeterli güç sağlamaz. Harici sabit sürücünüzü bilgisayarınızın arkasındaki USB bağlantı noktasına bağlamayı deneyin.
Harici sabit sürücünüz bir Seagate'in diski olmasa bile bağlantı noktasını değiştirmeye çalışmalısınız.
PRO TIP: Sorun bilgisayarınız veya dizüstü bilgisayar / dizüstü bilgisayar ile yapılmışsa, depoları tarayabilen ve bozuk ve eksik dosyaları değiştirebilen Reimage Plus Yazılımı'nı kullanmayı denemeniz gerekir. Bu, çoğu durumda, sorunun sistem bozulmasından kaynaklandığı yerlerde çalışır. Reimage Plus'ı tıklayarak buraya tıklayarak indirebilirsiniz.Yöntem 3: sürücünün harfini değiştirme
- Windows tuşunu basılı tutun ve R tuşuna basın.
- Diskmgmt yazın. msc ve Enter'a basın
- Harici sabit sürücünüzün listede görünüp görünmediğini kontrol edin. Harici sabit sürücüyü bulabilirseniz sağ tuşa tıklayın ve Drive letter ve Path'leri değiştir seçeneğini seçin.
- Değiştir'i tıklayın
- Açılır menüden bir sürücü harfi seçin ( Aşağıdaki sürücü harfini atama kısmında bulunur)
- Tamam tıklayın
Yöntem 4: sürücüye bir harf atamak için Diskpart kullan
- Başlat'a tıklayın
- Arama kutusuna Diskpart yaz
- Arama sonuçlarından Diskpart'ı sağ tıklayın ve Yönetici olarak çalıştır'ı seçin.
- Liste hacmini yazın ve Enter'a basın
- Harici sabit diskinizi şimdi diğerleri arasında görebilmeniz gerekir.
- Select volume volume 1 (listedeki sürücünüze atanan ses numarası ile 1'i değiştirin)
- T harfi yazınız (seçtiğiniz harf ile T yerine)
Şimdi Diskpart'ı kapatın ve bilgisayarın sürücünüzü tanıyıp tanımadığını kontrol edin.
Yöntem 5: Güç kaynağını denetle
Bir bağdaştırıcı veya sabit sürücü kasası kullanıyorsanız ve 3, 5 inçlik bir sürücünüz varsa, doğru güç sorun olabilir. Kendi güç kaynağı ile gelen birkaç adaptör vardır, ancak çoğu sürücünüze uygun gücü bağlamanızı gerektirir.
Yani bir adaptör veya bir muhafaza kullanıyorsanız, gücü sağlamak için bir güç kaynağıyla (veya başka bir şeyle) bağlayın. USB bağlantı noktanız, sürücüye yetecek kadar güç sağlayamayabilir. Güç gereksinimlerini karşılayıp karşılamadığından emin olmak için adaptörü veya sürücü üretim web sitesini kontrol edebilirsiniz.
Not: Bazı 2, 5 inç'lik sürücüler normalden daha fazla güç gerektirebilir (sürücüye bağlıdır), böylece bir adaptörle 2, 5 inçlik bir sabit sürücü kullanıyorsanız, bunu güvenilir bir güç kaynağıyla da bağlamaya çalışın.
Yöntem 6: Chkdsk ile sabit sürücüyü onarma
Olağanüstü durumlarda, harici sabit sürücünüz zarar görebilir ve kötü sektörlere sahip olabilir. Bu sorun chkdsk onarım aracı çalıştırarak çözülebilir. Chkdsk sürücünüzü herhangi bir bozuk kesim için denetler ve herhangi bir sorun bulursa diski onarır.
- Windows tuşunu basılı tutun ve R tuşuna basın.
- Cmd yazın ve Enter'a basın
- Chkdsk #: / R yazın ve basın # Sürücü harfinizle # değiştirmeyi unutmayın.
Şimdi bilgisayar sürücünüzü hatalar için kontrol edecek ve herhangi bir bulursanız bunları onarmaya çalışacaktır. Bu işlem uzun sürebilir, bu yüzden ilk birkaç dakika için herhangi bir gelişme olmasa bile sabırla bekleyin.
Yöntem 7: Harici sürücüyü etkinleştir
Nadir durumlarda, harici sabit sürücünüz otomatik olarak devre dışı bırakılmış olabilir. Sürücünüz devre dışı bırakılmışsa, genellikle etkinleştirmek sorunu çözer.
- Windows tuşunu basılı tutun ve R tuşuna basın.
- Devmgmt yazın. msc ve Enter'a basın
- Harici sürücünüzü bulun. USB Yığın Depolama adı ile Evrensel Seri Veri Yolu Denetleyici altında olmalıdır.
- Üzerinde kırmızı bir işaret mi yoksa bir ok olup olmadığını kontrol edin. Daha sonra sağ tıklar ve Etkinleştir'i seçin. Etkinleştir seçeneğini göremiyorsanız, bu, sürücünün zaten etkin olduğu anlamına gelir.
Şimdi Aygıt Yöneticisinde Disk Sürücülerini (Disk Sürücüsüne çift tıklayarak) kontrol edin ve sürücünün de etkin olduğundan emin olun. Değilse, USB Yığın Depolama biriminin işaretiyle aynıdır, ardından sağ tıklayıp Etkinleştir'i seçin .
Şimdi sorunun çözülüp çözülmediğini kontrol edin.
PRO TIP: Sorun bilgisayarınız veya dizüstü bilgisayar / dizüstü bilgisayar ile yapılmışsa, depoları tarayabilen ve bozuk ve eksik dosyaları değiştirebilen Reimage Plus Yazılımı'nı kullanmayı denemeniz gerekir. Bu, çoğu durumda, sorunun sistem bozulmasından kaynaklandığı yerlerde çalışır. Reimage Plus'ı tıklayarak buraya tıklayarak indirebilirsiniz.