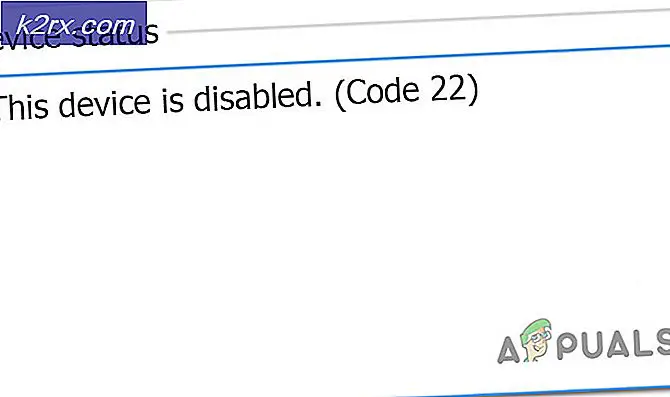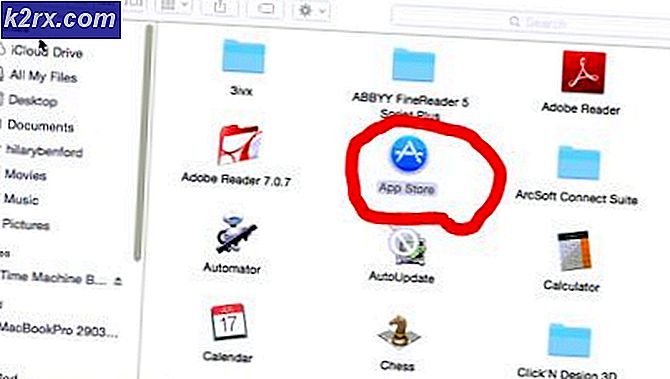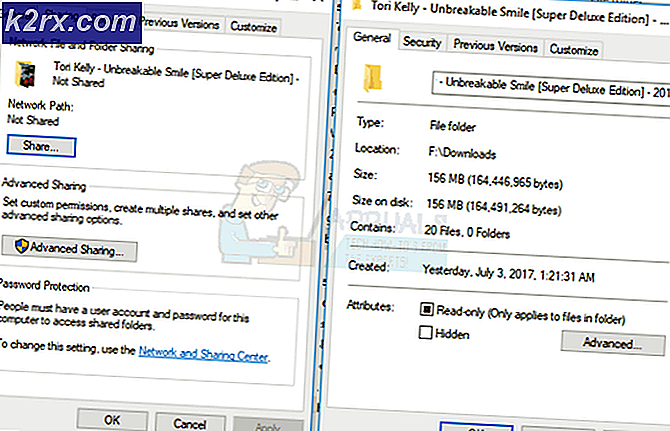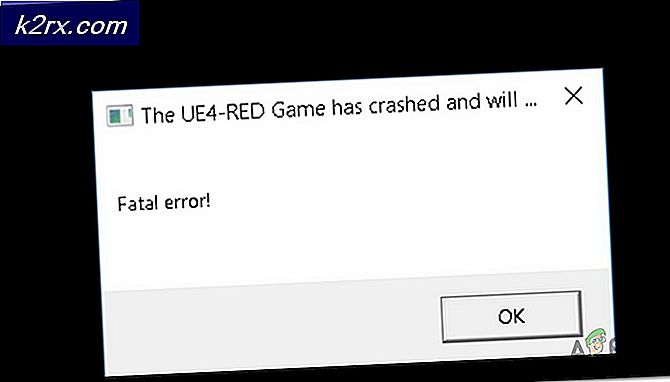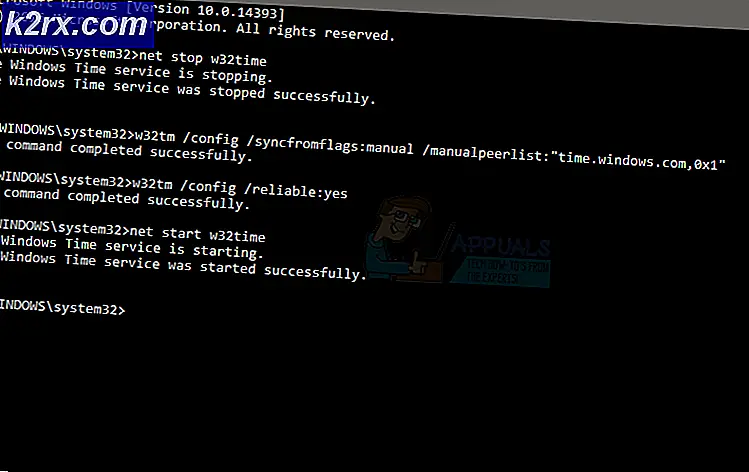Cortana Chrome'u veya Varsayılan Tarayıcınızı Nasıl Kullanılır
Diğer herhangi bir teknoloji devi gibi, Microsoft da kendi ürünlerini kendi müşterilerinin isteğine karşı zorlamaya çalışıyor. Nisan 2017'de Microsoft, Edge tarayıcısını Cortana arama sonuçlarını görüntülemek için özel bir seçenek haline getirerek birçok Windows 10 kullanıcısını kızdırdı. Başka bir deyişle, Build 15031 Insider Preview'dan daha eski bir Windows sürümü kullanıyorsanız (muhtemelen), Cortana varsayılan tarayıcı tercihlerinizi tamamen yok sayar ve bir Edge tarayıcısında Bing kullanır.
Microsoft'un bu kararın arkasındaki finansal nedenlerini anlayabiliyorum (Edge ve Bing rakiplerine ayak uydurmaya çalışıyorlar), ancak bu eylem birçok dürüst Windows kullanıcısını kızdırdı. O zamandan beri, web'de bir şey aramak için Cortana'yı kullanırsanız, web'de arama yapmak ve içeriği bir Kenar penceresinde görüntülemek için otomatik olarak Bing'i kullanır.
Microsoft'un bu kararın arkasındaki resmi nedeni, Bing ve Edge'in uçtan uca kişisel arama deneyimleri sunmak için tasarlanmasıdır. Her diğer arama sağlayıcısının kabaca aynı yetenekleri olmasına rağmen, Microsoft aynı özel tasarım deneyimini sağlayamayacağını söylüyor. Bana göre, bu sadece kendinize özel reklamlar ve Bing stilindeki ihtiyaçlarınıza göre ödenen hizmetler ile duş almak için bir bahane gibi görünüyor.
Ama emin olabileceğimiz bir şey var. Microsoft, bu adil olmayan şirket kararını baypas etme olanağı sağlayan araçlara karşı aktif bir haçlı seferiyle meşguldü. Şu an itibariyle, Cortana'nın ön ayarını devre dışı bırakmada etkili olan araçların büyük bir kısmı artık çalışmayacak. Ancak, geliştiriciler Microsoft'un sorgulamasına uyum sağlamanın yeni yollarını buluyor.
Cortana'yı kullanan ancak Microsoft Edge'de Bing arama sonuçları olmadan yapabileceğiniz kullanıcılardan biriyseniz, varsayılan ayarları doğru ayarlarla geçersiz kılabilirsiniz. Aşağıda, Cortana'nın kullandığı varsayılan tarayıcıyı değiştirmenin yanı sıra varsayılan arama sağlayıcısını değiştirmeye yönelik eksiksiz bir kılavuz var. Adımları sırayla takip ettiğinizden emin olun. Hadi başlayalım!
Not: Microsoft'un bu araçların etkililiğini sınırlamak için çok uğraştığından, aşağıdaki yöntemleri okumadan önce aşağıdaki yöntemlerin çalışmayı durdurabileceğini unutmayın.
1. Adım: Varsayılan Tarayıcınızı Windows 10'da Değiştirme
Windows 10'u yüklediğinizde, Microsoft Edge otomatik olarak varsayılan tarayıcınız olur. Tarayıcınızı yalnızca bir kısayoldan açarsanız, varsayılan tarayıcının sık kullandığınız bir şey olmadığını fark edemezsiniz. Kullanıcılar, daha önce başka bir tarayıcıyı varsayılan seçenek olarak belirlemiş olsanız bile, büyük Windows güncellemelerinin tercihlerinizi geçersiz kılacağını da bildirdi.
Sonuç olarak, 2. Adım'a geçmeden önce, varsayılan tarayıcınızı Windows 10 ayarlarından belirlediğinizden emin olmanız çok önemlidir. İşte nasıl:
Not: Bu adımlar birden çok tarayıcıyla çalışabilir, ancak bunları yalnızca Chrome ve Firefox ile test ettik.
- Varsayılan bir tarayıcı seçmek için Cortana'yı kullanın ve Sistem ayarları seçeneğine dokunun.
- Web tarayıcısının altındaki simgeye tıklayın ve aramalarınızı açmak için Cortana'nın istediğiniz tarayıcıyı seçin.
- Yeni seçiminizi kaydetmek için ayarlar penceresini kapatın.
Adım 2: EdgeDeflector ile Varsayılan Tarayıcınızı Kullanacak Cortana'yı Ayarlayın
Nisan 2017'deki güncellemeden önce, 1. Adım Cortana'nın web tarayıcınızı varsayılan tarayıcınızda görüntülemesi için yeterli olurdu. Ancak o zamandan beri Cortana, normal URL'leri Kenar tarayıcısında açacak şekilde değiştirmek için bir URI ( Tekdüzen Kaynak Tanımlayıcı ) kullanır.
Bu kirli taktiği tersine çevirmek için EdgeDeflector adlı ücretsiz bir araç kullanabilirsiniz. Program, Cortana'nın tarayıcı ayarlarını geçersiz kılma yeteneğine sahiptir ve arama sonuçlarını varsayılan tarayıcınızda açmanıza olanak tanır. Bu aracı yapılandırmak için hızlı bir kılavuz:
- Bu bağlantıyı ziyaret edin ve İndirilenler bölümüne gidin. İndirmek için EdgeDeflector_install.exe dosyasına tıklayın.
- Yürütülebilir dosyayı çift tıklayın. Uygulamanın potansiyel bir güvenlik riski olduğunu belirten bir mesajla karşılaşacaksınız. Aklına takılmayın, Daha Fazla Bilgi'ye tıklayın ve ardından Herzaman Çalıştır'a tıklayın.
- Varsayılan yükleme klasörünü kabul edin ve Yükle'ye tıklayın. Yükleme tamamlandığında, Kapat'a tıklayın.
- Yükleme tamamlandığında, otomatik olarak bir iletişim kutusuyla sormanız gerekir. EdgeDeflector öğesini seçin ve Her zaman bu uygulamayı kullan'ın yanındaki kutuyu işaretleyin. Onaylamak için Tamam'a basın.
- Cortana'da bir web araması yapın ve Web sonuçlarını gör'e tıklayın. Edge yerine varsayılan tarayıcınız kullanılacaktır.
3. Adım: Cortana'yı Bing yerine Google'ı Kullanmaya Ayarlayın
Yukarıdaki yöntemden son adımı izlediğinizde, Cortana'nın artık web tarayıcınızı varsayılan tarayıcınızda açmasına rağmen, normal arama motorunuzun yerine Bing'yi kullanmaya devam ettiğini fark etmiş olabilirsiniz. Google, Bing'den daha popüler olduğu için, bir çok kullanıcının neden kullanmaya devam etmesi gerektiği anlaşılabilir.
PRO TIP: Sorun bilgisayarınız veya dizüstü bilgisayar / dizüstü bilgisayar ile yapılmışsa, depoları tarayabilen ve bozuk ve eksik dosyaları değiştirebilen Reimage Plus Yazılımı'nı kullanmayı denemeniz gerekir. Bu, çoğu durumda, sorunun sistem bozulmasından kaynaklandığı yerlerde çalışır. Reimage Plus'ı tıklayarak buraya tıklayarak indirebilirsiniz.Bu hatayı düzeltmenin tek yolu, aramayı yeniden yönlendirmek için bir eklenti veya uzantı kurmaktır. Başkaları olsa da, yalnızca Chrome ve Firefox için arama yönlendiricileri bulabildik. Lütfen daha önce 1. Adım'da belirlediğiniz varsayılan tarayıcınıza göre kılavuzu izleyin.
Chrome'u Cortana'da Açmak için Google'da Arama Yapıyor
Şimdiye kadar çalışmak için kullanılan ancak Chrome'un uzantı deposundan çekilen birkaç uzantı var. Ancak, Microsoft'un çabalarına rağmen, Chrometana adlı bir uzantı var. Chrometana'yı yüklemek için hızlı bir yol:
- Chrome'un Web Mağazası'nı ziyaret edin ve chrometana'yı arayın .
- Uzantıyı bulduktan sonra, Chrome Düğmesine Ekle'ye basın.
- Onaylamak için Eklenti ekle'ye tıklayın.
- Ekranın sağ alt köşesinde, uzantının Chrome'a eklendiğini belirten bir açılır iletişim kutusu görmelisiniz. Bu iyiye işaret.
- Varsayılan arama motorunu seçmenize izin verecek yeni bir iletişim kutusunu tetiklemek için Cortana'da bir şey arayın. Google Chrome'u seçin ve Her zaman bu uygulamayı kullan'ın yanındaki kutuyu işaretleyin. Onaylamak için Tamam'a basın.
- Artık tüm Cortana web aramalarınız Google Arama tarafından gerçekleştirilecek. Google’a yönlendirilmeden önce arama çubuğunda Bing’e bir göz atacaksınız.
Firefox'u Cortana'yı Açmak için Arama Google'da Arama Yapıyor
Firefox'u varsayılan tarayıcınız olarak kullanıyorsanız, Cortana'nın Bing aramalarını Google'a yeniden yönlendirmek için Bing-Google eklentisini kullanabilirsiniz. Bu eklenti, Chrometana uzantısı ile aynı işlevselliğe sahiptir. Bing-Google’ı yüklemek ve yapılandırmak için hızlı bir yol:
- Firefox'u açın, Firefox Eklentileri mağazasını ziyaret edin ve bing-google'ı arayın.
- Bing-Google'ın Add-on bağlantısını açın ve Firefox'a Ekle'yi tıklayın.
- Eklenti indirilene kadar bekleyin, ardından Ekle'ye tıklayın (ekranın en üstünde).
- Yeni değişikliklerin etkili olabilmesi için Firefox'u Yeniden Başlat üzerine tıklayın.
- Artık Cortana, Firefox'ta Google Arama ile otomatik olarak web araması gerçekleştirecek. Ancak Firefox’un varsayılan tarayıcınız olması gerektiğini ve Edgedeflector’ın düzgün bir şekilde kurulması ve yapılandırılması gerektiğini unutmayın. Bu durumda değilse, Adım 1 ve Adım 2'yi tekrar ziyaret edin.
Sarmak
Yukarıdaki adımları uyguladıysanız, Microsoft'un Cortana web aramalarını yaparken Edge tarayıcısını ve Bing'i kullanmanıza ilişkin kısıtlamalarından başarıyla kaçındınız. Ancak, Microsoft'un bu açıkları kaldırmaya karar vermesi durumunda, yukarıdaki yöntemlerin bir kısmının çalışmayı durdurabileceğini unutmayın.
Varsayılan seçiminiz olarak farklı bir tarayıcı kullanıyor musunuz? Bunu yaparsanız, aramaları yönlendiren bir uzantı veya eklenti bulduysanız (Chrometana Chrome ve Bing-Google dışında) yorum bölümünde bize bildirin.
PRO TIP: Sorun bilgisayarınız veya dizüstü bilgisayar / dizüstü bilgisayar ile yapılmışsa, depoları tarayabilen ve bozuk ve eksik dosyaları değiştirebilen Reimage Plus Yazılımı'nı kullanmayı denemeniz gerekir. Bu, çoğu durumda, sorunun sistem bozulmasından kaynaklandığı yerlerde çalışır. Reimage Plus'ı tıklayarak buraya tıklayarak indirebilirsiniz.