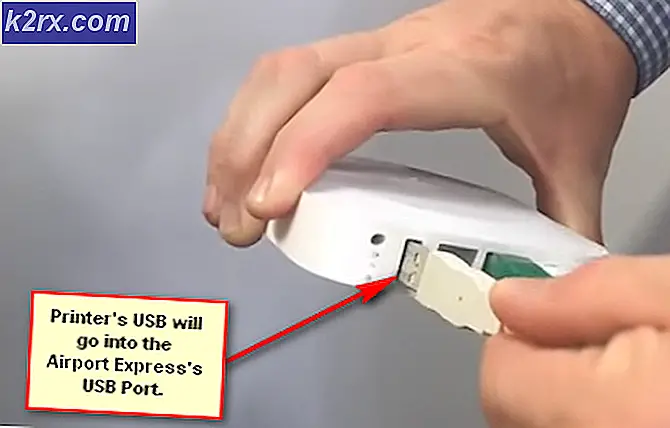OneDrive Hatası Nasıl Çözülür? Https://d.docs.live.net/ adresine bağlanamıyoruz.
OneDrive'ı kullanmak, Microsoft Office dosyalarınıza dünyanın herhangi bir yerindeki herhangi bir cihazdan erişmenizi sağlar, ancak bazı kişiler, belirli belgelerin güncellenmesi ve dosyalara erişilmesiyle ilgili sorunlarla karşılaşır. Bazı kullanıcılar için, dosya gezgininde dosyalarında bir senkronizasyon sembolü görünür ve dosyayı açmaya çalıştıklarında, kullanıcının istemciden Outlook veya Windows Live hesabına giriş yapmasını isteyen bir istemde kaybolur. Giriş yaptıktan sonra, kullanıcıya dosya yolunun değişmiş olabileceğini açıklayan bir hata verilebilir veya yapamadık ve hatalarla ilgili bir şeyler yapamadık.
Bu, Microsoft Office Yükleme Merkezi ile ilgili bir sorunu belirtebilir. Bu sistem, kullanıcıların OneDrive gibi bir web sunucusuna yüklenen dosyalarının mevcut durumunu görmelerini sağlar. Sistem, dosyayı yüklemeden önce önce Office Document Cache klasöründe PC'nize kaydeder. Yukarıda belirtilen hatayı yaşıyorsanız, Microsoft Office Yükleme Merkezi'ne erişerek, kullanılabilir dosyaları görüntüleyerek ve önbellek klasörünün içeriğini silerek sorunu çözebilirsiniz. OneDrive hesabınızı yeniden senkronize etmeyi deneyebilirsiniz, bu da dosyalarınızı etkilemez, ancak tüm seçeneklerinizi ve ayarlarınızı sıfırlar.
Yöntem 1: Office kimlik bilgilerini kaldırın.
- Windows tuşunu basılı tutun ve R tuşuna basın . Çalıştır iletişim kutusuna Microsoft.CredentialManager denetimini / adını yazın ve Tamam'ı tıklatın.
- Genel Kimlik Bilgilerinin altına bakın ve MicrosoftOffice (number_Data) vb. Gibi bir şey göreceksiniz . Bu, Microsoft ile senkronizasyon bilgilerinizi saklar ve genellikle OneDrive için ve Office'in bulut tabanlı sürümünü kullanıyorsanız gerekir.
- Bu girişi kaldırın ve herhangi bir ofis uygulamasını açın. Sağ üst köşede, oturum açmak için bir seçenek göreceksiniz, Office Kimlik Bilgilerinizle tekrar oturum açın ve bu sorunu çözmelisiniz.
Yöntem 2: OneDrive'ınızı Sıfırlama
OneDrive'ınızı sıfırlamak için aşağıdaki talimatları kullanın.
PRO TIP: Sorun bilgisayarınız veya dizüstü bilgisayar / dizüstü bilgisayar ile yapılmışsa, depoları tarayabilen ve bozuk ve eksik dosyaları değiştirebilen Reimage Plus Yazılımı'nı kullanmayı denemeniz gerekir. Bu, çoğu durumda, sorunun sistem bozulmasından kaynaklandığı yerlerde çalışır. Reimage Plus'ı tıklayarak buraya tıklayarak indirebilirsiniz.- Klavyenizdeki Windows tuşuna ve R tuşuna basın. Bu 'Run' açılacaktır. Çalıştır penceresinde şunu girin: aşağıdaki: % localappdata% \ Microsoft \ OneDrive \ onedrive.exe / reset
- Klavyenizde Enter tuşuna basın, ardından sistem tepsinizdeki OneDrive simgesinin (ekranınızdaki görev çubuğunun sağ alt tarafı) kaybolduğunu fark etmelisiniz. Simge eninde sonunda yeniden görüneceğinden endişelenmeyin.
- OneDrive simgeniz birkaç dakika sonra görev çubuğunuzda yeniden görüntülenmiyorsa, bir kez daha Çalıştır penceresini açın ve aşağıdakini girin: % localappdata% \ Microsoft \ OneDrive \ onedrive.exe
- Önceki adım, daha önce ayarlarını sıfırladıktan sonra OneDrive'ı yeniden açacaktır.
- Bu adımları tamamladıktan sonra, sistem tepsisindeki OneDrive logosuna sağ tıklayın ve 'Ayarlar'a ve ardından' Klasörleri Seç'e basın. Burada senkronize edilmek üzere ayarlanmış klasörlere bir göz atabilirsiniz. Senkronize etmek istediğiniz klasörleri seçebilir ve seçebilir ve daha önce kullanmakta olduğunuzların hala OneDrive ile senkronize edilmesini sağlayabilirsiniz.
Bu işlem işe yaramazsa, sorun önbelleğinizle olabilir. Bu örnekte, önbellek klasörünüzün içeriğini Office Yükleme Merkezi'nde silmek için aşağıdaki adımları kullanabilirsiniz.
Yöntem 3: Önbelleğinizi Silme
Office Yükleme Merkezi önbelleğini silmek için aşağıdakileri yapın:
- Windows 7 kullanıyorsanız, Başlat düğmesine tıklayın ve 'Tüm Programlar'ı seçin. Ardından, Microsoft Office Yükleme Merkezi'ni görmeniz gereken 'Microsoft Office Araçları'nı seçin. Buna tıkla.
- Windows 8, 8.1 veya 10 kullanıyorsanız, Başlat'a tıklayın ve arama çubuğuna 'Microsoft Yükleme Merkezi' yazın ve görüntülenen seçeneği belirleyin.
- Yükleme Merkezi açıkken, 'Ayarlar'ı seçin.
- 'Önbelleğe Alınmış Dosyaları Sil' seçeneğini tıklayın.
- Bilgisayarınızı yeniden başlatın ve OneDrive dosyalarınıza normal olarak erişmeyi deneyin.
PRO TIP: Sorun bilgisayarınız veya dizüstü bilgisayar / dizüstü bilgisayar ile yapılmışsa, depoları tarayabilen ve bozuk ve eksik dosyaları değiştirebilen Reimage Plus Yazılımı'nı kullanmayı denemeniz gerekir. Bu, çoğu durumda, sorunun sistem bozulmasından kaynaklandığı yerlerde çalışır. Reimage Plus'ı tıklayarak buraya tıklayarak indirebilirsiniz.