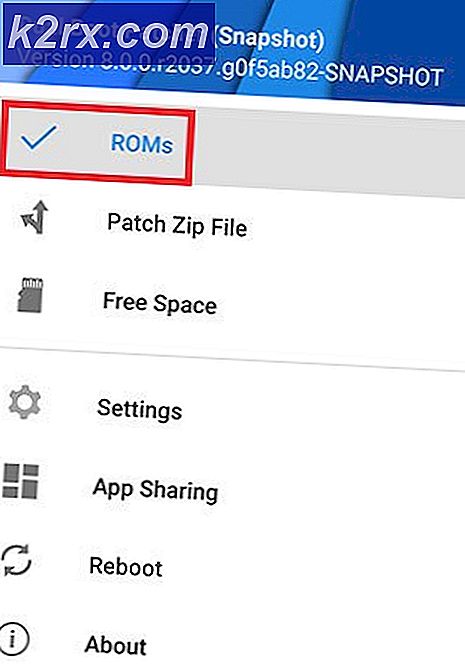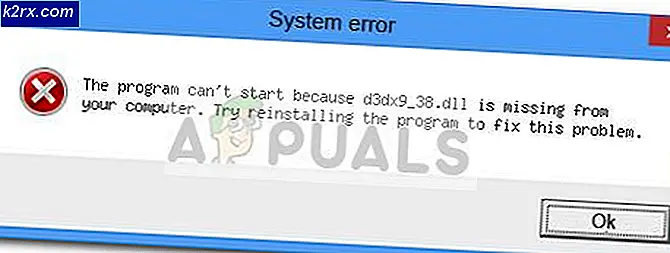Windows'ta PunkBuster Hatasından Kicked BF4 Nasıl Onarılır?
PunkBuster, oyun içi performanslarını yasa dışı olarak iyileştirmek için herhangi bir şey kullanan oyuncuları tespit etmek için birçok oyun (Battlefield 4 dahil) tarafından kullanılan motordur. Ancak PunkBuster bazen hile kullanmayan kullanıcılar için bile geri tepebilir ve her türlü soruna neden olabilir. Hiçbir açıklama yapılmadan "Kicked by PunkBuster" mesajını alırlar.
Gerçekten hile kullanmıyorsanız, sorununuzu çözmek için aşağıda hazırladığımız yöntemlere göz atabilirsiniz. Yöntemleri daha önce diğer kullanıcılara yardımcı oldu, bu nedenle talimatları dikkatlice uyguladığınızdan emin olun.
Windows'ta BF4'ün PunkBuster Hatasından Başlamasına Neden Olan Nedir?
Bu özel sorunun pek çok farklı nedeni yoktur, ancak diğer oyuncular tarafından onaylananlar nispeten basit yöntemlerle çözülebilir. Aşağıda hazırladığımız nedenlerin listesine göz attığınızdan emin olun!
1.Çözüm: PunkBuster'ı yeniden yükleyin
İlk yöntem muhtemelen en bariz olanıdır, ancak aynı zamanda dünyadaki en çok Battlefield 4 oyuncusuna yardımcı olan yöntemdir. PunkBuster'ı yeniden yüklemek, mevcut kurulumunuzla ilgili birçok sorunu çözebilir ve bunu basitçe aşağıdaki talimatları izleyerek yapabilirsiniz!
Her şeyden önce, onu bilgisayarınızdan kaldırmanız gerekecek!
Windows 10:
- Açtığınızdan emin olun Ayarlar Windows 10 PC'nizde Başlangıç menüsü düğmesini tıklayın ve dişli simgesi sağ alt köşede. Başlat menüsünde şunları da arayabilirsiniz: Ayarlar ve görünen ilk seçeneğe sol tıklayın.
- Alternatif olarak, basitçe kullanabilirsiniz. Windows Tuşu + I anahtar kombinasyonu. Aç Uygulamalar Bilgisayarınızda yüklü tüm programların listesini görüntülemek için Ayarlar içindeki bölüm. Ulaşana kadar aşağı kaydırın PunkBuster Hizmetleri giriş yapın, üzerine sol tıklayın ve Kaldır görünecek olan düğme.
- Bilgisayarınızdan kaldırmak için ekrandaki talimatları izlediğinizden emin olun.
Windows'un eski sürümleri:
- PunkBuster şu adresten kaldırılabilir: Kontrol Paneli Windows'un eski sürümlerinde. Basitçe dokunun Windows Tuşu + R aynı anda tuşlara basın ve "kontrol.exe" içinde Çalıştırmak görünecek iletişim kutusu. Ayrıca, Denetim Masası'nı da arayabilirsiniz. Başlangıç menüsü ya da Ara / Cortana pencere.
- Sol tıklayın Görüntüle sağ üst köşedeki seçenek Kontrol Paneli penceresini açın ve Kategori. Tıkla Programı kaldır altında bağlantı Programlar
- Bulun PunkBuster Hizmetleri yüklü programlar listesine girin, bir kez sol tıklayın ve Kaldır Yukarıdaki menüde düğmesine basın. Ayrıca sağ tıklayıp seçiminizi de yapabilirsiniz. Kaldır görünecek olan bağlam menüsünden.
- Her iki durumda da, tamamen kaldırmak için ekranınızda görünecek talimatları izleyin.
PunkBuster'ı bilgisayarınızdan kaldırdıktan sonra, yeniden yüklemenin zamanı gelmiştir. Bilgisayarınızda, oyunun kurulum klasörünün içinde zaten bir kurulum dosyası olduğu için indirmeniz gerekmeyecek. Yüklemek için aşağıdaki talimatları izleyin!
- Tarayıcınızda bu bağlantıyı ziyaret edin ve en son pencereler programın sürümü. Şuraya gidin: İndirilenler klasör, sağ tıklayın pbsetup.zip içindeki dosyayı seçin ve Buraya Çıkart bağlam menüsünden seçeneği.
- Bulun pbsetup.exe Dosyayı İndirilenler klasörünün içine yerleştirin ve açmak için çift tıklayın. Tıkla Katılıyorum düğmesini okuduktan sonra ilk ekrandan PunkBuster Son Kullanıcı Lisans Sözleşmesi.
- Bundan sonra, Oyun Ekle pencerenin sol üst kısmındaki düğmesine basın. İçinde Oyun Ekle iletişim penceresi, seç Battlefield 4 -den Oyun Otomatik olarak oluşturulanları kontrol edin Oyun Yolu Eğer ortaya çıkarsa seçenek. Geçerli olduğundan emin olun. Değilse, Araştır düğmesine basın ve manuel olarak ayarlayın.
- Bundan sonra, Güncellemeleri kontrol et düğmesine basın ve yeni güncellemeleri kontrol etmeyi ve yüklemeyi bitirmesini bekleyin. Kurulumu kapatın.
- Oyununuzun kurulum klasörüne gidin. Origin kitaplığınızda yer almalıdır. Kitaplığın konumunu varsayılan değerden değiştirdiyseniz, ona gittiğinizden emin olun. Değiştirmediyseniz, varsayılan yol şu şekilde olmalıdır:
C: \ Program Files (x86) \ Origin Games \ Battlefield 4 veya C: \ Program Files \ Origin Games \ Battlefield 4
- İçeri girdikten sonra bulup çift tıklayın. _Installer Bu klasörün içinde şuraya gidin: PunkBuster >> redist ve çift tıklayın pbsvc dosya içinde bulunur. Açmak için çift tıklayın.
- Tutmak PunkBuster Hizmetini Kurun / Yeniden Yükleyin tıklamadan önce kontrol edilen radyo düğmesi Sonraki. Hizmeti yeniden yüklemesini bekleyin!
- Oyunu yeniden açın ve herhangi bir hile kullanmasanız bile PunkBuster tarafından atılıp atılmadığınızı kontrol edin!
2.Çözüm: PunkBuster Hizmetinin Düzgün Çalıştığından Emin Olun
PunkBuster hizmeti otomatik olarak çalışmıyorsa, oyunun yetkisiz bir sürümünü kullandığınızı düşünen oyun sunucularında sorunlara neden olabilir. Hizmetin her zaman çalışması ve herhangi bir şekilde kapatılması durumunda otomatik olarak yeniden başlatılması gerekir. Bu, aşağıda hazırladığımız adımlar dizisini izleyerek oldukça kolay bir şekilde gerçekleştirilebilir.
- Açtığınızdan emin olun Çalıştır iletişim kutusu kullanarak Windows Tuşu + R anahtar kombinasyonu. Aç'ın yanındaki metin kutusunun içine "Hizmetler.msc"Tırnak işaretleri olmadan ve TAMAM MI açmak için aşağıdaki düğme Hizmetler.
- Alternatif olarak, "kontrol.exe" içinde Çalıştırmak yukarıdaki kutuya gidin veya sadece Başlat menüsünde Denetim Masası'nı arayın. Yı kur Görüntüle seçeneği Büyük veya Küçük ikonlar pencerenin sağ üst kısmına tıklayarak ve Yönetim araçları pencerenin üst kısmındaki seçenek.
- Bu bölümün içinde, Hizmetler girişi açın ve çift tıklayarak açın.
- Bilgisayarınıza yüklediğiniz hizmetler listesinin içinde, PunkBuster Ayrıca adıyla da gidebilir PnkBstrA. Listedeki girişini sağ tıklayın ve Özellikleri -den Bağlam görünecek olan menü.
- Eğer Servis durumu olarak gösterilir Koşu, tıkladığınızdan emin olun Dur aşağıdaki buton. Altında Başlangıç türüaçılır menüyü tıklayın ve şunu seçin: Otomatik listeden.
- Bundan sonra, şuraya gidin: Kurtarma hizmetin içindeki sekme Özellikleri. Pencerenin üst kısmında üç seçenek görmelisiniz: İlk başarısızlık, İkinci başarısızlık, ve Sonraki hatalar.
- Bu seçeneklerin üçünün de yanındaki açılır menüyü sol tıklayın ve şunu seçin: Hizmeti yeniden başlatın geri dönmeden önce seçenekler listesinden Genel.
- Genel sekmesinin içinde sol tıklayın Başlat düğmesini tıklayın, hizmetin başlamasını bekleyin ve TAMAM MI Yaptığınız tüm değişiklikleri uygulamak için düğmesine basın. Oyunu oynarken "Kicked by PunkBuster" sorununun hala devam edip etmediğini kontrol edin!
Not: Başlat veya Durdur'a tıkladığınızda aşağıdaki hatayı alabilirsiniz:
Windows, Yerel Bilgisayardaki PnkBstrA hizmetini başlatamadı. Hata 1079: Bu hizmet için belirtilen hesap, aynı işlemde çalışan diğer hizmetler için belirtilen hesaptan farklı.
Bu olursa, düzeltmek için aşağıdaki talimatları izleyin.
- Hizmetin özelliklerini açmak için yukarıdaki adım kümesinden 1-4 arası adımları izleyin. Şuraya gidin: Oturum aç sekmesini tıklayın ve Araştır… buton.
- Altında "Seçilecek nesne adını girin"Giriş kutusu, bilgisayarınızın hesap adını yazın, tıklayın Adları Kontrol Et ve adın kullanılabilir olmasını bekleyin.
- Tıklayın TAMAM MI Bitirdiğinizde ve şifreyi yazın. Parola size sorulduğunda kutu (yalnızca mevcut hesapla bir parola oluşturduysanız). Sorun çözülmeli.
3. Çözüm: PunkBuster'ı Windows Defender Güvenlik Duvarından Hariç Tutun
PunkBuster hizmetiniz Windows Defender Güvenlik Duvarı tarafından engellenirse, oyun internet bağlantınıza erişmesini engellemeye çalıştığınızı düşünebilir ve bağlanmaya çalıştığınız herhangi bir sunucu tarafından yasaklanırsınız. Bu sorunu çözmenin doğru yolu, sorunu istisnalar listesine eklemektir. Aşağıdaki talimatları izleyerek bunu yapın!
Bilgisayarınızda çalışan üçüncü taraf bir güvenlik duvarınız varsa, onu açmalı ve İstisnalar / İstisnalar bölümünü aramalısınız. Windows Defender Güvenlik Duvarı kullanıyorsanız aşağıdaki adımları takip edebilirsiniz!
- Aç Kontrol Paneli bilgisayarınızda arayarak Başlangıç menüsü. Ayrıca şunu da kullanabilirsiniz: Windows Tuşu + R kombinasyonu Çalıştır iletişim kutusunu açın ve "kontrol.exe"Alternatif olarak açmak için içeride.
- Yı kur Görüntüle Kontrol Paneli penceresindeki seçeneği Büyük veya Küçük ikonlar ve listenin en altına kaydırın. Windows Defender Güvenlik Duvarı
- Bu bölümü açmak için sol tıklayın ve Windows Defender Güvenlik Duvarı üzerinden bir uygulamaya izin verin Yeni pencerenin sol tarafındaki menüdeki düğmesine basın.
- Tıkla Ayarları değiştir Yeni programlar eklemek üzere yönetici izinleri sağlamak için pencerenin sağ üst kısmındaki düğmesine basın. PnkBstrA girişi zaten listede olabilir İzin verilen uygulamalar ve özellikler her ikisinin yanındaki kutuları işaretlediğinizden emin olmak için Özel ve halka açık penceredeki sütunlar.
- PunkBuster hizmeti orada değilse, Başka bir uygulamaya izin ver alttaki düğmesi. Tıkla Araştır düğmesini tıklayın ve yürütülebilir dosyanın konum klasörüne gidin. Varsayılan konum şudur:
C: \ Windows \ System32 \ PnkBstrA.exe
- Bu dosyayı seçin. Tıkla Ağ türleri düğmesine basın ve her ikisinin yanındaki kutuları işaretleyin. Özel ve halka açık Tıkla Ekle Oyunun geçmesine izin vermek için düğmesine basın. Tamam'a tıklayın, Battlefield 4'ü çalıştırın ve sorunun bilgisayarınızda görünüp görünmediğini kontrol edin!