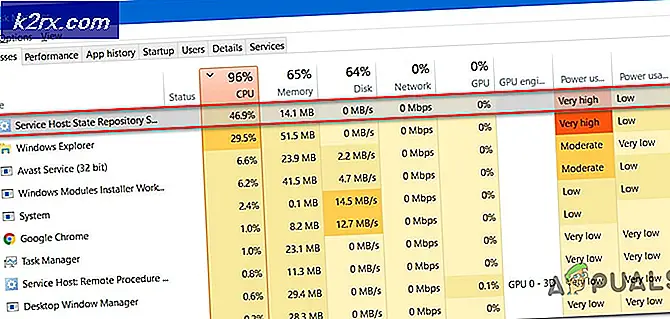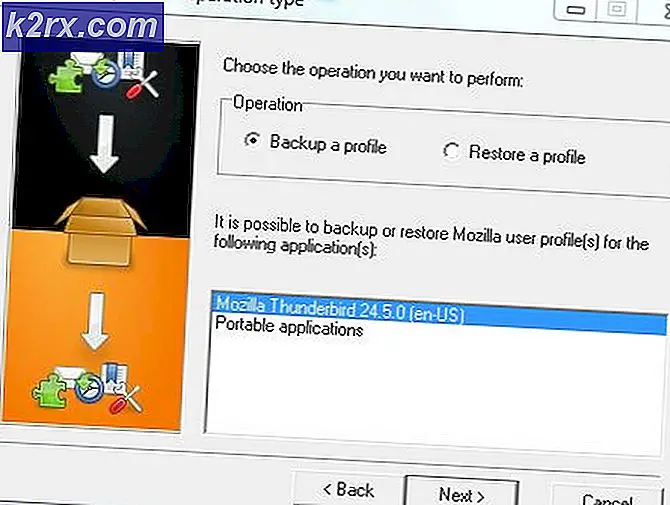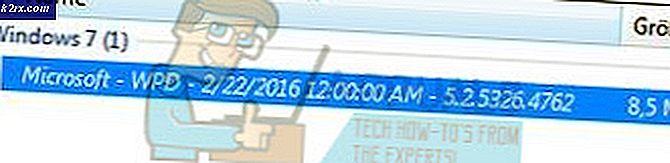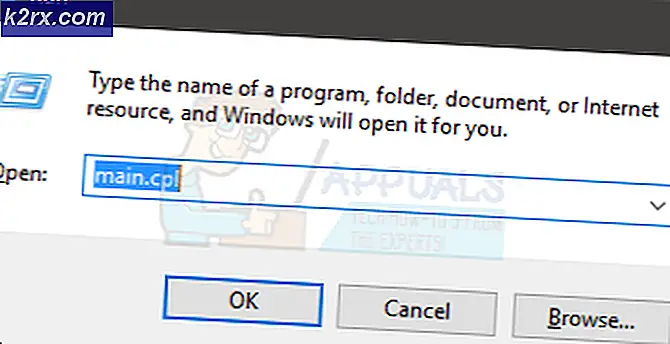Xbox One Güncelleme Hatası 0x8B05000F 0x90170007
Bazı Xbox One kullanıcıları 0x8b05000f hata kodu konsollarına her zorunlu güncelleme yüklemeye çalıştıklarında. Çoğu durumda güncelleme yüklemeyi% 47 oranında durdurarak konsollarını tamamen kullanılamaz hale getirir.
Bu sorunu araştırırken, bir sunucu sorunuyla uğraşmadığınızdan emin olarak başlamalısınız. Durum böyle değilse, geçici dosyaların neden olduğu sorunları ortadan kaldırmak için bir güç döngüsü gerçekleştirin.
Ancak, konsolunuz Xbox Önizleme programına kayıtlıysa, bir Windows 10 konsolundan (Xbox Insider Hub UWP uygulaması aracılığıyla) Xbox Live hesabınızda oturum açmanız ve konsolunuzu önizleme programından kaldırmanız gerekir.
Sorunun bir ürün yazılımı sorunu nedeniyle ortaya çıkması durumunda, sorunu çözmenin iki yolu vardır - Bekleyen zorunlu güncellemeyi manuel olarak yükleyebilir (bir flash sürücüye ihtiyacınız olacaktır) veya fabrika (şu anda tutmakta olduğu herhangi bir veriyi kaybedeceksiniz).
Yöntem 1: Sunucu durumunu araştırma
Başka bir şey denemeden önce, sorunun son kullanıcı tarafından çözülemeyen bir şey tarafından kolaylaştırılmadığından emin olmak önemlidir. Güncelleme, konsolunuzun ürün yazılımı güncellemesi için gerekli dosyaları almasını engelleyen bir sunucu sorunu nedeniyle başarısız olabilir.
Bu senaryonun doğru olup olmadığını doğrulamak için Xbox Live hizmetlerinin mevcut durumunu kontrol etmeniz gerekecektir. Bunu yapmak için bu bağlantıyı ziyaret edin (İşte) bir mobil veya masaüstü cihazdan ve herhangi bir hizmetin şu anda sorun yaşayıp yaşamadığını görün (özellikle Xbox Live Core hizmeti)
Not: Durum sayfasında bazı temel Xbox One hizmetleriyle ilgili bir sorun ortaya çıkarsa, sorun sizin kontrolünüz dışındadır. Bu durumda, yapabileceğiniz tek şey Microsoft mühendislerinin sorunu otomatik olarak düzeltmesini beklemektir.
Araştırmanızda herhangi bir sunucu sorunu ortaya çıkmadıysa, sorun büyük olasılıkla yerel olarak meydana geliyordur. Bu durumda, aşağıdaki düzeltmelerden biri sorunu sizin için çözecektir.
Yöntem 2: Güç Döngüsü Prosedürünü Gerçekleştirme
Sorunun yalnızca yerel olarak meydana geldiği sonucuna vardığınızdan, Xbox One konsolunuzun yeni aygıt yazılımının kurulumuna müdahale eden geçici bir dosyadan kaynaklanmadığından emin olarak başlamalısınız.
Bunu yapmak söz konusu olduğunda, en kolay prosedür bir güç döngüsü prosedürü gerçekleştirmektir. Bu, güç kapasitörlerini boşaltacağından ve bozuk geçici dosyalar ile ilgili çoğu ürün yazılımı sorununu çözeceğinden, normal bir konsol yeniden başlatmasından daha fazlasıdır.
Bunu yapmak için, Xbox One konsolunuzda güç döngüsü yapmak için aşağıdaki talimatları izleyin. 0x8b05000f:
- Konsolunuzun tamamen açık olduğundan emin olun (hazırda bekletme modunda değil).
- Basın Xbox düğmesi konsolunuzda ve yaklaşık 10 saniye basılı tutun (veya ön LED'in yanıp sönmeyi bıraktığını görene kadar)
- Ön LED'in yanıp sönmesi durduğunda, güç düğmesini bırakın ve konsolunuzu tekrar açmadan önce tam bir dakika bekleyin. Bu süre zarfında, güç kapasitörlerinin tamamen boşaltıldığından emin olmak için güç kablosunu elektrik prizinden fiziksel olarak çıkarmanız da önerilir.
- Ardından, konsolunuzdaki Xbox düğmesine kısa basın ve ilk (daha uzun) başlangıç animasyonu ekranına dikkat edin. Bunu görürseniz, güç döngüsü prosedürünün başarıyla tamamlandığına dair onay olarak alın.
- Konsolunuz yeniden başlatıldığında, ürün yazılımı kurulumunu yeniden deneyin ve hala görüp görmediğinizi görün. 0x8b05000f.
Hala aynı hatayı görüyorsanız, aşağıdaki olası düzeltmeye geçin.
Yöntem 3: Xbox Konsolunu Önizleme programından kaldırma
Görünüşe göre, bu özellikle karşılaşmayı bekleyebilirsiniz 0x8b05000fHesabınızın şu anda Xbox Önizleme Programı'na kayıtlı olması durumunda hata. Bu hatayı belgeleyen kullanıcıların büyük çoğunluğu, Xbox Önizleme programına kaydolduklarını onaylamıştır.
Bu senaryo uygulanabilirse ve gerçekten Önizleme programına kaydolduysanız, konsolunuza artık normal şekilde erişemeyeceğiniz için geleneksel olarak listeden çıkaramazsınız.
Ancak, Xbox Insider Merkezi'nin UWP (Evrensel Windows Platformu) uygulamasını yükleyerek Xbox'ınızı Önizleme programından bir Windows 10 bilgisayardan kaldırabilirsiniz. Bunu yapmak için aşağıdaki talimatları izleyin:
- Basın Windows tuşu + R açmak için Çalıştırmak iletişim kutusu. Ardından, metin kutusunun içine "ms-windows-store: // home" yazın ve Giriş açmak Microsoft Mağazası.
- İçine girdiğinizde Microsoft Mağazası, arama işlevini (sağ üst köşe) kullanarak "Xbox Insider Merkezi‘. Ardından, sonuçlar listesinden tıklayın Xbox Insider Merkezi.
- Tıkla Almak ile ilişkili düğme Xbox Insider Merkezive indirme işleminin tamamlanmasını bekleyin.
- İndirme işlemi tamamlandıktan ve uygulama yüklendikten sonra uygulamayı başlatın ve Xbox One konsolunuzda kullandığınız aynı Xbox Live hesabıyla oturum açın.
- Başarılı bir şekilde oturum açmayı başardıktan sonra, işlem düğmesine (sol üstteki içerik) tıklayın ve Ayarlar.
- Ayarlar menüsünden, işlem düğmesine (sol üst köşe) tıklayın ve Cihazları yönetin -den Ayarlar Menü.
- Cihazları Yönet ayarlarına girdikten sonra, Xbox'ınızı kaldırın önizleme programından ve değişiklikleri kaydedin.
- Konsolunuzu yeniden başlatın ve konsolunuz artık daha uzun bir güncelleme parçası olduğu için farklı bir güncelleme yüklemeye çalışmalıdır. İçeriden Bilgi Merkezi.
Bu talimatları boşuna takip ettiyseniz veya Önizleme döngüsünün parçası değilseniz, aşağıdaki olası düzeltmeye geçin.
Yöntem 4: Konsolun Ürün Yazılımını manuel olarak güncelleme
Aşağıdaki yöntemlerden hiçbiri zorunlu bir Xbox One güncellemesini yüklemeye çalışırken 0x8B05000F hatasından kurtulmanıza izin vermediyse, konsol dosyalarınıza müdahale etmeyecek tek çözüm konsolun ürün yazılımını manuel olarak yüklemeye çalışmaktır.
Bu, şu şekilde biçimlendirilmiş en az 10 GB'lık bir flash sürücü kullanmanızı gerektirir: NTFS. Tek ön koşul budur, geri kalanını Microsoft’un destek web sitesinden edinebilirsiniz. Xbox Desteği web sitesini ziyaret etmeniz ve en son işletim sistemi donanım yazılımı sürümünü indirmeniz gerekecektir.
Bunu yapmaya hazırsanız, konsolunuzun ürün yazılımını manuel olarak güncellemek ve 0x8B05000F hata:
- Öncelikle, çevrimdışı güncellemeyi gerçekleştirmek için kullanacağınız bir flash sürücü hazırlamanız gerekir. Bunu yapmak için, USB sürücüsünü bir PC'ye takın ve NTFS. Bunu yapmak için, sürücüye sağ tıklayın Dosya Gezgini ve tıklayın Biçim…bağlam menüsünden. Ardından, Dosya Sistemini NTFS olarak ayarlayın ve ardından ilgili kutuyu işaretleyin. Hızlı biçimlendirme Başlat'a tıklamadan önce.
- Flash sürücünüzün doğru şekilde biçimlendirildiğinden emin olduktan sonra, bu bağlantıyı ziyaret edin (İşte) ve Xbox One konsolu ürün yazılımının en son sürümünü indirin.
- İndirme tamamlanana kadar bekleyin, ardından arşivin içeriğini çıkarın ($ SystemUpdate) flash sürücünün kök klasöründe.
- İşlem tamamlandıktan sonra flash sürücünüzü güvenli bir şekilde çıkarın ve konsolunuza taşıyın.
- Xbox One konsolunuzda, Bağla + Çıkar aynı anda düğmesine basın, ardından kısa basın Xbox düğmesi konsolda (basılı tutmaya devam ederken Bağla ve Çıkar düğmeleri).
Not: Xbox One S All-Digital'de yalnızca Bond ve Xbox düğmesine basın.
- Ardışık tonları duyduktan sonra, Bağla ve Çıkar düğmeler ve bekleyin Başlangıç Sorun Gidericisi görünecek.
- Bunu yaptıktan sonra, 1. adımda daha önce oluşturduğunuz flash sürücüyü takın ve Çevrimdışı Sistem Güncelleme kutusu kullanılabilir hale gelmek. Ardından, kumandanızla bu seçeneği seçin ve düğmesine basın. X erişmek için.
- İşlemi onaylayın ve işlemin tamamlanmasını bekleyin. USB flash sürücünüzün özelliklerine bağlı olarak ve konsolunuzda bir SSD veya HDD kullanıyorsanız, bu işlemin 10 dakikadan az veya çok uzun sürmesini bekleyin.
- İşlem tamamlandığında, konsol otomatik olarak yeniden başlayacak ve sisteminiz normal şekilde önyükleme yapmaya çalışacaktır.
Yukarıdaki işlemi tamamlamak için bir USB flash sürücünüz yoksa aşağıdaki son düzeltmeye geçin.
Yöntem 5: Konsolu Başlangıç Sorun Gidericisi ile Sıfırlama
Aşağıdaki yöntemlerden hiçbiri sorunu çözmenize izin vermediyse, son çare konsolunuzu Windows Başlangıç sorun gidericisi aracılığıyla tamamen sıfırlamaktır. Ancak bunu taahhüt etmeden önce, bu işlemin oyun verilerinizi, geçici dosyalarınızı, video içeriğinizi ve şu anda konsolunuzda sakladığınız her şeyi silmeyle sonuçlanacağını unutmayın.
Not: Kaydedilen verilere bu işlem Xbox Live ile yedeklendiği sürece dokunulmayacaktır.
Bu rotaya gitmeye hazırsanız ve sonuçlarını anlıyorsanız, sorunu düzeltmek için Xbox One konsolunuzda çevrimdışı fabrika ayarlarına sıfırlama işlemine başlamak için aşağıdaki talimatları izlemeye başlayın. 0x8B05000F hata:
- Konsolunuzu tamamen kapatarak başlayın ve en az 30 saniye bekleyin.
- Tuşunu basılı tutun. Bağla + Çıkar aynı anda düğmesine basın, ardından kısa basın Xbox düğmesi Xbox One konsolunuzu başlatmak için.
Not: Xbox One S All-Digital'de yalnızca Bond ve Xbox düğmesine basın.
- İkinci tonu duyduktan sonra Bağla ve Çıkar düğmesini bırakın ve Xbox Başlangıç Sorun Gidericisinin görünmesini bekleyin.
- İçine girdiğinizde Başlangıç Sorun Gidericisi, seçin Bu Xbox'ı sıfırlayın kontrol cihazınızla ve işlemi başlatmak için X düğmesine basın.
- Onay isteminde şunu seçin: Her Şeyi Kaldır ve işlemin tamamlanmasını bekleyin.
- İşlem tamamlandığında, konsolunuzun normal şekilde önyüklenmesini bekleyin ve sorunun şimdi çözülüp çözülmediğine bakın.