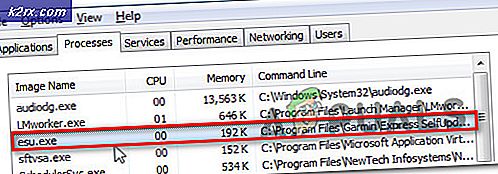Dosya Seçici Kullanıcı Arayüzü Ana Bilgisayarı Yanıt Vermiyor (Düzeltme)
Windows veya sorunlu uygulamalar (Posta uygulaması gibi) güncel değilse, Dosya Seçici Ul Ana Bilgisayar sorunuyla karşılaşabilirsiniz. Ayrıca, sorunlu uygulamanın (FilmForth gibi) bozuk kurulumu da soruna neden olabilir.
Sorun, bir kullanıcı dosya eklemek veya indirmek için Dosya Seçici'yi kullanmaya çalıştığında ortaya çıkar. İşlem, bir e-postaya bir dosya (bir kelime belgesi gibi) eklerken kullanılır, ancak sistem durur ve aşağıdaki mesajı gösterir:
File Picker Ul Host yanıt vermiyor
Sorunun esas olarak tek bir uygulamayla (Skype veya Mail uygulaması vb.) Sınırlı olduğu bildiriliyor ancak bazı durumlarda sorun sistemdeki tüm uygulamaları (tarayıcılar, Skype, Mail vb.) Etkiledi.
Devam etmeden önce, sisteminizi temiz önyüklemenin (sistem başlatma girişinden kaynaklanan bir çakışmayı ortadan kaldırmak için) Dosya Seçici sorununu çözüp çözmediğini kontrol edin. Sorunla bir tarayıcıyla (ör. Edge) karşılaşıyorsanız, aşağıdakileri kontrol edin: başka bir tarayıcı denemek (ör. Chrome), eldeki sorunu çözer.
Windows'u ve Sorunlu Uygulamaları En Son Sürüme Güncelleyin
Dosya Seçici Kullanıcı Arabirimi Ana Bilgisayarı sorunu, Windows ve sorunlu uygulamalar güncel değilse, işletim sistemi ve uygulamalar arasında uyumsuzluk yaratabilecek şekilde ortaya çıkabilir. Bu bağlamda, Windows'un ve sorunlu uygulamaların en son yapılana güncellenmesi sorunu çözebilir.
- Bilgisayarınızın Windows'u en son sürüme manuel olarak güncelleyin ve bilgisayarınızı yeniden başlatın.
- Yeniden başlatmanın ardından, Dosya Seçici sorununun çözülüp çözülmediğini kontrol edin.
Eğer hile bu değilse, o zaman yapabilirsin sorunlu uygulamaları güncelleyin. Örnek olarak, MS Edge sürecini tartışacağız (sorunlu uygulamaya göre talimatları izlemeniz gerekebilir).
- Tıklayın pencereler, yazın: Kenarve açın.
- Şimdi tıklayın üç yatay elips (pencerenin sağ üst köşesine yakın bir yerde) ve Ayarlar.
- Ardından, sol bölmede, Microsoft Edge hakkında sekmesine gidin ve sağ bölmede, Edge tarayıcısı güncellendi en son inşa edilene.
- Şimdi Edge'i yeniden başlat ve Dosya Seçici sorununun çözülüp çözülmediğini kontrol edin.
Bilgisayarı En İyi Performansa Ayarlayın ve Sanal Bellek Ayarlarını değiştirin
Dosya Seçici Kullanıcı Arabirimi Ana Bilgisayarı sorunu, bilgisayarınız en iyi görünüm için ayarlanmışsa (bu, sistemi aşırı yükleyebilir ve soruna neden olabilir) veya Sanal Bellek, sistem tarafından otomatik olarak yönetilecek şekilde ayarlanmamışsa ortaya çıkabilir. Bu senaryoda, PC'yi En İyi Performansa ve Sanal Belleğini otomatik olarak yönetecek şekilde ayarlamak sorunu çözebilir.
- Tıklayın pencereler, yazın: Gelişmiş sistem Ayarlarıve aç Gelişmiş Sistem Ayarlarını Görüntüle. Sonra tıklayın Ayarlar (içinde Verim Bölüm).
- Şimdi radyo düğmesini seçin En iyi performans için ayarla ve şuraya git ileri sekmesi.
- Ardından radyo düğmesini seçin Programlar (En İyi Performans için Ayarla altında) ve Değişiklik düğmesi (Sanal Bellek altında).
- Şimdi, seçeneği işaretleyin Tüm Sürücüler için Disk Bellek Dosyası Boyutunu Otomatik Olarak Yönetin ve değişikliklerinizi uygulayın.
- Sonra yeniden başlatmak PC'niz ve Dosya Seçici sorununun çözülüp çözülmediğini kontrol edin.
Sistemin SFC Taramasını Gerçekleştirin
Bazı temel sistem dosyaları bozuksa Dosya Seçici sorunuyla karşılaşabilirsiniz. Bu durumda, SFC taraması yapmak Dosya Seçici sorununu çözebilir.
- Sisteminizin SFC taramasını gerçekleştirin. Taramanın tamamlanmasının biraz zaman alabileceğini unutmayın, bu nedenle, sisteminizi bir süreliğine (tercihen bir gecede) ayırabileceğiniz zaman deneyebilirsiniz.
- Tarama tamamlandığında, sistemin Dosya Seçici sorunundan temiz olup olmadığını kontrol edin.
Sorunlu Uygulamayı Yeniden Kaydedin, Sıfırlayın veya Yeniden Yükleyin
Sorunlu uygulamanın kurulumunda bazı temel sistem dosyaları eksikse, sistem Dosya Seçici Kullanıcı Arabirimi Ana Bilgisayarı mesajını gösterebilir. Bu senaryoda, sorunlu uygulamanın yeniden kaydedilmesi, sıfırlanması veya yeniden yüklenmesi sorunu çözebilir. Örnek olarak, bazı uygulamaların sürecini tartışacağız; Sorun yaşadığınız uygulama için daha derine inmeniz gerekebilir.
Posta Uygulamasını Yeniden Kaydedin
- Sağ tık pencereler ve seçin PowerShell (Yönetici).
- Şimdi yürütmek Mail uygulamasını yeniden kaydetmek için aşağıdaki cmdlet:
Get-AppXPackage -AllUsers -Name microsoft.windowscommunicationsapps | Her seferinde {Add-AppxPackage -DisableDevelopmentMode -Register “$ ($ _. InstallLocation) \ AppXManifest.xml” -Verbose} - Sonra yeniden başlatmak PC'niz ve Dosya Seçici sorununun çözülüp çözülmediğini kontrol edin.
Mail Uygulamasını sıfırlayın
- Tıklayın pencereler, yazın: Posta, ve sağ tık üstünde. Sonra seçin Uygulama ayarları.
- Şimdi aşağı kaydırın ve Sonlandır buton.
- Ardından Sıfırla düğmesi ve ardından, onaylamak Posta uygulamasını sıfırlamak için.
- Şimdi sistemin Dosya Seçici sorunundan temiz olup olmadığını kontrol edin.
FilmForth Uygulamasını yeniden yükleyin
- Sağ tık pencereler ve "Uygulamalar ve Özellikler”.
- Şimdi tıklayın Filmforth genişletmek ve Kaldır buton.
- Sonra onaylamak kaldırmak ve istemleri takip et FilmForth uygulamasını kaldırmak için.
- Şimdi yeniden başlatmak PC'nizde ve yeniden başlatıldığında, Dosya Seçici sorununu çözüp çözmediğini kontrol etmek için FilmForth uygulamasını yeniden yükleyin.
Çözümlerden hiçbiri sizin için hile yapmadıysa, sistemin Dosya Seçici Kullanıcı Arabirimi Ana Bilgisayar sorunundan kurtulmuş olduğu zamana bir sistem geri yüklemesi (varsa) gerçekleştirebilirsiniz.