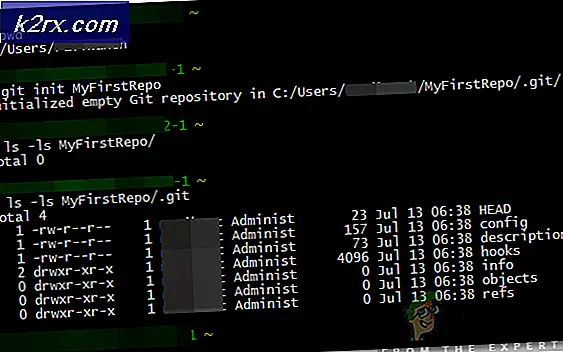Windows 10'da Ebeveyn Denetimleri Nasıl Kurulur
Bir ebeveyne göre, çocuklarından daha önemli bir şey yoktur ve çocuklarını, kendilerini ve her çevreye zarar verebilecek her şeyden koruma isteğinden daha güçlü bir şey yoktur - internet ortamı da dahil olmak üzere. İnternet, özellikle naif ve bilmeyen çocuklar için korkutucu bir yer olabilir, bu nedenle tüm ebeveynlerin çocuklarını internetin gölgeli bölümlerinden en iyi şekilde yararlanmaya çalışıp korumaları akıllıcadır. Microsoft bu gerçeği bilir ve anlar, bu nedenle Microsoft, ebeveynlerin interneti çocuklarına daha güvenli bir yer haline getirmesine yardımcı olmak için tasarlanmış olan Windows 7 ile çeşitli farklı ebeveyn denetimleri sunmuştur.
Zaman içinde ve Windows İşletim Sistemi'nin yeni sürümleri sırasında, Microsoft'un Windows 7 ile sunduğu ebeveyn denetimleri biraz değişti ve daha iyi hale gelmek için evrim geçirdi. Windows 10 ile dünyaya nispeten daha rafine edilmiş ve etkili bir ebeveyn kontrolleri dizisi getirilmiştir, ancak bu ebeveyn kontrolleri daha iyi olsa da, ebeveyn kontrolleri için yeni olan ebeveynler için daha da zorlaştırabilirler. Windows 10'un ebeveyn denetimlerini anlayın ve doğru şekilde kurun. Olması gerektiği gibi, aşağıdakiler, herkesin ve herkesin Windows 10'daki ebeveyn denetimlerini tam olarak istedikleri şekilde ayarlamak için kullanabileceği tam bir kılavuzdur:
1. Aşama: Çocuğunuz için bir kullanıcı hesabı oluşturun
Kullanıcı hesapları da Windows 10'da biraz farklıdır ve bu alanda görülebilecek pek çok değişiklik arasında, bir aile içinde yetişkinler ve çocuklar için ayrı kullanıcı hesapları oluşturma kabiliyeti bulunmaktadır. İlk ve en önemlisi, Windows 10'da ebeveyn denetimlerini kurmak için, çocuğunuz için bir kullanıcı hesabı oluşturmanız gerekecektir. Bunu yapmak için basitçe:
Windows 10 bilgisayarınızda, Başlat Menüsü'nü açın ve Ayarlar'a tıklayın.
Hesapları tıklayın.
Soldaki bölmede Aile ve diğer kullanıcılara tıklayın.
Sağ bölmede, ailenizin altında Aile üyesi ekle'yi tıklayın.
Görünen bağlamsal diyalog kutusunda, Bir Çocuk Ekle'yi seçin.
Son kutuya, çocuğunuzun Microsoft hesabı için e-posta adresini girin. Çocuğunuzda bir e-posta adresi yoksa, e-posta adresinin hemen altındaki bağlantıyı tıklayarak yeni bir Microsoft hesabı oluşturabilirsiniz.
İleri'yi ve ardından Onayla'yı tıklayın .
Çocuğunuzu kullanarak imzaladığınız Microsoft hesabına bir davetiye gönderilecektir. Bu Microsoft hesabında oturum açın, e-postayı açın ve daveti kabul edin. Davet kabul edilene kadar, çocuğunuzun hesabı için herhangi bir ebeveyn kontrolünü yapılandıramazsınız.
Windows 10 bilgisayarında bir çocuk hesabı oluşturmak için bir Microsoft hesabı gerekir - çocuğunuz için bir yerel hesap oluşturamazsınız. Bu çılgınca tartışmalı değişimin arkasındaki sebep, Microsoft hesabının bir çocuk hesabıyla ilişkilendirilmesi, ebeveyn denetimlerinin ayarlanması ve ince ayarının yapılması, yalnızca bir parça kekin ve ebeveyn konfigürasyonunun ebeveyn konfigürasyonlarının olabileceği gerçeğidir. Çocukları için aynı Microsoft hesabıyla bir hesap oluşturduktan hemen sonra farklı bir Windows 10 bilgisayarına hemen uygulanır.
2. Aşama: Aile Güvenliği sayfasına gidin
Çoğu insan için Windows 10'un ebeveyn denetimlerinin dezavantajı, yalnızca çevrimiçi olarak yönetilip yapılandırılabilmesidir. Çocuğunuzun hesabı için ebeveyn denetimleri oluşturmaya geçmek için, Microsoft Aile Güvenliği sayfasına gitmeniz gerekir. Bunu yapmak için şunları yapabilirsiniz:
Seçtiğiniz bir internet tarayıcısında https://account.microsoft.com/family adresini ziyaret edin.
Kendi Microsoft hesabınızla giriş yapın.
Veya, kendi Microsoft hesabınızla zaten oturum açtığınız bir Windows 10 bilgisayarında:
Başlat Menüsü'nü açın.
Ayarlar'a tıklayın.
Hesapları tıklayın.
Soldaki bölmede Aile ve diğer kullanıcılara tıklayın.
Ailenizin altından sağ alt bölmede aile ayarlarını çevrimiçi olarak yönet'i tıklayın. Bu, Microsoft Aile Güvenliği sayfasını bilgisayarınızın varsayılan internet tarayıcısının yeni bir sekmesinde açacaktır.
PRO TIP: Sorun bilgisayarınız veya dizüstü bilgisayar / dizüstü bilgisayar ile yapılmışsa, depoları tarayabilen ve bozuk ve eksik dosyaları değiştirebilen Reimage Plus Yazılımı'nı kullanmayı denemeniz gerekir. Bu, çoğu durumda, sorunun sistem bozulmasından kaynaklandığı yerlerde çalışır. Reimage Plus'ı tıklayarak buraya tıklayarak indirebilirsiniz.3. Aşama: Çocuğunuzun hesabı için ebeveyn denetimleri kurun
Bir İnternet tarayıcısında Microsoft Aile Güvenliği sayfasında olduğunuz anda, ailenizin bir parçası olan tüm hesapları görebileceksiniz. Bunun için ebeveyn denetimleri oluşturmaya başlamak için çocuğunuzun hesabını tıklayın. Çocuğunuzun hesabı için Aile Güvenliği sayfasında birkaç farklı bölüm olacak, bu bölümlerin hepsinin ve bunların içinde yer alan ayarların ve geçişlerin sonuçlarının size açıklanmasının çok daha iyi olacağı yönündedir. ayrı ayrı.
Son etkinlik bölümü
Microsoft Aile Güvenliği sayfasının bu bölümü, çocuğunuzun tüm web tarama, uygulama ve oyun kullanımı ile bilgisayar kullanım etkinliğini son 7 gün içinde hesaplarına sahip olduğu tüm Windows 10 bilgisayarlarından görüntüler. Bu bölüm ayrıca, varsayılan olarak etkinleştirilen, ancak yalnızca bunları kapatarak istediğiniz zaman devre dışı bırakılabilen iki geçişe sahiptir. Bu geçişler şunlardır:
Aktivite raporlaması - Çocuğunuzun tüm etkinliklerinin, sahip oldukları tüm Windows 10 cihazlarının hepsinde kaydedilmesi ve Microsoft Aile Güvenliği sayfasının son etkinlik bölümünde gösterilmesi.
Haftalık raporları bana e-postayla gönderin - Çocuğunuzun tüm etkinliklerini hafta boyunca Microsoft hesabınıza e-postayla gönderin.
Çocuğunuzun ziyaret ettiği web siteleri ve kullandıkları uygulamalar ve oyunlar, sırasıyla son etkinlik sayfasının Web göz atma ve Uygulamalar ve oyunlar sektörleri altında ayrı ayrı listelenir. Çocuğunuzun herhangi bir web sitesine, uygulamaya veya oyuna erişimini, doğrudan listenin önündeki Engelle düğmesini tıklatarak engelleyebilirsiniz .
Web'de gezinme bölümü
Web'de gezinme bölümü iki geçiş içerir:
Uygunsuz web sitelerini engelle - Bu geçişi etkinleştirmek, çocuğunuzun yetişkinlere uygun içerik barındıranlar gibi uygunsuz web sitelerine erişimini engeller.
Yalnızca izin verilenler listesindeki web sitelerini görme - Bu geçişi etkinleştirmek, çocuğunuzun yalnızca bu listeye her zaman İzin ver seçeneğine yerleştirdiğiniz web sitelerine erişebileceği anlamına gelir.
Ayrıca, Web gözatma bölümünde her zaman bunlara izin verilir ve her zaman bu web siteleri listelerini engeller . Adlarının önerdiği gibi, çocuğunuza her zaman Bu listeye her zaman izin ver seçeneğine eklediğiniz web sitelerine erişime izin verilir ve çocuğunuzun bu listeyi her zaman Engelle olarak eklediğiniz web sitelerine erişimi her zaman engellenir. Bir web sitesi formunu veya listesini kaldırmak için, girişinin önündeki Kaldır'ı tıklamanız yeterlidir.
Uygulamalar ve oyunlar bölümü
Bu bölümde, çocuğunuzun yalnızca yaşlarına uygun uygulamalar ve oyunlar kullandığından emin olabilirsiniz. Bunu yapmak için, bu cihaz sektöründe kullanılabilecek Sınır uygulamalarında ve oyunlarındaki açılır menüyü açın ve çocuğunuzun altına girdiği yaş kategorisini seçin. Çocuğunuzun yaşadığı yaş kategorisini belirledikçe, uygulamalar ve oyunlar için izin verilen puanlar otomatik olarak seçilecektir.
Son etkinlik sayfasının Uygulamalar ve oyunlar bölümünden engellediğiniz uygulamalar ve oyunlar Engellenen uygulamalar ve oyunlar sektörü altında listelenir. Çocuğunuzun, girişin uygulandığı uygulamaya veya oyuna erişimini sağlamak için bu sektördeki tüm listeleri kaldırabilirsiniz. Ayrıca, çocuğunuz engellenen bir uygulamaya veya oyuna erişmeye çalıştığında, çocuğunuzdan bir izin isteği alırsınız. İzin isteklerini kabul ettiğiniz tüm engellenen uygulamalar bu sayfanın İzin verilen uygulamalar ve oyunlar sektörü altında listelenir.
Ekran saati bölümü
Son olarak, Microsoft Aile Güvenliği sayfasının Ekran süresi bölümüdür. Bu bölümde bulunan ayarlar sayesinde, çocuğunuzun bilgisayarı ne kadar erken ve ne kadar süreyle kullanabileceğine ve bir gün içinde kullanabileceği maksimum süreye karar verebilirsiniz. Bu, çocuğunuzun tüm gün boyunca bilgisayara erişmesine izin verseniz bile, bilgisayar ekranının önünde geçirdikleri toplam süreyi sınırlayabileceksiniz demektir. Buna ek olarak, bu pazarın tepesindeki kiraz, haftanın farklı günleri için farklı değerler belirleyebileceğiniz gerçeğidir!
Not: Etkinlik raporlaması ve uygunsuz web sitelerinin engellenmesi, diğer bazı ayarlarla birlikte yalnızca Internet Explorer ve Microsoft Edge üzerinde çalışır, bu yüzden bu seçeneklerin etkin olmasını ve çocuğunuzun başka bir internet tarama uygulamasını kullanmasını tercih ettiyseniz, Çocuğunuzun Microsoft Aile Güvenliği sayfasının Son etkinlik bölümünde gösterildikleri anda bunları hemen engelleyin.
PRO TIP: Sorun bilgisayarınız veya dizüstü bilgisayar / dizüstü bilgisayar ile yapılmışsa, depoları tarayabilen ve bozuk ve eksik dosyaları değiştirebilen Reimage Plus Yazılımı'nı kullanmayı denemeniz gerekir. Bu, çoğu durumda, sorunun sistem bozulmasından kaynaklandığı yerlerde çalışır. Reimage Plus'ı tıklayarak buraya tıklayarak indirebilirsiniz.