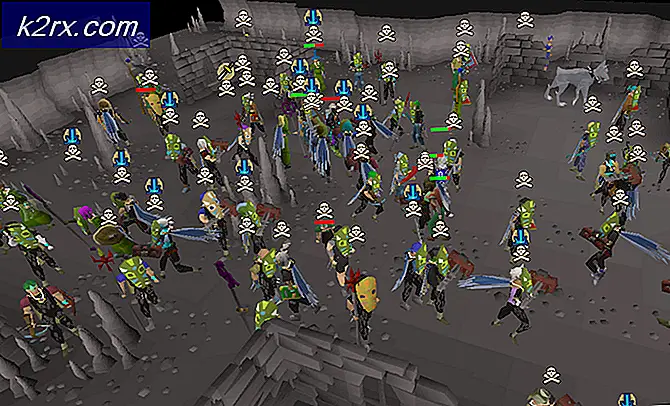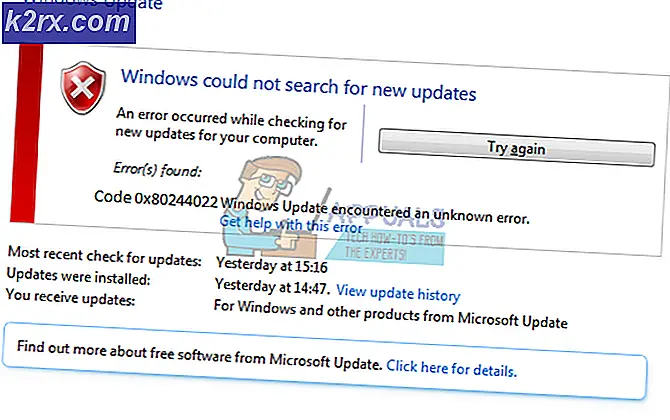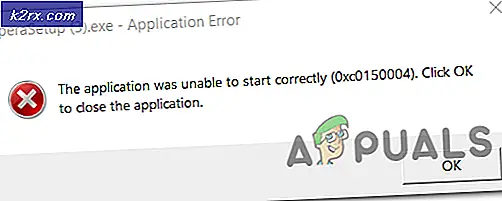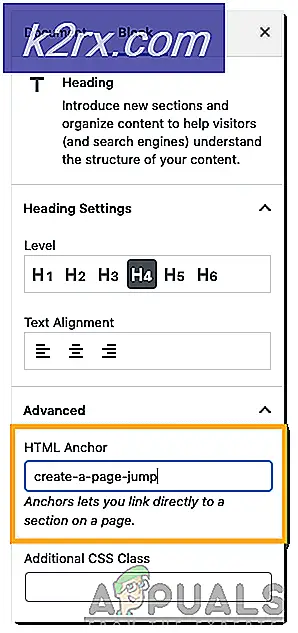Windows 10'da Ağ Ayarları Nasıl Sıfırlanır
Windows'ta bağlantı sorunları oldukça yaygındır. Microsoft genellikle performans iyileştirmeleri ve güvenlik yamaları sunan güncellemeler yayınlar. Ancak bu güncellemeler zaman zaman bazı sorunları da beraberinde getirebilir. Yakın zamanda yapılan bir Windows güncellemesinin neden olduğu yaygın sorunlardan biri ağ bağlantısı sorunudur. Bu herkes için olmasa da, arada sırada bununla karşılaşan kullanıcılar var.
Ağınızla ilgili herhangi bir sorunla karşılaştığınızda ve internete bağlanamadığınızda, hemen hemen her şey artık internetle senkronize edildiğinden sistem oldukça işe yaramaz görünüyor. Ağınızdaki sorunları gidermek için kullanabileceğiniz DNS ayarlarınızı temizlemek, winsock'u sıfırlamak gibi birkaç farklı yöntem vardır. Bu çözümler bazen meyve verse de her zaman güvenilir olmayabilir ve her zaman işe yaramaz.
Durum ne olursa olsun, ağ sorunlarınızı çözemiyorsanız, mevcut bir seçenek ağı sıfırlamaktır. Bir ağ gerçekleştirmek her zaman tavsiye edilmez. Bunun nedeni, bunu yaptığınızda ağınızda yapmış olabileceğiniz değişiklikleri tamamen kaldırmasıdır. Basitçe söylemek gerekirse, ağ yapılandırmanızı tamamen siler.
Bu nedenle, ilk olarak burada ikamet etmeden önce diğer mevcut yöntemleri denemeniz önerilir. Ağınızı sıfırlamadan önce yapmanız gereken, karşılaştığınız herhangi bir sorunu gerçekten çözüp çözmediğini görmek için Windows Ağ Sorun Gidericisini denemek ve çalıştırmaktır. Bu her zaman işe yaramasa da, karşılaşabileceğiniz genel bağlantı sorunlarını belirler ve çözer.
Windows Ağ Sorun Gidericisini Çalıştırma
Bir bağlantı sorunuyla karşılaştığınızda ilk yapacağınız şey ağ sorun gidericisi olmalıdır. Bu yerleşik sorun giderici her sorunu çözmeyecek olsa da, ortaya çıkan genel sorunları çözer ve böylece sizi tüm sorunlardan kurtarır. Windows Ağ Sorun Gidericisini çalıştırmak için aşağıdaki talimatları izleyin:
- Her şeyden önce, açın Ayarlar düğmesine basarak pencere Windows tuşu + I.
- Ayarlar penceresinde, üzerine tıklayın. Güncelleme ve Güvenlik seçeneğini seçin ve ardından sol tarafta Sorun giderme seçenek.
- Bu sizi pencereler sorun giderici Menü. Burada, Windows'ta yerleşik olarak gelen çeşitli farklı sorun gidericileri görebileceksiniz. Bunlar farklı durumlar için kullanılabilir ve herhangi bir sorun ortaya çıktığında istediğiniz zaman bunlardan herhangi birini çalıştırabilirsiniz. Şimdilik, biz çalıştıracağız İnternet Bağlantıları sorun giderici. Bunu yapmak için, üzerine tıklayın Ek Sorun Gidericiler seçenek.
- Ek Sorun Gidericiler penceresinde, İnternet Bağlantıları altında Kalk ve koş ve sonra nihayet Sorun gidericiyi çalıştırın.
- Sorun gidericinin sorunları tanımlamasını bekleyin. Bir sorun algıladığında, sorunu çözmeye çalışmanız istenecektir. İlgili seçeneğe tıklayın ve aracın düzeltmeleri denemesini bekleyin. Bir süre sonra, sorunun sorun giderici tarafından çözülüp çözülmediği sorulacaktır.
- Ek olarak, bazı meyveleri taşıyıp taşımadığını görmek için aşağıdaki Ağ Bağdaştırıcısı sorun gidericisini çalıştırabilirsiniz.
Windows Ağ Ayarlarını Sıfırlama
Herhangi bir ağ sorununu çözmeye çalışırken hepsi başarısız olursa, ağ ayarlarınızı sıfırlamanın yolu budur. Ağ ayarlarınızı sıfırladığınızda, Windows temelde Ethernet ağınızı, herhangi bir proxy veya VPN diğer her şeyle birlikte kurduğunuz bağlantılar. Bununla birlikte, tüm ağ bağdaştırıcıları kaldırılacak ve ardından yeniden yüklenecek, böylece herhangi bir üçüncü taraf VPN veya proxy hizmeti kurduysanız, bağdaştırıcıları kaldırılacaktır. Bu nedenle, ağ ayarlarınızı sıfırladıktan sonra, bu hizmetleri istendiği gibi çalışması için tekrar yüklemeniz gerekecektir.
Tüm bunları yaptığı göz önüne alındığında, ağı sıfırlamak zor olmalı, değil mi? Aksine. Aslında tüm bunları sizin için yapacak olan sadece birkaç tıklama – oldukça kolay. Aslında bunu yapmanın farklı yolları var. Her şeyden önce, bunu basitçe Windows Ayarları penceresinden yapmaktır. İkinci olarak, bunu aslında basit bir komut girerek bir komut istemi penceresi aracılığıyla da yapabilirsiniz. Her ikisinin de üzerini kapatacağız. Windows Ayarları menüsünden ağ ayarlarınızı sıfırlamak için aşağıdaki talimatları izleyin:
- Her şeyden önce, açın Ayarlar kısayol tuşlarına basarak pencere, yani. Windows tuşu + I.
- Windows Ayarları penceresinde, üzerine tıklayın. Ağ ve Internet seçenek.
- Ardından, Ağ ve İnternet sayfasında olduğunuzdan emin olun. Durum sol taraftaki sekme. Ağ ayarlarını sıfırlamak için, üzerine tıklayın. Ağ sıfırlama alttaki seçenek.
- Bu sizi yeni bir ekrana götürecektir. Gösterilen bilgileri okuyun. Son olarak, tıklayın Şimdi sıfırla ağ ayarlarını sıfırlamak için düğmesine basın. Açılır iletişim kutusunda, Evet buton.
- Sıfırlamayı tamamlamak için bu yapıldıktan sonra sisteminiz yeniden başlatılacaktır.
Komut İstemini Kullanma
Daha önce de bahsettiğimiz gibi, Windows ağ ayarlarını sıfırlamanın başka bir yolu komut istemidir. Bu, ağ yapılandırmasının kısaltması olan netcfg, yardımcı program aracılığıyla yapılabilir. Bu yardımcı programın yardımıyla yapabileceğiniz pek çok farklı şey var, ancak bugün için sadece ağ ayarlarını sıfırlayacağız. Bunu yapmak için aşağıdaki talimatları izleyin:
- Her şeyden önce, yükseltilmiş bir komut istemi açmanız gerekecek. Bunu yapmak için Başlangıç menüsü ve ara cmd.
- Gösterilen sonuca sağ tıklayın ve seçin Yönetici olarak çalıştır açılır menüden.
- Komut istemi penceresi açıldığında, ağ ayarlarını sıfırlamak için aşağıdaki komutu yazın:
netcfg -d
- Bu komutu yürüttüğünüzde, devam edecek ve diğer şeylerle birlikte tüm ağ bağdaştırıcılarını kaldıracaktır. Son olarak, bir kez yapıldığında, bilgisayarı yeniden başlatmanız istenecektir.
- Bilgisayarınız yeniden başladığında, ağ ayarlarınızı başarıyla sıfırlamış olacaksınız.
Sıfırlamadan sonra çalışmayacağından, daha önce sahip olduğunuz üçüncü taraf VPN veya proxy hizmetlerini yüklemeyi unutmayın. Bunun nedeni, ilgili ağ bağdaştırıcılarının sıfırlama tarafından kaldırılmış olmasıdır. Bu nedenle, normal şekilde çalışmalarını sağlamak için bunları yeniden kurun.