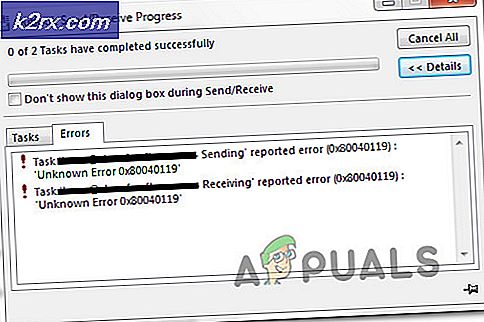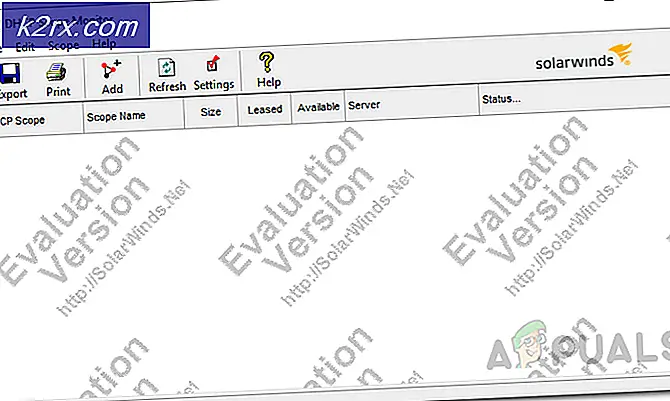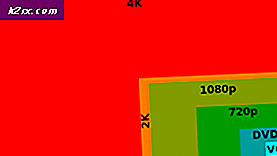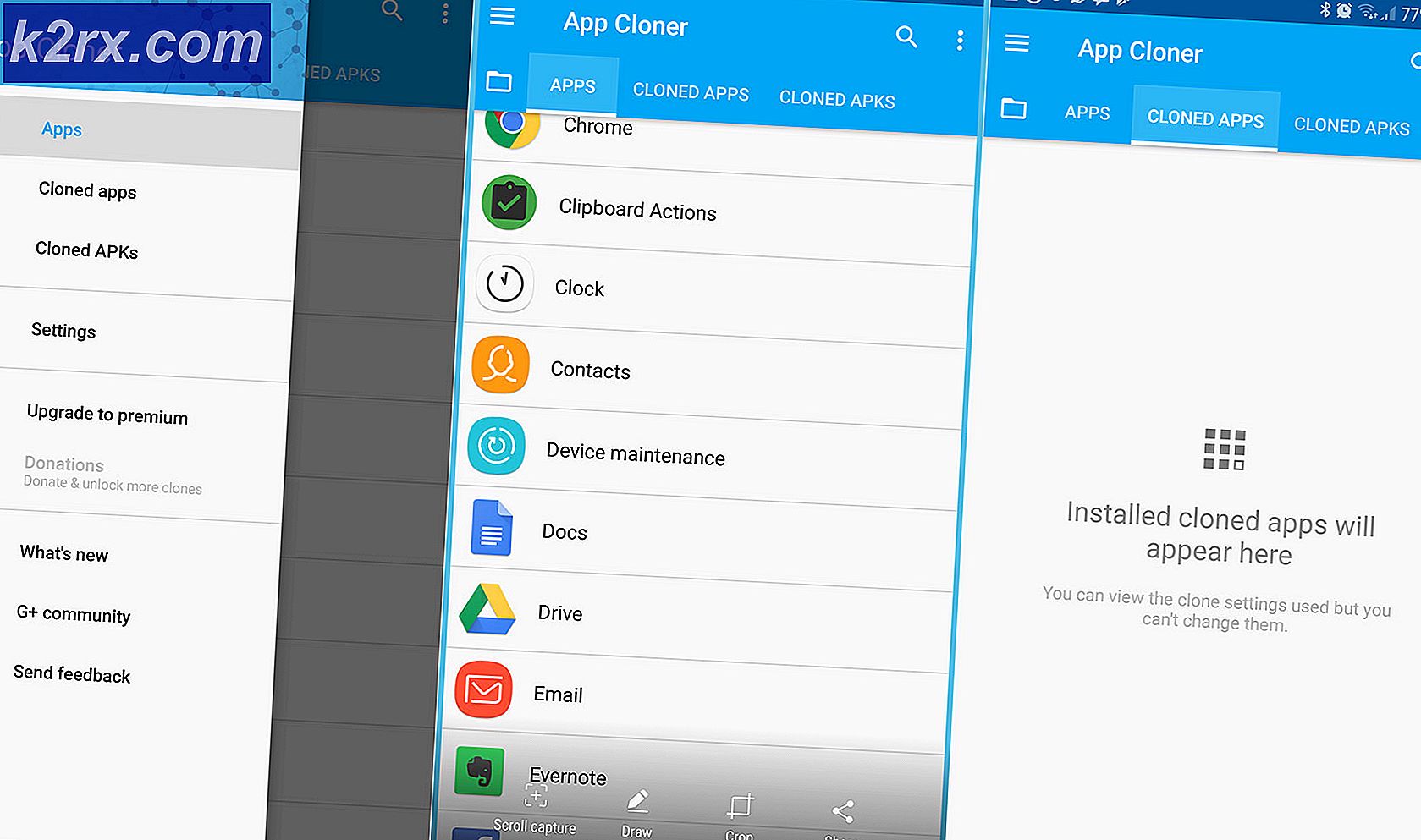Windows Update Hatası 80246001 Nasıl Onarılır
Hata kodu 80246001 Windows 7 kullanıcıları geleneksel olarak bir veya daha fazla bekleyen güncellemeyi yüklemeye çalıştığında karşılaşılır. Çoğu durumda, bu sorunun aşağıdaki durumlarda ortaya çıktığı bildirilmektedir: Önemli ve Kümülatif güncellemeler.
Görünüşe göre, bu hata kodunun görünmesini kolaylaştıran birkaç farklı neden var:
Yöntem 1: Windows Update Sorun Gidericisini Çalıştırma
Windows 7'de bu sorunla karşılaşırsanız, yerleşik sorun gidericilerden birinin sorunu otomatik olarak düzeltip düzeltemeyeceğini görerek bu sorun giderme kılavuzuna başlamalısınız.
Ayrıca gördüğümüz bazı kullanıcılar 80246001 hata, sorunu çalıştırarak çözmeyi başardıklarını onayladı. Windows Update Sorun Giderici ve önerilen onarım stratejisini uygulamak. Bu işlem, güncelleme bileşeniyle ilişkili bir tutarsızlığı otomatik olarak tarayacak ve tanınabilir bir senaryo belirlenirse otomatik bir düzeltme uygulayacaktır.
Windows 7'de Windows Update sorun gidericisini çalıştırmayla ilgili hızlı bir kılavuz:
- Açın Çalıştırmak iletişim kutusuna basarak Windows tuşu + R. Sonra, 'control.exe / Microsoft adı. Sorun giderme ’metin kutusunun içinde ve tuşuna basın Giriş açmak içinSorun giderme sekmesi Ayarlar app.
- İçine girdiğinizde Sorun giderme sekmesi, sonuna kadar aşağı kaydırın Windows güncelleme, içerik menüsünü genişletin ve Sorun Gidericiyi çalıştırın.
- İlk taramanın tamamlanmasını bekleyin, ardından Bu düzeltmeyi uygula uygulanabilir bir onarım stratejisi belirlenirse.
- Önerilen onarım stratejisi başarıyla belirlendikten sonra, bilgisayarınızı yeniden başlatın ve bir sonraki başlatmanın tamamlanmasını bekleyin.
- Bir sonraki başlatma tamamlandığında, bekleyen güncellemeyi bir kez daha yüklemeyi deneyin ve sorunun şimdi çözülüp çözülmediğine bakın.
Hâlâ aynı şeyi görüyorsan diye 80246001 hata kodu, aşağıdaki bir sonraki olası düzeltmeye geçin.
Yöntem 2: Bekleyen Güncelleştirmeyi Manuel Olarak Yükleme (Geçici Çözüm)
İlk yöntemin Windows Update bileşeniyle ilgili herhangi bir temel sorunu belirlemenize izin vermemesi ve her olası suçluyu araştırmak için gerçekten zamanınız olmaması durumunda, 80246001 hata, başarısız olan güncellemeleri bulmak ve bunları manuel olarak yüklemek için Windows Update Kataloğu'nu kullanmaktır.
Bu işlemin birçok etkilenen kullanıcı tarafından çalıştığı onaylandı - Bu işlem biraz sıkıcı olabilir (özellikle aynı hatayla başarısız olan birden fazla güncellemeyle uğraşıyorsanız), ancak güvenmekten kaçınmak istiyorsanız buna değer yerleşik Windows Update bileşeninde.
Bu düzeltmeyi yapmaya karar verirseniz, aşağıdaki adım adım talimatları izleyin:
- Tarayıcınızı açarak başlayın ve Microsoft Update Kataloğu'nun kök adresi.
- İçeri girdikten sonra, başarısız olan güncellemeleri aramak için ekranın sol üst köşesindeki arama işlevini kullanın. 80246001 hata.
- Sonuçlar başarıyla oluşturulduktan sonra, mevcut işletim sistemi mimarinizi ve kullandığınız Windows sürümünü göz önünde bulundurarak devam edin ve uygun güncellemeyi arayın.
- Doğru güncellemeyi bulmayı başardıktan sonra, devam edin veİndirdoğru sürücü ile ilişkili düğme.
- İşlem tamamlandıktan sonra, Dosya Gezgini'ni açın ve sürücünün indirildiği konuma manuel olarak gidin. Oraya vardığınızda, .inf dosyasına sağ tıklayın ve yeni açılan içerik menüsünden Yükle'yi seçin.
- Yükleme tamamlandıktan sonra, geleneksel olarak yüklemeye çalıştığınızda daha önce başarısız olan her Windows Güncellemesinde 3 ile 5 arasındaki adımları tekrarlayın.
Güncellemeleri Windows Update kataloğu aracılığıyla yüklemeye çalıştığınızda aynı sorunun hala devam etmesi durumunda, aşağıdaki bir sonraki olası düzeltmeye geçin.
Yöntem 3: Microsoft Güvenlik Tarayıcısını Çalıştırma
Windows 7'de bu hatayı gören bazı etkilenen kullanıcılar, kendi durumlarında, sorunun aslında Windows Update bileşenine ve Internet Explorer'a başarıyla sızan kötü amaçlı yazılımdan kaynaklandığını bildirdi.
Bu senaryo uygulanabilirse, Microsoft’un yerel virüs temizleme aracını (Microsoft Güvenlik Tarayıcısı) çalıştırarak sorunu çözebilmelisiniz. Bu, kalan kötü amaçlı yazılımları bulmada en iyisi olmayabilir, ancak Windows bileşenlerine sızan kötü amaçlı yazılımlardan kurtulmada çok etkilidir.
Microsoft Güvenlik Tarayıcısını çalıştırmayla ilgili hızlı bir kılavuz:
Not: Bu yardımcı programın çalışması gerekiyor Güvenli mod maksimum verimlilik için.
- Bilgisayarınızı açın (veya zaten açıksa yeniden başlatın) ve bir sonraki giriş ekranını alana kadar bekleyin. Bu ekrana geldiğinizde, güç simgesine (sağ alt köşe) tıklayın.
- Güç iletişim menüsüne geldiğinizde, Vardiya üzerine tıklarken tuş Tekrar başlat bilgisayarınızı doğrudan Kurtarma Menü.
- Bunu yaptıktan sonra, bilgisayarınız doğrudan Kurtarma Menü. İçeri girdikten sonra seçin Sorun giderme mevcut seçenekler listesinden.
- Sonraki menüye girdiğinizde (Gelişmiş seçenekler), tıklamak Başlangıç Ayarları.
- Sonraki menüde F5 bilgisayarınızı başlatmak için Ağ ile güvenli mod.
Not: Windows Güvenlik Tarayıcısının ihtiyaç duyduğu dosyaları indirmek için bilgisayarınızın İnternet erişimine sahip olması gerekeceğinden bu önemlidir.
- Bilgisayarınız Ağ ile Güvenli Modda başarıyla başlatıldıktan sonra, bu Microsoft indirme sayfasını ziyaret edin ve Microsoft Güvenlik tarayıcısının en son sürümünü indirin (Windows bit sürümünüze göre doğru sürümü seçin).
- İndirme tamamlandıktan sonra, MSERT.exe dosyala ve tıkla Evet -de Kullanıcı Hesap Denetimi yönetici erişimi verme istemi.
- Taramayı Microsoft Güvenlik tarayıcısıyla başlatmak için ekrandaki talimatları izleyin, ardından işlem tamamlanana kadar sabırla bekleyin.
- İşlem tamamlandıktan sonra, bilgisayarınızı yeniden başlatın ve işlemi tamamlamak için normal modda başlatın. Yeniden başlatıldığında, daha önce neden olan eylemi tekrarlayın. 80246001 hata ve sorunun şimdi çözülüp çözülmediğine bakın.
Aynı sorunun hala devam etmesi durumunda, aşağıdaki bir sonraki olası düzeltmeye geçin.
Yöntem 4: Yönetim Motoru Arayüzünü Intel'den Yükleme (varsa)
Görünüşe göre, Management Engine Interface sürücüsünü (Intel'den) Windows Update aracılığıyla güncellemeye çalışırken bu hatayı görebilirsiniz. Bu, aşağıdakiler de dahil olmak üzere çeşitli hatalara neden olabilir: 80246001 birçok etkilenen kullanıcının onayladığı gibi hata kodu.
Windows Update'in bu sürücünün güncellenmesini kaldıramaması durumunda, sürücüyü doğrudan Intel'in indirme sayfasından manuel olarak indirebilir ve kurabilirsiniz. Bu geçici çözüm, bu sorunla karşı karşıya olan birçok kullanıcı tarafından başarıyla takip edildi. Yönetim Motoru Arayüzü sürücü.
Bu senaryo geçerliyse, Intel’in Management Engine Interface sürücüsünü yerel kanaldan indirip kurmak için aşağıdaki talimatları izleyin:
- Varsayılan tarayıcınızı açın, Intel’in Yönetim Motoru Arayüzü için İndirme Merkezine erişin ve Windows 8.1 ve Windows 10 için Inter Management Engine Sürücüsü.
- Bir sonraki sayfaya geçtiğinizde, İndir düğmesine basın, ardından sürücünün başarıyla indirilmesini bekleyin.
- İndirme işlemi tamamlandıktan sonra arşivin içeriğini WinZip, WinRar veya 7Zip gibi bir yardımcı programla çıkarın.
- Ardından, çift tıklayın MEISetup.exe, yönetici haklarını sağlayın, ardından kurulumu tamamlamak için ekrandaki talimatları izleyin, ardından bilgisayarınızı yeniden başlatın.
- Kurulumun korkunç 80246001 hata kodu olmadan tamamlanıp tamamlanmadığını görün.
Aynı sorunun hala devam etmesi durumunda, aşağıdaki bir sonraki olası düzeltmeye geçin.
Yöntem 5: SFC ve DISM Taramalarını Gerçekleştirme
Yukarıdaki olası düzeltmelerden hiçbiri işinize yaramadıysa, büyük olasılıkla geleneksel olarak çözülemeyen bazı zaman sistem dosyası bozulmasıyla uğraşıyorsunuzdur. Windows ile ilgili bir tür bozukluğun Windows Update bileşenini etkilemesi ve yeni güncellemeleri indirip yükleyememesine yol açması muhtemeldir.
Bu durumda, birkaç yerleşik yardımcı program kullanarak sorunu gidermeye çalışmalısınız (Sistem Dosyası Denetleyicisi ve Dağıtım Görüntüsü Hizmeti ve Yönetimi ( yolsuzluk sorununu çözmek için.
Bu düzeltmeyi denemek istiyorsanız, önerimiz basit bir SFC taraması çünkü bu işlem tamamen yereldir ve İnternet bağlantısı olmadan mükemmel şekilde çalışabilir. Bu, mevcut işletim sistemi dosyalarınızı sağlıklı bir eşdeğerler listesiyle otomatik olarak karşılaştıracak ve yerel olarak depolanan bir arşivden herhangi bir bozuk dosyayı değiştirecektir.
Önemli: Bu prosedürü başlattığınızda, işlem bitene kadar onu yarıda kesmeyin. CMD isteminin zorla kapatılması, ek sorunlar doğuracak ek mantıksal hataların oluşturulmasına katkıda bulunabilir.
İşlem tamamlandıktan sonra, bilgisayarınızı yeniden başlatın ve bir sonraki başlatmanın tamamlanmasını bekleyin. Bilgisayarınız yeniden açıldığında, devam edin ve DISM taraması başlatın.
Not: DISM'nin bir alt bileşenine dayanan daha modern bir araç olduğunu unutmayın. Windows güncelleme sistem dosyası bozulmasını onarırken gerekli olan sağlıklı dosyaları indirmek için. Bu nedenle, bu tür bir taramayı başlatmadan önce İnternet bağlantınızın kararlı olduğundan emin olmanız önemlidir.
İşlem tamamlandığında, yeniden başlatın ve 80246001 Windows Update bileşeni aracılığıyla güncellemeleri yüklemeye çalışırken hata kodu görünmeye devam ediyor.
Sorunun hala devam etmesi durumunda, aşağıdaki bir sonraki olası düzeltmeye geçin.
Yöntem 6: Her WU Bileşenini Sıfırlama
Yukarıda sunulan olası düzeltmelerden hiçbiri sizin için işe yaramadıysa, Windows Bileşenini etkileyen bir tür bozulma veya şu anda yeni Windows Güncellemeleri yükleme becerinizi engelleyen bir aksaklıkla uğraşıyor olabilirsiniz.
Bu senaryo uygulanabilirse, sürece dahil olan her bileşeni ve bağımlılığı sıfırlayarak sorunu çözebilmelisiniz. Etkilenen birkaç kullanıcı, Windows Update'i yükseltilmiş bir Komut İstemi aracılığıyla manuel olarak sıfırlayarak sorunu çözebileceklerini onayladı.
İşte bunun nasıl yapılacağına dair hızlı bir kılavuz:
- Basın Windows tuşu + R Çalıştır iletişim kutusunu açmak için. Sonra, yazın "Cmd" metin kutusunun içinde ve tuşuna basın Ctrl + Üst Karakter + Enter açmak için yükseltilmiş Komut İstemi.
Not: Tarafından istendiğinde Kullanıcı Hesabı Kontrolü (UAC), Tıklayın Evet yönetici ayrıcalıkları vermek.
- Yükseltilmiş Komut İstemi'ne girdikten sonra, aşağıdaki komutları sırayla yazın ve Giriş Windows Update'i ve ilgili tüm alt hizmetleri durdurmak için her birinin ardından:
net stop wuauserv net stop cryptSvc net stop bitleri net stop msiserver
Not: Bu komutları başarıyla çalıştırdıktan sonra, Windows Update hizmetini, MSI Yükleyiciyi, Şifreleme hizmetini ve BITS hizmetlerini başarıyla durdurmuş olursunuz.
- İlgili her hizmet devre dışı bırakıldığında, aşağıdaki komutları aynı CMD penceresinde çalıştırın ve Giriş her birinden sonra yeniden adlandırmak içinYazılım DağıtımıveCatroot2 klasörleri:
ren C: \ Windows \ SoftwareDistribution SoftwareDistribution.old ren C: \ Windows \ System32 \ catroot2 Catroot2.old
Not: Bu iki klasör korumalıdır, bu nedenle bunları yönetici ayrıcalıklarıyla bile geleneksel olarak silemezsiniz. Bu nedenle, işletim sisteminizi bunları göz ardı etmeye ve Windows'u onların yerine geçecek yeni eşdeğerler oluşturmaya zorlamak için bunları yeniden adlandırmanız gerekecektir.
- İki klasörü yeniden adlandırmayı başardıktan sonra, bu son komutları yazın ve Giriş daha önce devre dışı bıraktığınız hizmetleri yeniden etkinleştirmek için her birinin ardından:
net start wuauserv net start cryptSvc net başlangıç bitleri net start msiserver
- Ardından, Windows Update'i tekrar açın ve daha önce cihazla başarısız olan bekleyen Windows güncellemelerini yüklemeyi deneyin. 80246001 hata.