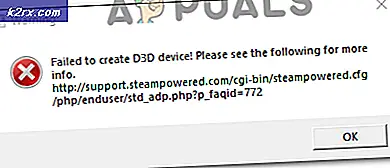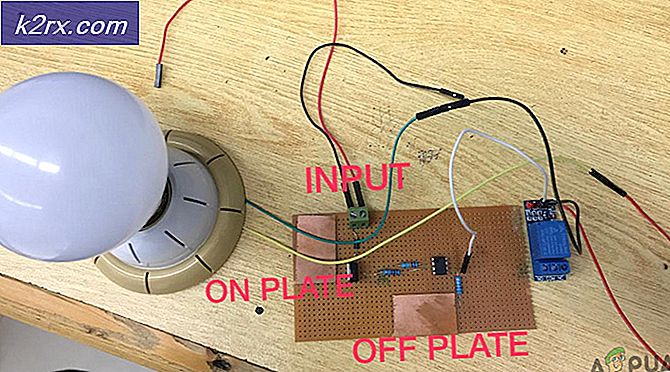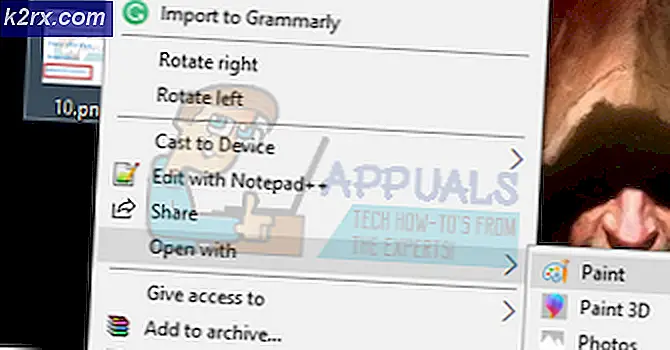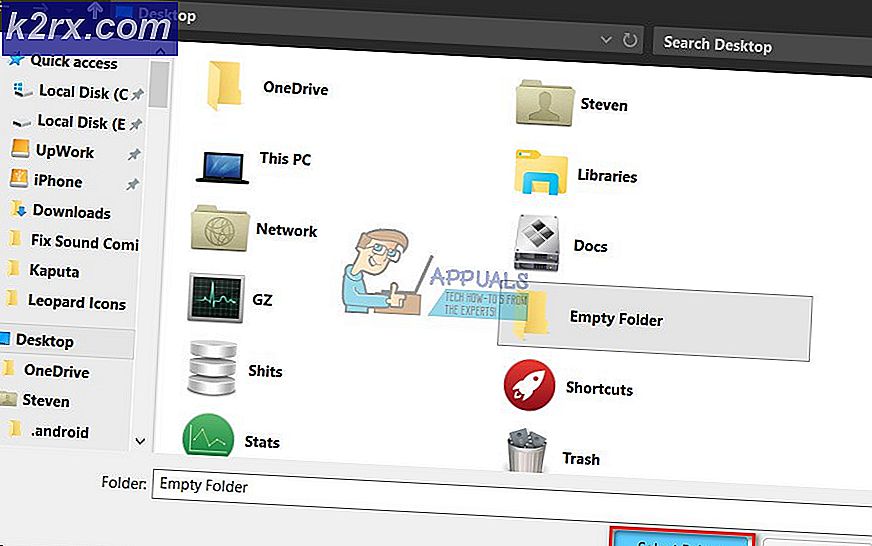MacOS'ta bir PDF Dosyası Nasıl Düzenlenir
Taşınabilir Belge Biçimi (PDF), belgeleri elektronik biçimde görüntülemek için kullanılan bir dosya biçimidir. PDF dosyasını kolayca görüntüleyebilir, yazdırabilir, gezinebilir ve başka birine gönderebilirsiniz. PDF'ler düğmeler ve bağlantılar, form alanları, video, ses ve resimler içerebilir. Ancak, PDF'ler genellikle salt okunur belgeleri dağıtmak için kullanılır ve bazen kullanıcıların PDF dosyasındaki bazı değişiklikleri düzenlemesi gerekir. Bu makalede, macOS'unuz için PDF'lerinizi herhangi bir sorun olmadan düzenleyebileceğiniz bazı mevcut yöntemler sunacağız.
MacOS'ta PDF Dosyaları
PDF'ler bağımsızdır ve bunları herhangi bir işletim sisteminde açabilirsiniz. Varsayılan bir uygulamamız var "Ön izlemePDF dosyalarınız için bazı temel düzenlemeleri okumak ve yapmak için macOS'te "Okuyucu"Windows işletim sisteminde ancak çok daha fazla özelliğe sahip.
Yöntem 1: macOS'ta Önizlemeyi Kullanarak PDF'yi Düzenleme
Bu, macOS için varsayılan PDF uygulaması olduğundan, Önizleme'de mevcut düzenleme seçenekleriyle ilgili tüm ayrıntıları vereceğiz. Önizleme ile hangi düzenleme seçeneklerinin mümkün olduğunu kontrol etmek için aşağıdaki adımları izleyin:
PDF'deki Metni Vurgula:
- Aç PDF dosyalayan çift tıklama, varsayılan olarak açılacak Ön izleme
- Seçiniz Metin Vurgulamak ve Vurgu düğmesi veya açılır menüden herhangi bir rengi seçin. Ayrıca şunları da yapabilirsiniz altını çizmek veya üstü çizili aynı seçenekle seçilen metin.
PDF'ye Metin Ekleyin:
- Aç PDF dosyalayan çift tıklama, varsayılan olarak açılacak Ön izleme
- Tıklamak Araçlar menü çubuğunda ve şunu seçin: Açıklama Ekle> Metin
- Bu, Metin seçtiğiniz PDF sayfasında şunları yapabilirsiniz: çift tıklama Metin düzenlemek için sürükleyebilirsiniz. Metin istediğin herhangi bir yer.
- Bu seçenek aynı zamanda işaretleme araç çubuğu (veya basitçe işaretleme araç çubuğu düğmesini tıklayabilirsiniz) burada metni düzenlemek için diğer seçenekleri veya aşağıda gösterildiği gibi diğer özellikleri kullanabilirsiniz:
PDF'deki Sayfaları Düzenleyin:
- Aç PDF dosyalayan çift tıklama, varsayılan olarak açılacak Ön izleme
- Tıkla Menüyü Görüntüle düğmesine basın ve seçin Küçük resimler
- Yapabilirsin sayfaları yeniden düzenle onları sürükleyerek küçük resim kenar çubuğu
- İçin döndürmek bir sayfa, küçük resimler kenar çubuğunda o sayfayı seçin ve ardından Araçlar ve Seç Sola dön veya Sağa Döndür döndürmek
- İçin sil bir sayfa, küçük resim kenar çubuğunda bir sayfa seçin ve ardından Düzenle ve Seç Silme veya basitçe tıklayabilirsiniz Silme klavyedeki düğmesine basın.
PDF Sayfalarını Birleştirin ve Bölün:
- Aç PDF dosyalayan çift tıklama, varsayılan olarak açılacak Ön izleme
- Tıklamak Düzenle menü çubuğunda ve seçin Ekle> Dosyadan Sayfa
- Birleştirmek istediğiniz PDF dosyasını bulun ve açın
- İçin Bölünmüş sayfalarını PDF'ye çevirmek için sayfayı küçük resim kenar çubuğuna sürükleyip bırakmanız yeterli masaüstü veya kaydetmek istediğiniz herhangi bir yere.
Yöntem 2: Bir PDF Dosyasını Çevrimiçi Düzenleme
Çevrimiçi düzenleme, herhangi bir göreve başvurmak için hızlı bir yöntemdir; kullanıcı için hem depolama hem de zamandan tasarruf sağlar. Birçok çevrimiçi site, PDF dosyalarını kolayca düzenlemek için PDF Düzenleyiciyi sunar. Kullanıcının PDF dosyasını yüklemesi, çevrimiçi düzenlemesi ve ardından sistemlerine kaydetmesi gerekir. Bu yöntem için, belgeleri düzenlemek için iyi özelliklere sahip olan Sejda sitesini kullanacağız.
- Önce, Sejda web sitesinin Çevrimiçi PDF Düzenleyici sayfa
- şimdi sürükle ve bırak PDF dosyanızı sayfanın herhangi bir yerinde veya açılır düğme üzerinden yüklemek URL veya dosya barındırma hizmetleri.
- Dosya yüklendikten sonra, PDF'nize daha fazla metin ekleyebilir, mevcut metni düzenleyebilir, Görüntüler ekleyebilir, bağlantılar ekleyebilir ve daha fazlasını yapabilirsiniz.
Not: Sen ne zaman çift tıklama Düzenlenecek metin, biçimi düzenleyici biçimine değiştirecektir. Emin olun seç / değiştir metnin biçimini PDF metninize dönüştürün. - Düzenlemeyi bitirdiğinizde, Değişiklikleri uygula ve sana bir verecek indir değişiklikleri işledikten sonra bağlantı.
Yöntem 3: PDF'yi Word Dosyasına Dönüştürme ve macOS'ta Düzenleme
PDF'yi Word'e dönüştürmek ve ardından belgeyi Microsoft Word'de düzenlemek için makalemize bakabilirsiniz: PDF'yi Word Mac'e dönüştürme
Yöntem 4: macOS'ta bir PDF Düzenleyici kullanma
MacOS için indirip yükleyebileceğiniz çok sayıda PDF editörü vardır. Çoğu, varsayılan Önizleme uygulamasının sağladığını sunacak ve bazıları, aradığınız şey olabilecek ek özellikler sunacaktır. En iyi PDF Düzenleyicilerinden bazıları PDF Uzmanı, Adobe Acrobat Pro, PDFelement ve dahası. Bu yöntemde, aşağıda gösterildiği gibi PDFelement kullanacağız:
PDFelement'i resmi sitelerinden yükleyin: PDFelement
- Ambar Komut tuşuna basın ve basın Uzay açmak Gündem, şimdi yaz PDFelement ve Giriş
- Tıklamak PDF'yi düzenle PDFelement ana ekranında bulun ve dosyayı bulun Açık
- Şimdi yapabilirsin Düzenle PDFelement'teki tüm mevcut özellikleri içeren PDF
- Düzenlemeyi bitirdikten sonra, Dosya ve Seç Farklı kaydet, ardından dosyayı adlandırın ve tıklayın Kayıt etmek.