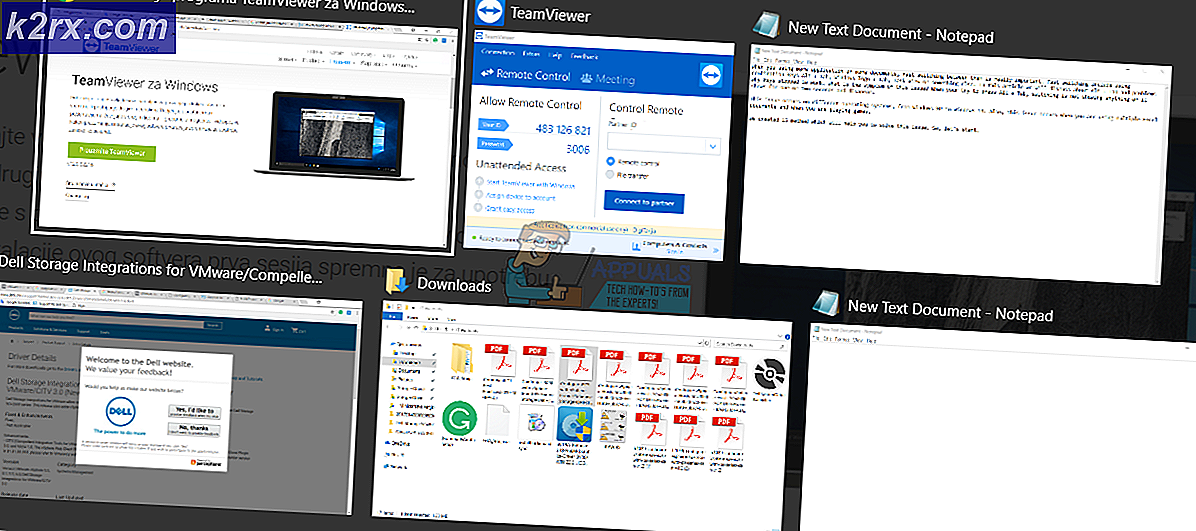Windows 7, 8 ve 10'da WHEA_UNCORRECTABLE_ERROR Nasıl Onarılır
Bir BSOD (Ölümün Mavi Ekranı), erişilebilirliğinizi kısıtladığı ve belirli bir süre içinde çözülmediği takdirde ölümcül olabileceği için Windows kullanırken bir hatanın neden olduğu en kötü durum senaryosudur. Bunlardan biri, genellikle 0x00000124'ün bir kontrol değeriyle birlikte gelen WEA_CORRECTABLE_ERROR'dur . Adın temsil ettiği gibi, bu hata sıradan bir şey değildir, çünkü çoğu durumda, Windows tarafından kendiliğinden giderilemeyen bir donanım arızasından kaynaklanır. Bu soruna neden olan diğer birkaç neden de PC'nizde olabilir ve bunlar aşağıda listelenmiştir.
WHEA_CORRECTABLE_ERROR'un Önemli Sebepleri
Yukarıda belirtildiği gibi, bu hatanın arkasındaki birkaç başka neden olabilir.
- Bozuk veya yanlış yapılandırılmış Aygıt Sürücüleri de bu tür bir sorundan sorumlu olabilir.
- Hatalı RAM veya Sabit Sürücü bir tür donanım hatasıdır ve düzgün bir şekilde çözülmezse sorunlu olabilir.
- CPU'yu aşırı hızlandırmak, PC'nizin dengesini bozmasına ve bu hatayı atmasına neden olan ısı miktarını artırabilir.
- Windows Update hatası, bazı durumlarda bu soruna da yol açabilir.
WHEA_CORRECTABLE_ERROR'u Düzeltmek için Çözümler:
Bu soruna neden olan faktörün türüne göre, bu sorunun çözümüne ve çözümüne yardımcı olabilecek çeşitli çözümler vardır.
# 1: RAM ile ilgili sorunu kontrol edin:
RAM bilgisayarınızın önemli bir bileşenidir ve bozulmaya başladığında, çeşitli sorunlara neden olabilir. Yani, bu hatayı karşılaşırsanız ilk önce RAM'i kontrol etmeniz gerekir. Bunu yapmak için şu adımları izleyin.
Bu BSOD hatası nedeniyle, Windows'a oturum açamazsınız. Bu nedenle, ilerlemeden önce ilk önce Güvenli Mod'a önyükleme yapmanız gerekir. Bunu yapmak için, Windows'u Güvenli Mod'da başlatırken izlenmesi kolay kapsamlı bir kılavuzumuz var.
Güvenli Mod'a girdikten sonra, aşağıdaki adımları izleyin.
PRO TIP: Sorun bilgisayarınız veya dizüstü bilgisayar / dizüstü bilgisayar ile yapılmışsa, depoları tarayabilen ve bozuk ve eksik dosyaları değiştirebilen Reimage Plus Yazılımı'nı kullanmayı denemeniz gerekir. Bu, çoğu durumda, sorunun sistem bozulmasından kaynaklandığı yerlerde çalışır. Reimage Plus'ı tıklayarak buraya tıklayarak indirebilirsiniz.- Windows Bellek Tanılama, RAM'inizle ilgili herhangi bir sorunu kontrol edip düzeltmek için bir Windows aracıdır. Başlat'a gidin , Windows Bellek Tanılama yazın ve açın.
- İlk bağlantıya tıklayın ve bilgisayarın sizi kontrol etmesine izin verin. Biraz zaman alabilir ve sonunda bazı hatalar bulursanız, bir Masaüstü PC veya Dizüstü Bilgisayar kullanıyorsanız, RAM'i çıkarmanız ve tekrar takmanız gerekir. Windows'a giriş yaparak sorunu tekrar kontrol edin. Hala devam ederse, RAM'inizi yenisiyle değiştirmeniz gerekir.
Bu araç bu hatayı göstermiyorsa, aşağıdaki sonraki çözümü deneyin.
# 2: Bozuk Sabit Diski Kontrol Edin:
Sabit Sürücünüzdeki bozulma / bozuk sektörü kontrol etmek için şu adımları izleyin.
- Windows'u daha önce bahsedildiği gibi tekrar Güvenli Modda başlatın.
- Başlat'a gidin ve Windows tarafından Check Disk Utility'yi açmak için chkdsk yazın. Bunu sağ tıklayarak ve Yönetici olarak çalıştır'ı seçerek yönetici olarak çalıştırmanız gerekir.
- Bu yardımcı program, otomatik olarak sorunu Sabit Diskiniz ile bulmaya başlayacak ve herhangi bir sorun varsa düzeltmeye çalışacaktır. Ayrıca, sabit diskinizi yeniden çıkararak ve yeniden takarak da bu sorunu çözmeye çalışabilirsiniz. Sabit sürücünüzle ilgili bir sorun bulamazsa, sonraki yönteme geçin.
- Alternatif olarak, sorunları gidermek için Sabit Disk üreticinizin kendi disk iyileştirme aracını da indirebilirsiniz.
# 3: Tüm Fiziksel Aygıt Sürücülerini Güncelleyin:
Eski bir cihaz sürücüsüne sahip olduğunuzda, sizi bu tür bir hataya yönlendirebilecek çeşitli çatışmalara eğilimliyseniz daha açıktır. Böylece, sürücüleri güncellemek kesinlikle verilerinizi kaybetmekten kurtarabilir.
- Tekrar Windows'unuzu Güvenli Modda yeniden başlatın, Başlat Menüsü simgesine sağ tıklayın ve Aygıt Yöneticisi'ni seçin. Her birinde sağ tıklayarak ve Sürücü Yazılımını Güncelle'yi seçerek listelenen gerekli tüm bileşen sürücülerini güncelleyin . Bittikten sonra, bilgisayarı Normal Modda yeniden başlatın ve senaryoların çoğunda WHEA_UNCORRECTABLE_ERROR BSOD hatası giderildi.
# 4: Etkinse Aşırı Hızlanmayı Devre Dışı Bırakma:
Over-clocking aslında işlemcinizin saat hızını en iyi şekilde almak için belli bir seviyeye yükseltiyor. Her ne kadar zaman aşımı sorun yaratmaz, ancak donanımınız uyumlu değilse veya fazla mesai saatleri belli bir seviyeyi aşarsa, ölümcül olabilir. Yani, bu BSOD hatasına karşı gelirseniz, bunu yaparsanız fazla mesaiyi devre dışı bırakmanız gerekir.
- BIOS'u girmek için PC'nizi yeniden başlatın ve PC'nizin üreticisi (F8, F9, F12 vb.) Tarafından atanan ilgili tuşa basın.
- BIOS'un içinde, Gelişmiş'e ve sonra da Performansa geçin. Değilse, devre dışı bırakın, ayarlarınızdaki değişiklikleri kaydedin ve bilgisayarınızı yeniden başlatın.
PRO TIP: Sorun bilgisayarınız veya dizüstü bilgisayar / dizüstü bilgisayar ile yapılmışsa, depoları tarayabilen ve bozuk ve eksik dosyaları değiştirebilen Reimage Plus Yazılımı'nı kullanmayı denemeniz gerekir. Bu, çoğu durumda, sorunun sistem bozulmasından kaynaklandığı yerlerde çalışır. Reimage Plus'ı tıklayarak buraya tıklayarak indirebilirsiniz.