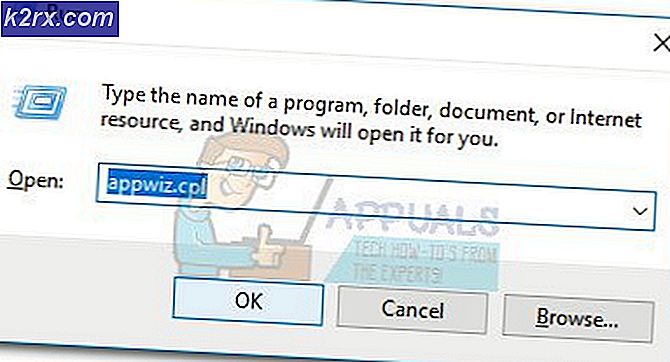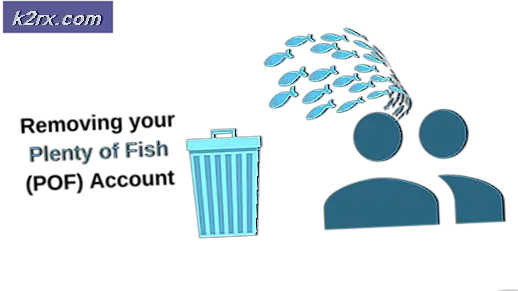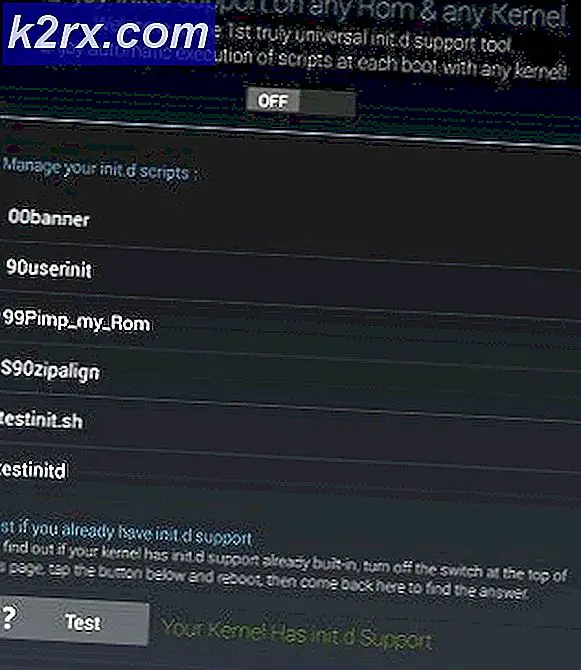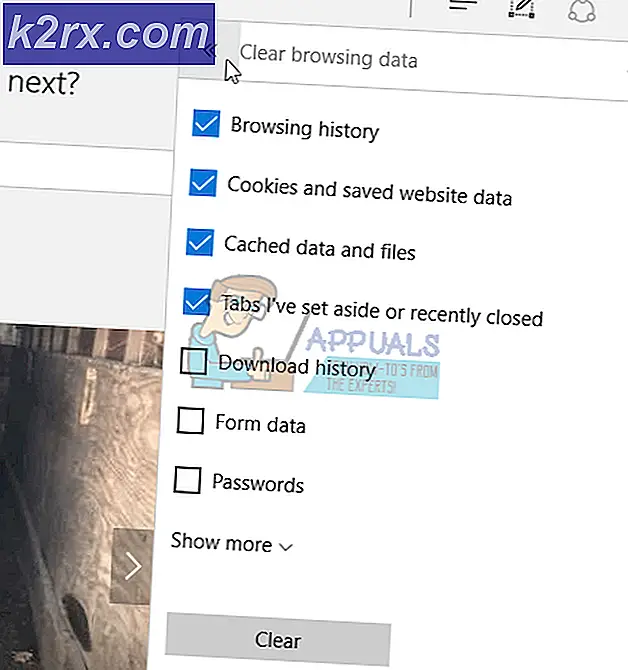Onar: Alt Sekme Windows 7,8 veya 10 üzerinde çalışmıyor
Aynı anda daha fazla uygulama veya daha fazla belge kullandığınızda, bunlar arasında hızlı geçiş gerçekten önemlidir. Hızlı geçiş, Alt + Sekme, Windows Logo + Sekmesi, Görev Görünümü veya başka bir şey gibi tuş kombinasyon tuşlarını kullanmayı içerir. Bu yazıda, Alt + Tab hakkında tartışacağız ve bu kombinasyon tuşlarının neden çalışmayı bıraktığını sorun. Bu sorunun belirtisi nedir? Alt + Tab tuşuna bastığınızda, Windows hiçbir şey göstermez veya bir veya iki saniye boyunca açılan uygulamaları veya belgeleri gösterir ve sonra kaybolur.
Bu sorun, Windows XP'den Windows 10'a kadar farklı işletim sistemlerinde oluşur. Bu sorunun nedeni nedir? Klavyede bir sorun, yanlış sistem ayarları, dosyalar arasındaki çakışma, aygıtlarla çakışma ve diğer sorunları içeren farklı nedenler vardır.
Bu sorunu çözmenize yardımcı olacak 18 yöntem oluşturduk. Haydi başlayalım.
Yöntem 1: Makinenizi kapatın ve tüm kabloları çıkarın.
Bilgisayar kullanıyorsanız, bilgisayarınızı kapatıp monitöre takmanızı, tüm çevre aygıtlarını ve kabloları çıkarmanızı, birkaç dakika beklemenizi ve tüm kabloları tekrar takmanızı, makinenizi ve monitörünüzü açmanızı tavsiye ederiz. Bir dizüstü bilgisayar kullanıyorsanız, aynı adımları uygulamanız gerekir, ancak ek adım, pilin çıkarılmasını içerir. Az sayıda kullanıcı, tüm çevresel aygıtları, kabloları ve pilleri çıkararak Dell makinelerindeki sorunu çözdü.
Yöntem 2: Klavyenizi sınayın.
Klavyenize su veya başka bir sıvı döktünüz mü? Eğer evet ise, klavyenizi yenisiyle değiştirmeniz gerekecektir. Hatalı klavye tuşları herhangi bir sistem değişikliği yapılarak giderilemez. Klavyenizi test etmeniz gerekecektir. Bir metin belgesi (Microsoft Word, WordPad, Not Defteri veya diğer) açın ve tüm tuşlara tek tek basarak sınayın. Ayrıca, bilgisayar klavyenizi başka bir makinede test etmenizi veya mevcut klavyenize veya dizüstü bilgisayarınıza başka bir klavye takmanızı tavsiye ederiz. Makinenizde başka bir klavye düzgün çalışıyorsa, yeni bir klavye satın almanız gerekecektir. Yeni bir klavye satın almaya karar vermeden önce, lütfen markanızın veya dizüstü bilgisayarınızın garanti kapsamında olup olmadığını kontrol edin. Evet ise, satıcı klavyenizi ücretsiz olarak değiştirecektir. Satıcı web sitesine erişmeniz ve garanti durumunu kontrol etmeniz gerekir.
Yöntem 3: Internet tarayıcısını değiştir
Web uygulamasında uzak makineye mi bağlanıyorsunuz? Değilse, bir sonraki yöntemi okumalısınız. Eğer evetse, burada kal ve ne yapman gerektiğini kontrol et. Hayal edelim, LogMeIn kullanarak başka bir makineye bağlısınız ve uzaktaki makineler arasında geçiş yapamazsınız. İnternet tarayıcısını değiştirmelisiniz. Eğer Windows 10 kullanıyorsanız, Edge, Windows 10 için daha hızlı Internet tarayıcısını kullanabilirsiniz. Önceki işletim sistemlerini kullanıyorsanız, Windows XP'den Windows 8.1'e, Google Chrome veya Mozilla Firefox'u indirebilirsiniz.
Yöntem 4: Windows Gezgini'ni veya Dosya Gezgini'ni yeniden başlatın.
Bu yöntemde, Windows Gezgini ve Dosya Gezgini'ni yeniden başlatacağız. Windows XP'den Windows 10'a işletim sistemlerini kullanarak nasıl yapacağınızı göstereceğiz.
Windows XP, Windows Vista ve Windows 7 için
- Görev Yöneticisi'ni açmak için CTRL + Alt + Del tuşlarına basın
- İşlemler sekmesini açın ve Windows Gezgini'ne gidin.
- Windows Gezgini üzerinde sağ tıklayın ve İşlemi Sonlandır'ı seçin.
- Uygulama sekmesini ve ardından Yeni Görev'i tıklayın.
- Explorer'ı yazın ve Windows Gezgini'ni etkinleştirmek için Enter'a basın
- Görev Yöneticisi'ni Kapat
- Daha fazla uygulama veya belge açın ve Alt + Sekmeyi test edin
Windows 8, Windows 8.1 ve Windows 10 için
- Görev Yöneticisi'ni açmak için CTRL + Alt + Del tuşlarına basın
- İşlemler sekmesini açın ve Dosya Gezgini'ne gidin.
- Dosya Gezgini üzerinde sağ tıklayın ve Yeniden Başlat'ı seçin.
- Dosya Gezgini'ni kapatın
- Daha fazla uygulama veya belge açın ve Alt + Sekmeyi test edin
Yöntem 5: sidebar.exe işlemini kapatın.
Bazen, sistemin veya uygulamanın işlemleri, makinenizde bir sorun yaratabilir. Sorunu çözmek için Görev Yöneticisi aracılığıyla süreci sonlandırmanız gerekecektir. Bu yöntemde, Windows 7'yi kullanarak sidebar.exe adlı işlemi sonlandırmanız gerekecektir. Sidebar.exe işleminin amacı nedir? Windows Sidebar, Windows Vista ve Windows 7'de gönderilir ve Windows Masaüstü'nde Gadgets adlı mini uygulamaları barındırır. Aynı prosedür Windows Vista ile uyumludur.
- Görev Yöneticisi'ni açmak için Ctrl + Alt + Del tuşlarına basın
- İşlemler sekmesini aç
- Sidebar.exe işlemine git
- Sidebar.exe işlemine sağ tıklayın ve görevi bitir'i seçin
- Görev Yöneticisi'ni Kapat
- Daha fazla uygulama veya belge açın ve Alt + Sekmeyi test edin
Yöntem 6: Aero Peek'i devre dışı bırak
Aero Peek, Windows 7'den beri burada ve Görev Çubuğu'nun sağ tarafında bulunuyor. Farenizi Görev Çubuğunda sağ tarafa taşırsanız, Windows açılan tüm uygulamaları ve belgeleri gizler ve Masaüstünüzü gösterir. Konuyu Alt + Tab ile düzeltmek için Aero Peek'i nasıl devre dışı bırakacağınızı göstereceğiz. Prosedür Windows 7'den Windows 10'a işletim sistemleriyle uyumludur. Lütfen https://appuals.com/disable-live-taskbar-thumbnail-previews-windows-10/ adresindeki Metod 1'i takip edin.
Yöntem 7: Kayıt defteri ayarlarını değiştir
Herhangi bir kayıt defteri yapılandırmasını yapmadan önce, sizi yedekleme kayıt defteri veritabanına öneriyoruz. Kayıt defteri yedeği neden gerekiyor? Bazı yanlış yapılandırmalarda, her şey sorunsuz çalıştığında, kayıt veritabanını önceki durumuna geri döndürebilirsiniz. Bu yöntemde, Standart kullanıcı hesabının sistem değişikliği yapmasına izin verilmediğinden Yönetici ayrıcalığı olan bir kullanıcı hesabı kullanmanız gerekecektir. Lütfen https://www.youtube.com/watch?v=P_Ncdre0tVU adresindeki kayıt defteri veritabanını yedeklemek için gerekli adımları kontrol edin. Kayıt Defteri veritabanınızı yedekledikten sonra bir sonraki işleme devam etmeniz gerekir.
- Aşağıdaki konuma gidin: HKEY_CURRENT_USER \ Software \ Microsoft \ Windows \ CurrentVersion \ Explorer
- Sağ tıklayıp Yeni'yi ve ardından 32 bit DWORD Değeri'ni seçin.
- AltTabSettings adını yazın ve 1 yazın
- Tamam'ı tıklatın ve Kayıt Defteri Düzenleyicisi'ni kapatın.
- Windows makinenizi yeniden başlatın
- Daha fazla uygulama veya belge açın ve Alt + Sekmeyi test edin
Yöntem 8: Windows Update'i çalıştırın.
Windows Update, iş veya ev ortamınızda uygulamanız gereken bir adımdır. Microsoft, işletim sisteminizin güvenliğini artırmak için Windows Update'i kullanmanızı tavsiye etmese de birçok kullanıcı Windows Update'i kullanmak için göz ardı ediyor. Https://appuals.com/fix-video_tdr_failure-nvlddmkm-sys/ adresindeki Yöntem 1'i takip edin
PRO TIP: Sorun bilgisayarınız veya dizüstü bilgisayar / dizüstü bilgisayar ile yapılmışsa, depoları tarayabilen ve bozuk ve eksik dosyaları değiştirebilen Reimage Plus Yazılımı'nı kullanmayı denemeniz gerekir. Bu, çoğu durumda, sorunun sistem bozulmasından kaynaklandığı yerlerde çalışır. Reimage Plus'ı tıklayarak buraya tıklayarak indirebilirsiniz.Yöntem 9: Alternatif Klavyeyi Kaldırma
Üçüncü taraf klavyeyi kullanıyor musunuz? Değilse, bir sonraki yöntemi okumalısınız. Evet ise, o klavyeyi makinenizden kaldırmanız gerekir. Ek klavye sisteminizde bazı değişiklikler yapabilir ve bazı tuşları kullanamazsınız, örneğimizde, Alt + Tab olabilir. Size, Windows 10'daki Konfor Ekran Klavyesi Pro'nu nasıl çıkaracağınızı göstereceğiz. Başka bir klavye kullanıyorsanız, lütfen bu prosedürü uygulayarak kaldırın.
- Windows logosunu basılı tutun ve R'ye basın
- Appwiz.cpl yazın ve Programlar ve Özellikler'i açmak için Enter'a basın
- Konfor Ekran Klavyesi Pro'ya gidin
- Konfor Ekran Klavyesi Pro'ya sağ tıklayın ve Kaldır'ı seçin
- Windows klavye kaldırılıncaya kadar bekleyin
- Programı ve Özellikleri Kapat
- Windows makinenizi yeniden başlatın
- Daha fazla uygulama veya belge açın ve Alt + Sekmeyi test edin
Yöntem 10: Lenovo Communication Utility'yi kaldırma
Lenovo Communication Utility'yi kaldırarak çok az kullanıcı Lenovo aygıtlarındaki sorunu çözdü. Buna bağlı olarak, Windows makinenizden uygulama Lenovo Communication Utility uygulamasını kaldırmanızı öneririz.
- Windows logosu + R tutun
- Appwiz.cpl yazın ve Programlar ve Özellikler'i açmak için Enter'a basın
- Lenovo Communication Utility'ye gidin
- Lenovo Communication Utility'ye sağ tıklayın ve Kaldır'ı seçin.
- Windows, uygulamayı kaldırmayı tamamlayana kadar bekleyin
- Windows makinenizi yeniden başlatın
- Daha fazla uygulama veya belge açın ve Alt + Sekmeyi test edin
Yöntem 11: Gerçek Oynatıcıyı Kaldırma
Ayrıca, bu yöntemde, Real Player'ı Windows makinesinden kaldıracağız. Belki, Real Player'ın dosyaları ile sisteminiz arasında bir çakışma vardır ve en iyi çözüm onu kaldırmaktır. Windows 10'da nasıl yapacağınızı göstereceğiz.
- Windows logosunu basılı tutun ve R'ye basın
- Appwiz.cpl yazın ve Programlar ve Özellikler'i açmak için Enter'a basın
- Gerçek Oyuncu Seç
- Gerçek Oyuncu'ya sağ tıklayın ve Kaldır / Değiştir'i seçin
- Windows Gerçek Oyuncu kaldırılıncaya kadar bekleyin
- Windows makinenizi yeniden başlatın
- Daha fazla uygulama veya belge açın ve Alt + Sekmeyi test edin
Yöntem 12: Eski Alt + Sekmesine geri dön
Windows 8, Windows 8.1 veya Windows 10 kullanıyorsanız, ancak Windows XP Alt + Sekme modunu kaçırıyorsanız, eski moda geri döndürebilirsiniz. Ayrıca, bu işlem, Alt + Tab sorunuyla ilgili sorunu çözebilir, bu nedenle https://appuals.com/windows-xp-style-alt-tab-on-windows-10/ adresindeki talimatları izleyerek bunu yapmanızı öneririz.
Yöntem 13: Hub'ları ve USB kulaklığını ayırın
Bilgisayarınızda veya dizüstü bilgisayarınızda USB hub veya kulaklık kullanıyor musunuz? Evet ise, lütfen USB hub'ını ve kulaklığınızı makinenizden çıkarmaya çalışın ve bundan sonra Alt + Tab'i kullanmayı deneyin. Daha fazla vakada, kulaklık bir problemdi ve son kullanıcılar sorunu makineden çıkartarak sorunu çözdü. Bilgisayar kasasının arkasına veya önüne kulaklık takmayı deneyebilirsiniz.
Yöntem 14: monitör ve dizüstü bilgisayar arasındaki bağlantı istasyonu kablosunu değiştirme
Bu biraz garip bir çözümdür, ancak birkaç kullanıcı problemi, bağlantı istasyonunu monitörle bağlayan kabloyu değiştirerek çözmüştür. Hiçbir şey kaybetmeyeceksin, bunun yerine bu sorunun olduğunu ya da bilmeyeceksin. Bir yerleştirme istasyonu kullanmıyorsanız, lütfen bir sonraki yöntemi okuyun.
Yöntem 15: BIOS sürümünü değiştir
Bu yöntemleri denediyseniz ve sorununuzu çözmediyseniz, BIOS veya UEFI'nızın bir sürümünü değiştirmelisiniz. İlk başta, mevcut BIOS'unuzu veya UEFI'nizi satıcı web sitesinde bulunan en yeni sürümle güncellemeniz gerekir. BIOS'unuzu güncellemek doğru bir çözüm değilse, BIOS'u veya UEFI sürümünü indirmeye çalışın. BIOS veya UEFI'yi değiştirmek için bkz. Yöntem 15, https://appuals.com/fix-video_tdr_failure-nvlddmkm-sys/
Yöntem 16: Pencereli modu kullanmak için oyunu değiştir
Oyun oynarken Alt + Tab'ı kullanmak isterseniz, video ayarlarını değiştirmeniz gerekecektir. Daha iyi bir kullanıcı deneyimi için önerilen Tam ekran modunda oyunlar oynuyorsunuzdur. Windows 10'da bulunan Left 4 Dead 2 adlı oyunda video ayarlarını nasıl değiştireceğinizi göstereceğim. Aynı şey diğer oyunlarla da uyumlu olmalıdır.
- Oyunu oyna
- Seçenek'i ve ardından Video'yu seçin
- Ekran modunu seç
- Pencereli (Sınırsız) seçeneğini seçin ve Bitti'yi tıklayın.
- Daha fazla uygulama veya belge açın ve Alt + Sekmeyi test edin
Yöntem 17: Counter-Strike: Global Offensive'da Tam ekran optimizasyonunu devre dışı bırak
Bu yöntemde, Windows 10'da yüklü olan CS GO oyunundaki tam ekran optimizasyonunu nasıl değiştireceğinizi göstereceğiz. Aynı şey diğer oyunlarla da uyumlu olmalıdır.
- CS GO kısayolunu bulun
- CS GO kısayoluna sağ tıklayın ve Özellikler'i seçin
- Uyumluluk sekmesini seçin
- Tam ekran optimizasyonunu devre dışı bırak'ı seçin
- Uygula'yı ve ardından Tamam'ı seçin
- Daha fazla uygulama veya belge açın ve CS GO çalıştırın ve Alt + Sekmesini test edin
Yöntem 18: Oyun özelliklerini değiştir
Bu yöntemde, Windows 10'da yüklü olan World of Warcraft oyunundaki oyun özelliklerinin nasıl değiştirileceğini göstereceğiz. Aynı oyun diğer oyunlarla da uyumlu olmalıdır.
- Makinenizde World of Warcraft kısayolunu bulun
- Kısayolu sağ tıklayın ve Özellikler'i seçin
- Kısayol sekmesini seçin
- Hedef altında, C: \ Program Files (x86) \ Warcraft III \ Frozen Throne.exe dosyasının sonuna -nativefullscr ekleyin
Örnek: C: \ Program Dosyaları (x86) \ Warcraft III \ Frozen Throne.exe -nativefullscr
- Uygula'yı ve ardından Tamam'ı tıklayın.
- Daha fazla uygulama veya belge açın ve World Of Warcraft'ı çalıştırın ve Alt + Tab'i test edin
PRO TIP: Sorun bilgisayarınız veya dizüstü bilgisayar / dizüstü bilgisayar ile yapılmışsa, depoları tarayabilen ve bozuk ve eksik dosyaları değiştirebilen Reimage Plus Yazılımı'nı kullanmayı denemeniz gerekir. Bu, çoğu durumda, sorunun sistem bozulmasından kaynaklandığı yerlerde çalışır. Reimage Plus'ı tıklayarak buraya tıklayarak indirebilirsiniz.