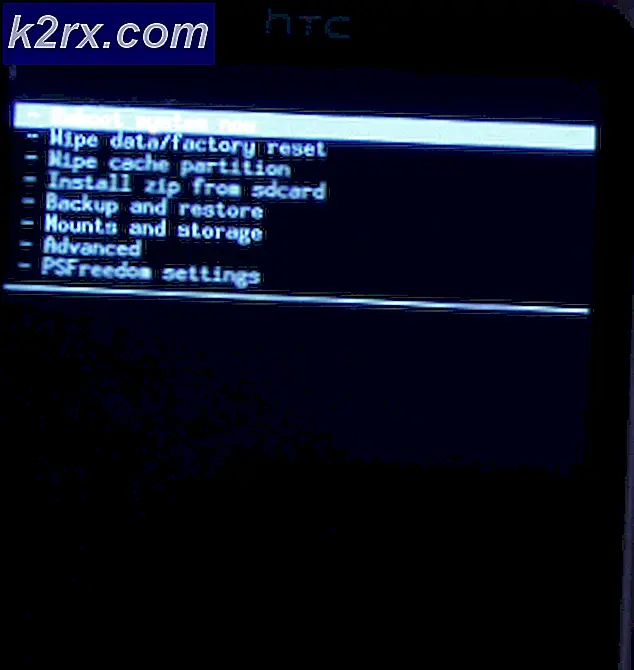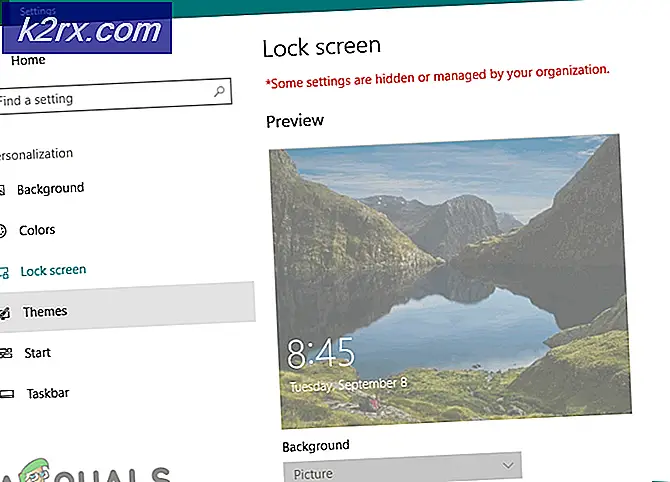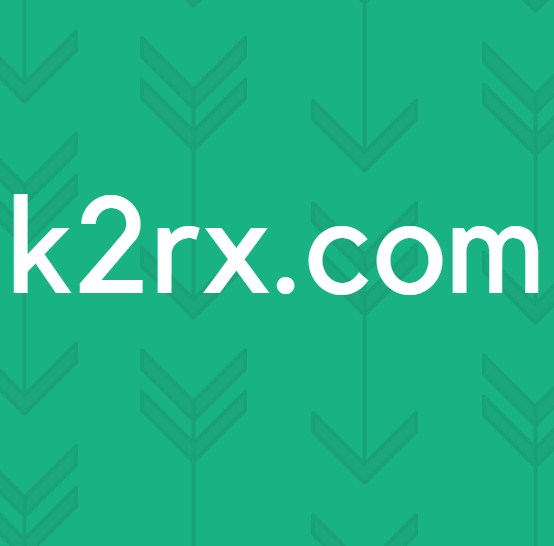Düzeltme: Windows'ta Netflix Hata Kodu U7353
Aktif bir Netflix aboneliğine sahip birkaç kullanıcının, bildirildiğine göreHata Kodu U7353bir Windows bilgisayardan veya tabletten belirli başlıkları oynatmaya çalışırken. Çoğu durumda, sorunun UWP (Evrensel Windows Platformu) Microsoft Store'dan indirilen Netflix uygulaması.
Netflix Hatası U7353 sorununa neden olan nedir?
Bu sorunu, çeşitli kullanıcı raporlarına ve bu sorunu Windows bilgisayarlarında düzeltmek için yaygın olarak kullanılan onarım stratejilerine bakarak araştırdık.
Görünüşe göre, bu hata kodu bilgisayarda bulunan ve Netflix istemcisinin hesabı doğrulaması için yenilenmesi gereken bazı bozuk / hatalı bilgilere işaret ediyor.
Bu belirli hata kodunu tetikleyebilecek birkaç potansiyel suçlu var:
Şu anda bu belirli Netflix kodunu çözmek ve çözmek için mücadele ediyorsanızHata Kodu U7353sorun, bu makale size birkaç sorun giderme adımı sağlayacaktır. Aşağıda, benzer durumdaki diğer kullanıcıların sorunu çözmek ve Netflix'in varsayılan işlevine geri dönmek için başarıyla kullandıkları birkaç yöntem bulacaksınız.
Mümkün olduğunca verimli kalmak istiyorsanız, olası düzeltmeler verimlilik ve zorluk derecesine göre sıralandığı için yöntemleri sunuldukları sırayla izlemenizi öneririz. Yöntemlerden biri, soruna neden olan suçlu ne olursa olsun, davanızdaki sorunu çözmekle yükümlüdür.
Yöntem 1: Netflix UWP'yi en son sürüme güncelleme
Görünüşe göre, bu belirli sorun, uygulamanın yalnızca UWP sürümünde bulunan yinelenen bir Netflix uygulama hatası nedeniyle de ortaya çıkabilir. Sorunun, içeriği daha önce çevrimdışı kullanım için indirmiş olan kullanıcılarda ortaya çıktığı bilinmektedir.
Neyse ki, Netflix bu özel sorun için Microsoft Store aracılığıyla zaten bir düzeltme yayınladı. Normalde güncellemenin otomatik olarak uygulanması gerekirdi, ancak makinenizde otomatik güncellemeler devre dışı bırakılmışsa yapmanız gerekenler şunlardır:
- Basın Windows tuşu + R açmak için Çalıştırmak iletişim kutusu. Ardından yazın "Ms-windows-store: // home" ve bas Giriş Microsoft Store'un ana sayfasını açmak için.
- Microsoft Store'un içinde, eylem düğmesine (sağ üst köşe) tıklayın ve İndirmeler ve güncellemeler listeden.
- İtibaren İndirmeler ve güncellemeler ekran, tıklayın Güncellemeleri alın ve Netflix uygulaması en son sürümle güncellenene kadar bekleyin.
- Güncelleme yüklendikten sonra, bilgisayarınızı yeniden başlatın ve sorunun bir sonraki başlangıçta çözülüp çözülmediğine bakın.
Aynı sorun hala devam ediyorsa, aşağıdaki sonraki yönteme geçin.
Yöntem 2: Netflix uygulamasını sıfırlama
Hızlı bir çözüm arıyorsanız, en iyi şansınız Netflix uygulamasını şuradan sıfırlamaktır: Uygulamalar ve Özellikler Yarar. Aşağıdaki adımları uygulayıp makinelerini yeniden başlattıktan sonra sorunun çözüldüğünü ve Netflix uygulamasını karşılaşmadan kullanabildiklerini etkileyen birkaç kullanıcıU7353hata kodu.
İşte yapmanız gerekenler:
- Basın Windows tuşu + R açmak için Çalıştırmak iletişim kutusu. Ardından, "ms ayarları: appsfeatures" ve bas Giriş açmak için Uygulamalar ve Özellikler Menüsü Ayarlar app.
- İçinde Uygulama ve özellikler pencere, aşağı kaydırın Uygulamalar ve Özellikler ve Netflix uygulamasını bulana kadar uygulamalar listesinde ilerleyin.
- Gördüğünüzde, Netflix girişine bir kez tıklayın ve ardından Gelişmiş seçenekler.
- Aşağı kaydırın Dinlenme sekmesine tıklayın, ardından Sıfırla aşağıdaki buton.
- Son olarak, sıfırlama işlemini onaylamak için Sıfırla'yı bir kez daha tıklayın. Bunu yaptıktan sonra, uygulama yeniden yüklenecek ve varsayılan ayarlarına geri dönecektir - bu,U7353hata kodu.
- İşlem tamamlandığında, bilgisayarınızı yeniden başlatın ve sorunun bir sonraki başlangıçta çözülüp çözülmediğine bakın.
Sorun hala devam ediyorsa, aşağıdaki sonraki yönteme geçin.
Yöntem 3: Netflix uygulamasını kaldırma ve yeniden indirme
Etkilenen bazı kullanıcılar, sorunun yalnızca Netflix uygulamasını kaldırıp Microsoft Store'dan yeniden indirdikten sonra çözüldüğünü bildirdi. Ancak, bu yöntemi kullanan birkaç kullanıcı, hatanın birkaç gün sonra geri döndüğü için düzeltmenin geçici olduğunu bildirdi.
Bu nedenle, Netflix'in UWP uygulamasını düzeltmeye karar verene kadar bu işlemi zaman zaman tekrarlamanız gerekebileceğini unutmayın. İşte yapmanız gerekenler:
- Basın Windows tuşu + R açmak için Çalıştırmak iletişim kutusu. Ardından, "ms-settings: appsfeatures ”ve vur Giriş açmak için Programlar ve Özellikler ana sekme Ayarlar app.
- İçinde Programlar ve Özellikler sekmesinde, uygulamalar listesinde aşağı kaydırın ve Netflixapp.
- Gördüğünüzde, üzerine bir kez tıklayın ve ardından tıklayın. Gelişmiş seçenekler.
- İçinde ileri Netflix uygulamasının menüsünde aşağı kaydırarak Kaldır bölümünde tıklayın Kaldır ve sonra bir sonrakine tıklayın Kaldır İşlemi onaylamak için bir kez daha düğmesine basın.
- İşlem tamamlandığında, bilgisayarınızı yeniden başlatın ve bir sonraki başlatma sırasının tamamlanmasını bekleyin.
- Basın Windows tuşu + R bir başkasını açmak Çalıştırmak Kutu. Ardından, "ms-windows-store: // ana sayfa" ve bas Giriş Microsoft Store'un ana sayfasını başlatmak için.
- Microsoft Store uygulamasının içinde, Netflix'i aramak için sağ üst bölümdeki arama işlevini kullanın.
- Sonra tıklayın Almak uygulamayı indirmek ve yüklemek için.
- Hala karşılaşıp karşılaşmadığına bak.U7353hata kodu. Aynı sorun hala devam ediyorsa, aşağıdaki sonraki yönteme geçin.
Yöntem 4: Varsayılan DNS’i Google'ın DNS’ine Değiştirme
Bu özel sorunun genellikle varsayılan DNS kullanan yapılandırmalarda ortaya çıktığı bildirilmektedir. Etkilenen birkaç kullanıcı, DNS adreslerini Google'ın DNS'ine değiştirdikten ve DNS'yi temizledikten sonra sorunun çözüldüğünü bildirdi.
İşte bunun nasıl yapılacağına dair hızlı bir kılavuz:
Not: Aşağıdaki kılavuz her Windows sürümünde geçerlidir.
- Basın Windows tuşu + R açmak Çalıştırmak iletişim kutusu. Ardından, "ncpa.cpl ”ve bas Giriş açmak için Ağ bağlantıları sekmesi.
- Aktif ağ bağlantısına sağ tıklayın ve Özellikleri bağlam menüsünden.
- İçinde Özellikleri ağ bağlantınızın, şuraya gidin: Ağ oluşturma sekmesini seçin İnternet Protokolü Sürüm 4 (TCP / IPv4) ve tıklayın Özellikleri aşağıdaki buton.
- Sonraki menüden Genel sekmesini seçin ve Aşağıdaki DNS sunucusu adreslerini kullanın geçiş yapın.
- Ayarlamak 8.8.8.8 tercih edildiği gibi DNS hizmetir ve 8.8.4.4 olarak Alternatif DNS sunucusu.
- Tıklayın Tamam mı yapılandırmayı kaydetmek için.
- Basın Windows tuşu + R açmak için Çalıştırmak iletişim kutusu. Sonra. tip "Cmd" ve bas Ctrl + Üst Karakter + Enter yükseltilmiş bir Komut istemi açmak için. Tarafından istendiğinde UAC (Kullanıcı Hesabı Kontrolü) pencere, tıklayın Evet yönetici ayrıcalıkları vermek.
- Yükseltilmiş Komut İstemi'nin içine, DNS önbelleğini temizlemek için aşağıdaki komutu yazın:
ipconfig / flushdns
- Başarı mesajını aldıktan sonra "DNS Çözümleyici Önbelleği başarıyla temizlendi", Yükseltilmiş komut istemini kapatın, Netflix uygulamasını açın ve sorunun çözülüp çözülmediğine bakın.