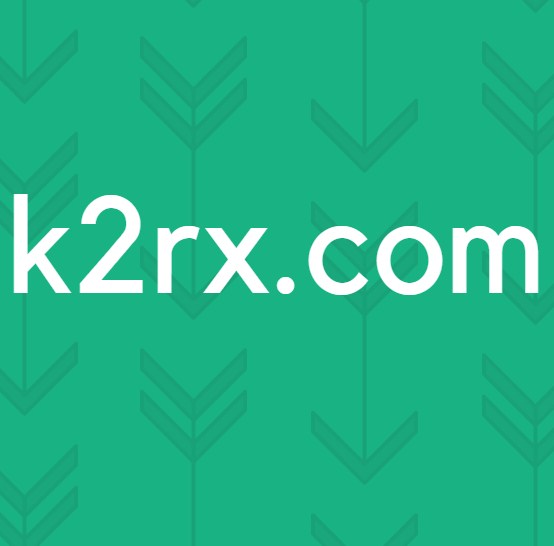Windows 10'a Otomatik Olarak Nasıl Girilir
Varsayılan olarak, bir kullanıcı Windows 10'a giriş yaptığında, yetkisiz erişimi önlemek için bir güvenlik önlemi olarak ilerlemek için kimlik bilgilerini girmeleri gerekir. Ancak, koşullar değişiyor ve çoğumuz bilgisayar / dizüstü bilgisayarı her açtığımızda VEYA bilgisayarımızda bir Sanal Makine kurulumumuz varsa şifre girmeyi istemiyoruz.
Windows 10'da, otomatik olarak oturum açma işlemi kolaydır ve bunu yapmak için iki yöntem vardır. Windows 10'u evinizde veya bilgisayarınızın etki alanınızın bir parçası olmadığı küçük bir ofis kurulumunda kullanıyorsanız, bir etki alanı ağının parçasıysa, Yöntem 1'in sizin için çalışması gerekir.
Rehbere başlamadan önce not etmeniz gereken birkaç şey var. Değişiklik yapmak için bir yönetici hesabına erişebilmeniz ve yönetici olarak giriş yapmanız ve otomatik olarak giriş yapmak için hesap ayarlarının şifresini değiştirmeye karar verirseniz, adımları tekrar yapmanız gerekecektir.
Yöntem 1: Kullanıcı hesaplarını kullanarak otomatik oturum açmaya izin ver
Yönetici hesabına giriş yapın. Windows tuşunu basılı tutun ve R tuşuna basın. Çalıştır iletişim kutusuna control userpasswords2 yazın ve Enter tuşuna basın. Bir Kullanıcı Hesabı Denetimi uyarı mesajı görüntülenirse Evet'i tıklayın.
Kullanıcı Hesabı penceresi şimdi açılacak. İçinde, bu bilgisayarı kullanmak için Kullanıcıların bir kullanıcı adı ve parola girmesi gereken onay kutusunun işaretini kaldırın . Tamamlandığında Tamam'ı tıklayın.
Kullanıcıların bu bilgisayarı kullanmak için bir kullanıcı adı ve parola girmesi gerekiyorsa, bu seçenek kullanılamıyorsa, bilgisayarınız bir Etki Alanı ağının parçasıdır. Bu durumda, Yöntem 2'ye geçin . Şimdi bu bilgisayar için Kullanıcılar altında, otomatik olarak oturum açmak istediğiniz yerel veya Microsoft hesabını seçin ve vurgulayın ve Uygula'ya tıklayın. Seçtiğiniz hesabın şifresini onaylamak için girin ve kiralayın . Şifreniz boşsa, şifre giriş kutularını boş bırakın ve Tamam'a tıklayın. Belirtilen hesap, bilgisayarınızı açtığınızda otomatik olarak giriş yapacaktır.
Yöntem 2: bir etki alanına bağlı bilgisayarlar için
Bir etki alanı ağındaysanız, yukarıdaki yöntem sizin için geçerli olmayacaktır. Bunun nedeni, kullanıcı adları ve parolaların Active Directory tarafından atanmasıdır, bu nedenle etki alanı ortamında parola girmeden oturum açmak için kayıt defterini değiştirmeniz gerekir. Bunu yapmak için aşağıdaki adımları izleyin:
Windows tuşunu basılı tutun ve R tuşuna basın. Çalıştır iletişim kutusuna regedit yazın ve Tamam'a tıklayın. Kayıt Defteri Düzenleyicisi Penceresi açılacaktır.
PRO TIP: Sorun bilgisayarınız veya dizüstü bilgisayar / dizüstü bilgisayar ile yapılmışsa, depoları tarayabilen ve bozuk ve eksik dosyaları değiştirebilen Reimage Plus Yazılımı'nı kullanmayı denemeniz gerekir. Bu, çoğu durumda, sorunun sistem bozulmasından kaynaklandığı yerlerde çalışır. Reimage Plus'ı tıklayarak buraya tıklayarak indirebilirsiniz.Aşağıdaki yola göz atın
HKEY_LOCAL_MACHINE \ Software \ Microsoft \ Windows NT \ CurrentVersion \ Winlogon
Winlogon ile sol bölmede vurgulandığında, AutoAdminLogon anahtarını sağ bölmede bulun. AutoAdminLogon'a sağ tıklayın ve Değiştir'i tıklayın ve değeri 1 olarak değiştirin.
Şimdi bilgisayarı yeniden başlatın ve yukarıdaki Kullanıcı Hesabı Parola Sihirbazı yöntemini izleyin. Bu hala işe yaramazsa, Kayıt Defteri Düzenleyicisi'ne geri dönün ve
HKEY_LOCAL_MACHINE \ Software \ Microsoft \ Windows NT \ CurrentVersion \ Winlogon .
Sol bölmede Winlogon seçiliyken, sağ bölmedeki boş bir alana sağ tıklayın ve mevcut değilse DefaultDomainName adlı değere bakın, sonra Yeni > Dize Değeri ve Adını DefaultDomainName olarak adlandırın.
DefaultDomainName öğesini sağ tıklayın ve Değiştir'e tıklayın. Alan adınızdaki Değer veri türü altında ve Tamam'ı tıklayın. Benzer şekilde, kullanıcı verilerinizde Değer verisi olarak DefaultUserName dize değeri ve Geçerli parola ile Değer verisi olarak DefaultPassword dize değeri oluşturun.
Şimdi AutoAdminLogon Değer verisinin 1 olup olmadığını yeniden kontrol edin. Değilse, 1 olarak değiştirin. Şimdi sisteminizi yeniden başlatın ve otomatik olarak giriş yapabilmeniz gerekir.
Kullanıcı adınızın ve alan adınızın ne olduğunu bilmiyorsanız, burayı tıklayın ve dosyayı masaüstünüze kaydedin, ardından info.bat dosyasına çift tıklayın - Yarasa dosyasını çalıştırdıktan sonra logindetails.txt adlı yeni bir dosya oluşturulacak. C: \ içinde . Açın ve kullanıcı adınızı 1. satırda ve alan adında 2. satırda göreceksiniz. Burada hatırlanması gereken tek şey, şifrenizi her değiştirdiğinizde DefaultPassword için Değer verisini değiştirmeniz gerektiğidir.
PRO TIP: Sorun bilgisayarınız veya dizüstü bilgisayar / dizüstü bilgisayar ile yapılmışsa, depoları tarayabilen ve bozuk ve eksik dosyaları değiştirebilen Reimage Plus Yazılımı'nı kullanmayı denemeniz gerekir. Bu, çoğu durumda, sorunun sistem bozulmasından kaynaklandığı yerlerde çalışır. Reimage Plus'ı tıklayarak buraya tıklayarak indirebilirsiniz.