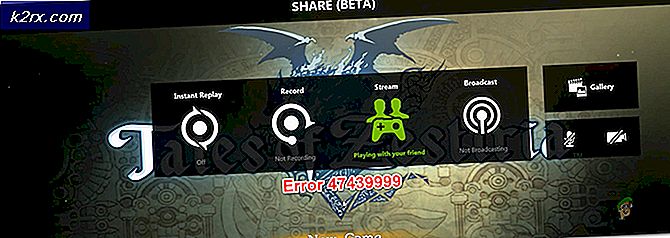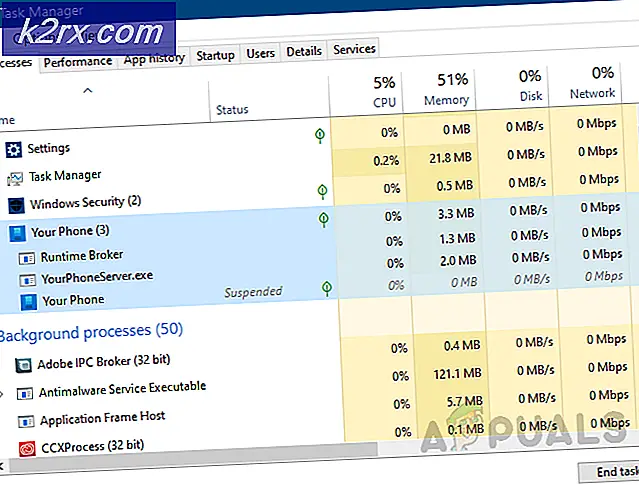Fix: Wacom Pen çalışmıyor
Wacom, bilgisayarlarda görevlerini yerine getirmek için bir kalem kullanarak yaratıcı olmayı seven tasarımcıları ve kişileri hedefleyen yüksek kaliteli grafik tabletleri ve diğer aksesuarlar üretiyor. Bununla birlikte, Wacom Pen'in pek çok uygulamada çalışmadığı belirli bir sorun ortaya çıkar. Bu uygulamalar Adobe Photoshop'tan Paint'e değişir.
Bu sorunun oluşma nedenleri çok yaygın ve bozuk bir Windows güncellemesinden cihazınıza yüklenmiş yanlış sürücülere kadar geniş bir yelpazede. Çözümler tek tek gözden geçireceğiz ve sorunun çözülüp çözülmediğini göreceğiz.
Çözüm 1: Wacom Hizmetini Yeniden Başlatma
Wacom hizmetini, sorunu çözmede ilk adımımız olarak yeniden başlatmayı deneyeceğiz. Bu işlem tüm prosedürü yeniden başlatacak, depolanan yapılandırmaları yenileyecek ve tabletinizi yeniden algılamaya çalışacaktır. Windows 10'daki Wacom Hizmeti ile ilgili bilinen bir sorun var.
- Çalıştır uygulamasını başlatmak için Windows + R tuşlarına basın. Tip hizmetleri diyalog kutusuna basın ve Enter tuşuna basın.
- TabletServiceWacom ve Wacom Professional Service adlı birini bulana kadar tüm servislerde gezinin. Sağ tıklayın ve Yeniden Başlat'ı seçin.
- Şimdi sorunun çözülüp çözülmediğini kontrol edin.
Çözüm 2: Windows Mürekkeplerini Devre Dışı Bırakma
Windows Ink, Windows 10'da, kalem hesaplamaya yönelik uygulamaları destekleyen bir yazılımdır. Yan yana gelen uygulamaların listesi Yapışkan notlar, Eskiz defteri vb. Kalem girişini destekleyen bir tablet PC'de, Windows Mürekkep varsayılan olarak etkindir. Windows Mürekkep ayrıca Wacom kalemleri için çeşitli özellikler sağlar. Bu özelliklerden bazıları şunlardır:
- Dijital Mürekkep : Uygulanabilir uygulamalarda Gözden Geçir sekmesinde bulunan gelişmiş dijital işaretleme ve mürekkepleme araçlarının kullanımı.
- Windows Giriş Paneli : Wacom kalemiyle doğrudan metin girmek için el yazısı veya ekran klavyesi kullanın.
- El yazısı tanıma : El yazınızı doğrudan metne dönüştürün.
Ancak, Windows Ink'ın sunması gereken ek özelliklere rağmen, şu anda Wacom düzgün çalışmıyor gibi görünüyor. Bu, kalemin ve Mürekkep özelliğinin yapılandırmasının kusursuz bir işlem için yeterince optimize edilmemesi gerçeğinden kaynaklanabilir. Varsayılan olarak, Windows Mürekkep etkinleştirildi. Bunu devre dışı bırakmayı deneyebilir ve bunun bizim için sorunu çözüp çözmediğini görebiliriz.
- Wacom Ayarları'na gidin ve ' Wacom tablet Özellikleri'ni açın.
- 'Haritalama' sekmesini seçin ve Windows Mürekkep Kullan seçeneğinin işaretli olmadığından emin olun . Değişiklikleri Kaydet ve Çık.
- Tabletinizi yeniden başlatmayı düşünün ve sorunun çözülüp çözülmediğini kontrol edin.
Çözüm 2: Bambu Mürekkep Protokolünü Değiştirme
Bamboo Ink, uyumlu ve uyumlu olan tüm cihazlarda doğal yazı ve eskizle ilgili Yıldönümü Güncellemesi kapsamında Windows Mürekkep Çalışma Alanı için optimize edilmiş bir kalemdir. Bu Mürekkep, cihazlarında daha orijinal bir kalem deneyimi isteyenler için mükemmeldir.
Bambu Mürekkep Protokolü ile ilgili bir sorun olduğu ve bunu varsayılan AES'den MPP'ye değiştireceğiniz görülmüştür. Bamboo Ink, cihazınız için doğru bir protokol ayarlanmasını gerektirir. Varsayılan olarak kaydedilen protokol Wacom AES Protokolüdür . Bu protokole ve Microsoft Pen Protokolüne (MPP) uyumluluğa göre geçmelisiniz .
- Farklı protokoller arasında geçiş yapmak için iki saniye boyunca her iki yan düğmeye da basmanız gerekir. Bir göz kırpma, cihazınızın AES protokolünde olduğu ve iki yanıp sönme durumunun MPP modunda olduğu anlamına gelir.
Ayrıca, değişiklikleri gerçekleştirdikten sonra, uygulandıklarından emin olmak için cihazınızı da kullanabilirsiniz.
İpucu: İnsanlar için işe yarayan bir başka çözüm de Bambu ayarlarında fare modunu seçmekti. Bambu Ayarları'na gidin, Kalem'i seçin ve İzleme'ye gidin. Fare Modunu seçin ve sorunun giderilip giderilmediğini kontrol edin.
Çözüm 4: Dokunma Ayarlarını Değiştirme
Wacom kalemleriyle dikkat çeken bir diğer konu da, sağ tıklama modunda düzgün çalışmadıklarıydı. Bildiğiniz gibi, tercihinize göre Sol veya Sağ tıklama modunu seçmenizi sağlayan kalemde farklı modlar vardır. Sağ tıklama modu çalışmıyorsa, bazı ayarları değiştirmeliyiz.
- Windows + S tuşlarına basın, kalem yazın ve diyalog kutusuna dokunun ve uygulamayı açın.
- Ekranın alt kısmında bir alt bölüm olan Kalem düğmeleri göreceksiniz.
- Kalemi sağ fare tuşuyla eşdeğer olarak kullanın .
Wacom'unuzda doğru modu seçtiğinizde, bu ayarı otomatik olarak dokunmatik ayarlara değiştirmelidir. Ancak, bu gerçekleşmez gibi görünüyor ve bu nedenle el ile değiştirmek zorundayız.
Çözüm 4: Windows Update'i geri alma
Windows Güncellemelerinin farklı bileşenleri çok sık kırdığını bilmek Windows kullanan herkes için yeni bir şey değildir. Aralık 2017 - Ocak 2018'de, Wacom hizmetleriyle en son Windows Update'in çakıştığını ve işe yaramaz olduğunu kanıtladı. Windows güncellemesi çeşitli hataları düzeltmek ve işletim sistemine yeni yetenekler sunmak için tasarlanmıştır. Ancak bazen, güncelleme yapıldığında başka bir şeyle çakışır.
PRO TIP: Sorun bilgisayarınız veya dizüstü bilgisayar / dizüstü bilgisayar ile yapılmışsa, depoları tarayabilen ve bozuk ve eksik dosyaları değiştirebilen Reimage Plus Yazılımı'nı kullanmayı denemeniz gerekir. Bu, çoğu durumda, sorunun sistem bozulmasından kaynaklandığı yerlerde çalışır. Reimage Plus'ı tıklayarak buraya tıklayarak indirebilirsiniz.Windows Update'i kaldırmayı deneyebilir ve bunun hile yapıp yapmadığını görebilirsiniz. Bu çözümü izlemeden önce tüm önemli verilerinizi yedeklediğinizden emin olun.
- Windows + S tuşlarına basın, diyalog kutusundaki ayarları yazın ve uygulamayı açın.
- Ayarlar'a girdikten sonra Güncelle ve güvenlik'i tıklayın. Güncelleme durumu başlığı altında, Yüklenmiş güncelleme geçmişini görüntüle'yi tıklayın.
- Ekranın en üstünde bulunan Güncellemeleri kaldır seçeneğini tıklayın.
- Bilgisayarınızda yüklü olan tüm güncellemelerden oluşan yeni bir pencere açılacaktır. Yakın zamanda kurulmuş olanı sağ tıklayın ve Kaldır'ı tıklayın.
- Güncellemeyi kaldırdıktan sonra bilgisayarınızı ve Wacom cihazınızı güç döngüsü yapın ve problemin çözülüp çözülmediğini kontrol edin.
Çözüm 5: Eski Sürücüleri Kurma
Yukarıdaki tüm çözümler işe yaramazsa, sürücüyü güncellemeyi veya daha eski bir sürüme indirmeyi deneyebiliriz. İlk olarak, sürücüyü kaldıracağız ve ilgili tüm uygulamaları kaldıracağız. Uygulamaları ve sürücüleri yeniden yüklemek, tüm yanlış yapılandırmaların ele alındığından emin olacak ve bilgisayar tableti ilk kez takılı gibi algılayacaktır.
Not: En yeni sürücüleri yükledikten sonra tablet hala algılanamazsa, sürücüleri geri almayı deneyin . Geri alma, önceki bir sürücü sürümünün yüklenmesi anlamına gelir. Bunları resmi web sitesinden kolayca indirebilirsiniz.
- Çalıştır uygulamasını başlatmak için Windows + R tuşlarına basın. Devmgmt yazın. diyalog kutusuna basın ve Enter tuşuna basın. Bu, cihaz yöneticisini başlatacak.
- İnsan Arabirim Cihazları kategorisini bulana kadar tüm cihazlarda gezinin. Genişletin ve Wacom Tablet'i seçin. Sağ tıklayın ve Cihazı Kaldır seçeneğini seçin.
- Çalıştır uygulamasını başlatmak için Windows + R tuşlarına basın. Inetcpl yazın. diyalog kutusundan cpl ve Enter tuşuna basın. Bilgisayarınızda yüklü olan tüm programlardan oluşan yeni bir pencere çıkacaktır.
- Wacom ile ilgili herhangi bir uygulama bulana kadar hepsinde gezinin. Sağ tıklayın ve Kaldır'ı seçin. Tablet ile ilgili bulabileceğiniz tüm uygulamalar için bunu yapın.
- Arama çubuğunu başlatmak için Windows + S tuşlarına basın. Diyalog kutusuna cmd yazın, uygulamaya sağ tıklayın ve Yönetici olarak çalıştır'ı seçin.
- Komut istemine bir kere, aşağıdaki talimatları uygulayın:
mklink / j D: \ Program Dosyaları \ Tablet C: \ Program Dosyaları \ Tablet
Bu durumda, Program Dosyaları için özel konum D sürücüsüdür. Sürücünüzü ne olursa olsun D ile değiştirebilirsiniz.
- Walcom resmi web sitesine gidin ve mevcut en yeni sürücüleri indirin. Onlara daha sonra erişeceğimiz gibi erişilebilir bir konuma aynı.
- Çalıştır uygulamasını başlatmak için Windows + R tuşlarına basın. Devmgmt yazın. diyalog kutusuna basın ve Enter tuşuna basın. Bu, cihaz yöneticisini başlatacak.
- Cihaz listesinden Walcom Tablet'i bulun, sağ tıklayın ve Sürücüyü güncelle'yi seçin.
Sürücüleri otomatik veya manuel olarak güncellemek isteyip istemediğinizi soran yeni bir pencere açılacaktır. İkinci seçeneği seçin ( manuel ). Sürücüleri indirip yüklediğiniz yere göz atın.
- Wacom cihazınızı yeniden başlatın ve tekrar takın.
- Windows + R tuşlarına basın, servisler yazın. diyalog kutusuna basın ve Enter tuşuna basın.
- Wacom Profesyonel Servisi'ni bulana kadar tüm servislerde gezinin. Sağ tıklayın ve Yeniden Başlat'ı seçin. Şimdi sorunun çözülüp çözülmediğini kontrol edin.
İpucu: Ctrl tuşunu basılı tuttuğunuzda ekranda bir miktar metin seçmenize izin verilir, ancak bu sadece bir anlığına olacaktır. Vardiya tuşuna basarak, herhangi bir sorun olmadan metinden daha fazlasını seçebileceksiniz.
PRO TIP: Sorun bilgisayarınız veya dizüstü bilgisayar / dizüstü bilgisayar ile yapılmışsa, depoları tarayabilen ve bozuk ve eksik dosyaları değiştirebilen Reimage Plus Yazılımı'nı kullanmayı denemeniz gerekir. Bu, çoğu durumda, sorunun sistem bozulmasından kaynaklandığı yerlerde çalışır. Reimage Plus'ı tıklayarak buraya tıklayarak indirebilirsiniz.