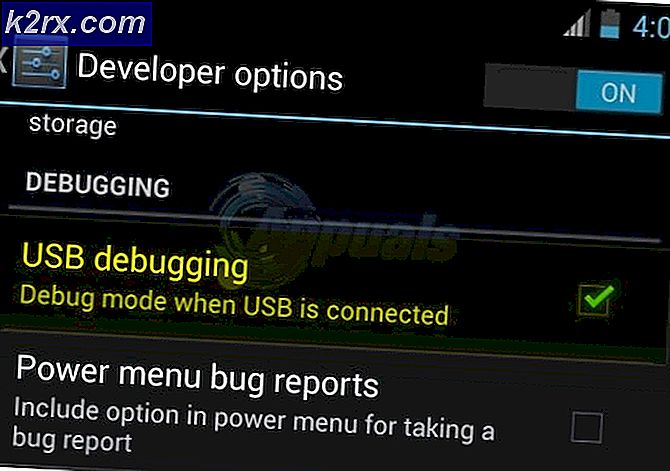GameStream ile Hata Kodu 47439999 Nasıl Onarılır
Bazı kullanıcıların bildirildiğine göre 47439999 hata kodu Nvidia'nın Gamestream teknolojisini kullanarak oynamaya çalıştıkları her oyunda. Hata bir Nvidia Experience penceresinde gösterilir ve onu kapatmak, ortak oturumu sonlandıran oyunu kapatır.
Bu sorunu araştırdıktan sonra, bu hata kodunun ortaya çıkmasına katkıda bulunabilecek birkaç farklı neden olduğu ortaya çıktı. 47439999 hata koduna neden olduğu onaylanan suçluların kısa bir listesi:
Yöntem 1: Chrome'da Geçici İnternet Doldurmalarını ve Önbelleğini Temizleme
Gamestream teknolojisi Chrome'un etrafında oluşturulduğundan, arkadaşlarınızla ortak oyunlara atlamak için GameStream'i kullanmak istiyorsanız bu tarayıcıyı kullanmak zorunda kalırsınız. Ancak bu, tarayıcınızla ilgili bir sorununuz varsa, bunun akış girişimine yansımasını beklemeniz gerektiği anlamına da gelir.
Neyse ki, çoğu durumda, 47439999 Oyun akışı hata kodu, büyük olasılıkla Nvidia Experience ile ilişkili olarak kaydedilen kötü bir çerezden kaynaklanır. Bu durumda, Google Chrome kurulumunuzdaki önbelleği ve çerezleri temizleyerek bu sorunu çözebilmelisiniz.
Bunu henüz denemediyseniz, Google Chrome kurulumunuzdaki önbelleği ve çerezleri temizlemek için aşağıdaki talimatları izleyin:
- Nvidia Experience'ı ve şu anda GameStream teknolojisini kullanmaya çalışan her pencereyi kapatın.
- Google Chrome'u geleneksel şekilde açın ve gereksiz tüm sekmelerin kapalı olduğundan emin olun (şu anda kullanmakta olduğunuz sekmenin dışında).
- Ardından, eylemi tıklayın popon (sağ üst bölümdeki üç nokta simgesi).
- Yeni görünen bağlam menüsüne girdikten sonra, üzerine tıklayın. Ayarlar.
- itibaren Ayarlar menüsünde, ekranın en altına kadar aşağı kaydırın ve varsayılan olarak gizli olan seçenekleri getirmek için gelişmiş düğmesine tıklayın.
- Gizli menü görünür hale geldikten sonra aşağı kaydırın.Gizlilik ve güvenliksekme. Doğru sekmeye girdikten sonra tıklayın Tarama verilerini temizleve seçinTemelsekmesini seçin, ardından ilgili kutularınÖnbelleğe alınan resimler ve dosyalarveÇerezler ve diğer yan verileretkinleştirilir.
- Ardından, devam edin ve zaman aralığınıHer zamanaçılır menüyü kullanarak, ardından üzerine tıklayarak işlemi başlatın.Net veriler.
- İşlem tamamlanana kadar sabırla bekleyin, ardından tarayıcınızı yeniden başlatın ve sorunun şimdi çözülüp çözülmediğini görmek için GameStream kullanarak başka bir işbirliği girişimi başlatın.
Sorun hala çözülmediyse, bir sonraki olası düzeltmeye geçin.
Yöntem 2: GameStream tarafından kullanılan Bağlantı Noktalarını Yönlendirme
Etkilenen bazı kullanıcılara göre, bu sorun GameStream'in aktif olarak kullandığı bazı bağlantı noktalarının (yönlendiriciniz veya bir tür güvenlik duvarı tarafından) engellenmesi nedeniyle de ortaya çıkabilir.
İlk seçeneğin doğru olması durumunda (bağlantı noktaları yönlendiriciniz tarafından engellenir), GameStream tarafından kullanılan bağlantı noktalarının iletilmesini ve okunabilir şekilde erişilebilir olmasını sağlayarak bu sorunu çözebilirsiniz.
Ve iş bunu yapmaya geldiğinde, en kolay yol basitçe etkinleştirmektir. UPnP (Evrensel Tak ve Çalıştır)gerekli portların otomatik olarak iletilmesini sağlamak için. adımları UPnP'yi yönlendiricinizden etkinleştirme ayarlar üreticiden üreticiye farklılık gösterecektir - Ancak genellikle bunu yönlendirici ayarlarınıza erişerek ve etkinleştirerek yapabilirsiniz. UPnP itibaren ileri sekme.
Ancak, daha eski bir yönlendirici modeli kullanıyorsanız, Evrensel Tak ve Çalıştır'ı desteklemeyebilir - Bu senaryo uygulanabilirse, sorunu düzeltmenin tek yolu 47439999 (sorun engellenmiş bir bağlantı noktasından kaynaklanıyorsa) gerekli bağlantı noktalarını manuel olarak iletmektir.
Kendiniz nasıl yapacağınızı bilmiyorsanız, aşağıdaki talimatları izleyin:
Not: Yönlendiricinizin üreticisine bağlı olarak ekranlarınız farklı olacağından bu adımlar yalnızca yaklaşıktır, ancak iletilmesi gereken bağlantı noktaları aynı kalır.
- Varsayılan tarayıcınızı açın ve aşağıdaki adresi gezinme çubuğuna yazın:
192.168.0.1 veya 192.168.1.1
Not: Bunlar, yönlendiricinizin büyük olasılıkla sahip olduğu varsayılan adreslerdir (manuel olarak değiştirmediyseniz). Bu adreslerden hiçbiri çalışmıyorsa, aşağıdaki talimatları izleyin: herhangi bir cihazdan yönlendiricinizin IP adresini bulma.
- Sonunda yönlendiricinizin oturum açma ekranına ulaşmayı başardığınızda, yönlendirici ayarlarınıza erişmek için kimlik bilgilerinizi girin.
Not: Çoğu durumda, admin ve password için varsayılan kimlik bilgileri 1234 veya admin'dir (her ikisi için). Bunlar işe yaramadıysa veya daha önce varsayılanı özel kimlik bilgileriyle değiştirdiyseniz ve bunları unuttuysanız, varsayılan kimlik bilgilerine nasıl geri döneceğinizle ilgili belirli adımlar için çevrimiçi arama yapabilirsiniz.
- Yönlendirici ayarlarınıza girdikten sonra devam edin ve ileri menü ve adlı bir seçenek arayınNAT Yönlendirme (Port Yönlendirme)bölüm veya benzeri.
- Doğru menüyü bulmayı başardıktan sonra, iletilen öğeler listesine bağlantı noktaları eklemenize izin verecek seçeneği arayın.
- Ardından, GameStream ve Nvidia Experience tarafından kullanılan her bağlantı noktası UDP'sinin başarıyla iletildiğinden emin olmak için aşağıda belirtilen her bağlantı noktasını iletin ve değişiklikleri kaydedin:
47998 UDP 47999 UDP 48000 UDP 48010 UDP
- Her bağlantı noktası başarıyla iletildiğinde, değişiklikleri kaydedin ve işlemi yeniden denemeden ve sorunun çözülüp çözülmediğini görmeden önce hem bilgisayarınızı hem de yönlendiricinizi yeniden başlatın.
Aynı 47439999 hata kodunun devam etmesi durumunda, aşağıdaki bir sonraki olası düzeltmeye geçin.
Yöntem 3: Her Nvidia Hizmetini Devre Dışı Bırakma
Bu garip bir düzeltme gibi görünebilir, ancak etkilenen bazı kullanıcılar, Nvidia Experience'ı açmadan ve GameStream özelliğini başlatmadan önce her Nvidia hizmetini devre dışı bırakmak için Görev Yöneticisi'ni kullanarak sorunu çözmeyi başardı.
Bunun neden etkili olduğuna dair resmi bir açıklamamız yok, ancak etkilenen bazı kullanıcılar 47439999'a neden olan şeyin muhtemelen hileli bir Nvidia Experience hizmeti olduğunu söylüyorlar.
Bu düzeltmeyi denemek istiyorsanız, GameStream özelliğini başlatmadan önce Nvidia ile ilgili her hizmeti durdurmak için Görev Yöneticisi'ni kullanmak için aşağıdaki talimatları izleyin:
- Basın Ctrl + Üst Karakter + Esc açmak için bir Görev Yöneticisi pencere. Basit sürümün açıldığını görürseniz, daha fazla ayrıntı düğmesine tıklayın.
- Tıkla Hizmetler üstteki dikey menüden sekmeyi ve ardından Açıklama sütunu, böylece ilgili her hizmeti daha kolay bulabileceksiniz.
- Ardından, her Nvidia hizmetini bulun (kontrol ederek) Açıklama) ve her örneğe sağ tıklayın ve Dur. Şu anda mevcut olan her Nvidia hizmetinde bunu yapın. Koşu
- Her Nvidia hizmeti durdurulduğunda, Nvidia GameStream özelliğini tekrar başlatın ve sorunun şimdi çözülüp çözülmediğine bakın.
İlgili her Nvidia hizmetini önceden durdurduktan sonra bile aynı 47439999 hata kodunu görüyorsanız, aşağıdaki son olası düzeltmeye geçin.
Yöntem 4: Hamachi VPN Kullanma
Görünüşe göre, iSP'nizin varsayılan olarak paylaşılan bir IPv4 sağlaması nedeniyle 47439999 hatasıyla da karşılaşabilirsiniz, bu da GameStream / Nvidia paylaşım işleviyle çakışır.
Bu senaryo uygulanabilirse, paylaşılan bir IPv4 kullanmadığınızı göstermek için bir VPN kullanarak sorunu çözebilmelisiniz. Bunu yapmak söz konusu olduğunda, bunu yapmanın en kolay yolu basitçe bir geleneksel oyun VPN'i.
Ancak, başarı şansınızı en üst düzeye çıkarmak istiyorsanız (özellikle hem siz hem de birlikte oynamaya çalıştığınız arkadaşınız aynı hatayı görüyorsa), bunu yapmanın doğru yolu Hamachi'yi (veya benzer bir uygulamayı) kullanmaktır. GameStream'i kullanırken ikinizin de bağlı olduğu özel bir VPN ağı oluşturun.
Not: Bu, ping'inizi yükseltebilir, ancak yine de oyunu hiç oynamamaktan iyidir.
GameStream'i kullanırken arkadaşlarınızla birlikte kullanmak üzere hamachi'yi yüklemek ve bir VPN ağı kurmak için aşağıdaki talimatları izleyin:
- Varsayılan tarayıcınızı açın ve resmi web sitesini ziyaret edin Hamachi indirme sayfası. İçeri girdikten sonra Hamachi VPN'nin en son sürümünü indirmek için Şimdi indir'e tıklayın.
- İndirme tamamlandığında, üzerine çift tıklayın hamachi.msi ve Hamachi uygulamasının kurulumunu tamamlamak için ekrandaki talimatları izleyin. UAC (Kullanıcı Hesabı Denetimi) istemi tarafından istendiğinde, Evet yönetici erişimi vermek için.
- Kurulum tamamlandıktan sonra, bilgisayarınızı yeniden başlatın ve Hamachi'yi bir kez daha açmadan önce bir sonraki başlatmanın tamamlanmasını bekleyin.
- Ana Hamachi ekranının içinde, üzerine tıklayın. güç düğmesine basın ve bağlantının başarılı olmasını bekleyin.
- Bağlantı kurulduktan sonra Hamachi ile oturum açın (veya henüz bir hesabınız yoksa oturum açın).
- Hamachi ile başarılı bir şekilde bağlandıktan sonra, üzerine tıklayın. Yeni bir ağ oluştur itibaren LogMeIn Hamachi Menü.
- Ardından, cihazınız için bir ağ kimliği ve şifre belirleyin. Hamachi VPN ağ ve hatırlayın veya not edin.
- Ağ başarıyla oluşturulduktan sonra, az önce oluşturduğunuz kimlik bilgilerini GameStream'i kullanmaya çalıştığınız arkadaşınıza gönderin ve ondan Hamachi'yi de yüklemesini isteyin ve tıklayın. Mevcut bir ağa katılınkimlik bilgilerinizi eklemeden önce.
- Hem siz hem de arkadaşlarınız aynı Hamachi ağına bağlandıktan sonra, başka bir GameStream oturumu açmayı deneyin ve sorunun çözülüp çözülmediğine bakın.