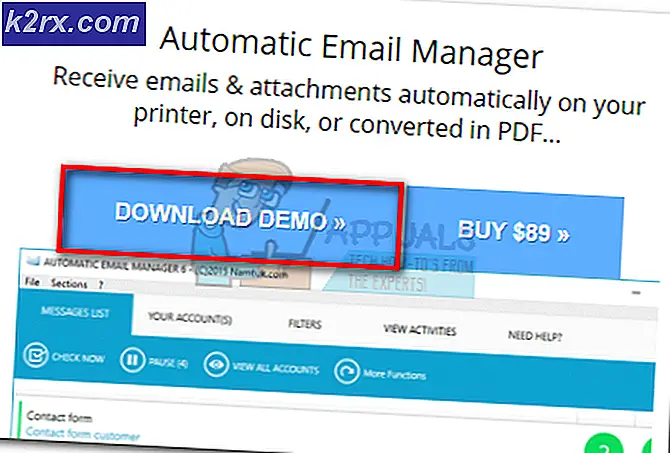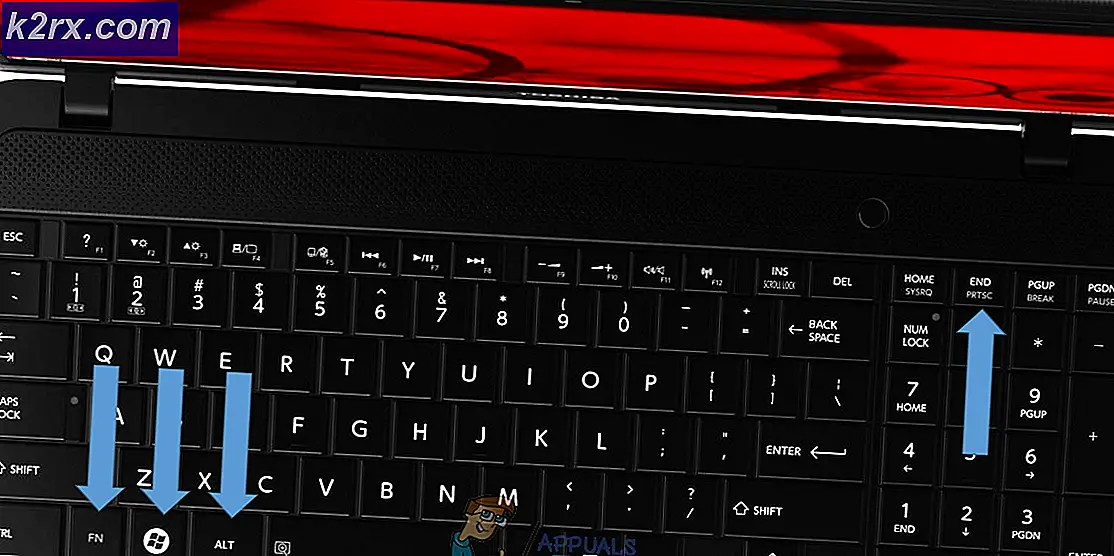Windows 10'da Hata Kodu 0X800701B1 Nasıl Onarılır
Bazı Windows 10 kullanıcıları düzenli olarak 0x800701b1 kullanarak dosyaları kopyalamaya, yapıştırmaya veya değiştirmeye çalışırken hata kodu (var olmayan bir aygıt belirtildi) Dosya Gezgini. Bu hata kodu, kullanıcıların Windows 10'u bir USB bağlantı noktası üzerinden bağlanan bir sabit sürücüye yüklemeye çalıştıkları durumlarda da bildirilir.
Görünüşe göre, bu belirli hata kodunu üretmeye neden olabilecek birkaç farklı neden var. Görünüşünden sorumlu olabilecek potansiyel suçluların kısa bir listesi burada. 0x800701B1 (Var olmayan bir aygıt belirtildi):
Yöntem 1: HDD / SSD'yi farklı bir USB Bağlantı Noktasına Takma
Görünüşe göre, etkilenen birçok kullanıcı 0x800701b1etkilenen sürücüyü bir USB 3.0 klasik 2.0 bağlantı noktası yerine bağlantı noktası. Bu değişiklik, sorunun yetersiz güç veya yetersiz aktarım hızı nedeniyle ortaya çıktığı durumlarda etkili olacaktır - USB 3.0, üstün aktarım hızlarına sahiptir ve bağlı cihazlara daha fazla güç sağlayabilir.
Bilgisayarınızda bir USB bağlantı noktası varsa, devam edin ve bu belirli hata kodunu tetikleyen HDD veya SSD'yi bağlamak için kullanın.
Değişikliği başarıyla yaptıktan sonra, daha önce neden olan işlemi tekrarlayın. 0x800701b1hata kodu ve sorunun şimdi çözülüp çözülmediğine bakın.
Aynı sorun hala devam ediyor, aşağıdaki bir sonraki olası düzeltmeye geçin.
Yöntem 2: Diskleri Yeniden Tarayın
Cihaz belirtilmeyen sorun, işletim sistemi modüllerinin geçici bir arızasının bir sonucu olabilir ve Disk Yönetimi'nde disklerin yeniden taranması ile giderilebilir.
- Sağ tık pencereler ve seçin Disk Yönetimi.
- Şimdi genişletin Aksiyon menü ve seç Diskleri Yeniden Tara.
- Tarama tamamlandıktan sonra, sistemin cihazda sorun olup olmadığını kontrol edin (sorun yeniden başlattıktan sonra yeniden ortaya çıkarsa, yukarıdaki adımları tekrarlayın).
Yöntem 3: Sürücüleri Yeniden Yükleme
Etkilenen bazı kullanıcılara göre, bu sorun bir sürücü tutarsızlığı nedeniyle de ortaya çıkabilir. Bu sorunun tipik olarak harici HDD ve SSD ile meydana geldiği bildirilir ve tipik olarak uyumsuz bir genel sürücünün sonucudur.
Bu senaryo geçerliyse, İşletim Sisteminizi harici HDD veya SSD'niz için uyumlu bir sürüm yüklemeye zorlamak için Aygıt Yöneticisi'ni kullanarak bu sorunu çözebilmelisiniz.
İşte bunun nasıl yapılacağına dair adım adım talimatlar:
- Basın Windows tuşu + R açmak için Çalıştırmak iletişim kutusu. Sonra, yazın "Devmgmt.msc" metin kutusunun içinde ve tuşuna basın Giriş açmak Aygıt Yöneticisi.
- Aygıt Yöneticisi'ne girdikten sonra, ilgili açılır menüyü genişletin. Disk sürücülerive hata kodunu tetikleyen sürücüye sağ tıklayın ve ardından Cihazı Kaldır.
- Sürücü sürücünüzün kaldırılmasını onaylayın, ardından işlemin tamamlanmasını bekleyin. Bu, mevcut sürücüyü kaldıracak ve bilgisayarınızı bir sonraki yeniden başlatmanızda Windows'un genel sürücüye geçmesini sağlayacaktır.
- Neden olan eylemi tekrarlayın. 0x800701b1Bir sonraki başlatma tamamlandığında ve sorunun çözülüp çözülmediğine bakın.
Not: Sorun çözülürse, genel sürücüyü bırakabilir veya özel sürücüyü indirebilirsiniz (bunun yerine üreticinizin web sitesinden onu yükleyebilirsiniz)
SSD / HHD sürücüsünü yeniden yüklemek sorunu çözmediyse, aşağıdaki bir sonraki olası düzeltmeye geçin.
Yöntem 4: PSU'nuzu Yükseltme (Yalnızca Masaüstü)
Yukarıdaki yöntemlerden hiçbiri sizin için işe yaramadıysa, araştırmaya başlayabilirsiniz. PSU (Güç Kaynağı Ünitesi). Bir masaüstü cihazda bu sorunla karşılaşırsanız, PSU'nuzun sağlayabileceği güç, tüm PC bileşenlerinizin taleplerini karşılamak için yetersiz olabilir.
Bir SSD'nin yaklaşık 3 watt alacağını, normal 3,5 HDD'lerin ise yaklaşık 10 watt güç alacağını unutmayın. Bileşenlerinizin geri kalanına bağlı olarak (özellikle zorlu bir ekran kartınız varsa), PSU'nuz bunu karşılayamayabilir.
Halihazırda bağlı fazladan bir çevre biriminiz varsa, gerekli olmayan her birini çıkarın ve sorunun oluşup durmadığını görün.
Gerekli olmayan çevre birimlerinin bağlantısı kesilirken hata kodunun oluşması durursa, bir PSU sorunuyla uğraştığınız açıktır - Bu durumda, 500 W (gerçek kapasite) üzerinde bir PSU kullanmanız gerekir. İşte sisteminiz için iyi bir PSU elde ettiğinizden nasıl emin olabilirsiniz?.
Yöntem 5: Güvenlik Ayarlarında Sorunlu Sürücünün Sahipliğini Alın
USB flash sürücü, sürücünün güvenlik izinleri ona erişmenize izin vermiyorsa, aygıtın mevcut olmadığını gösterebilir. Bu bağlamda, sorunlu diskin sahipliğini güvenlik ayarlarında almak sorunu çözebilir (Güvenlik sekmesi bazı kullanıcılar için gösterilmeyebilir).
- Sağ tık pencereler ve aç Dosya Gezgini.
- Şimdi sol bölmede şunu seçin: Bu bilgisayar ve sağ tık üzerinde USB bağlantı sürücü (sağ bölmede).
- Sonra seçin Özellikleri ve şuraya git Güvenlik sekmesi.
- Şimdi tıklayın ileri düğmesine (ekranın altına yakın) ve tıklayın Değişiklik (Sahibinin önünde).
- Ardından ileri düğmesine (pencerenin sol alt tarafına yakın) ve tıklayın Şimdi bul.
- şimdi çift tıklama senin üzerinde kullanıcının adı ve sonra tıklayın TAMAM MI.
- Ardından seçeneğini işaretleyin. Tüm Alt Nesne İzin Girdilerini Bu Nesneden Devralınabilen İzin Girdileri ile Değiştirin ve uygulamak değişiklikleriniz.
- İzinler uygulandıktan sonra, USB flash sürücüde aygıtta belirtilmeyen sorun olup olmadığını kontrol edin.
Yöntem 6: USB Flash Sürücü için Daha Eski Bir Sürücü Kullanın
En son Windows sürücüsü sürücü ile uyumsuzsa, USB flash sürücü belirtilmemiş hatayı gösterebilir. Bu durumda, USB flash sürücü için daha eski bir sürücü kullanmak sorunu çözebilir.
- Sağ tık pencereler ve Seç Aygıt Yöneticisi.
- Şimdi genişletin USB Seri Veri Yolu Denetleyicileri (veya Disk Sürücüleri) ve sağ tık üzerinde USB bağlantı sürücü.
- Sonra seçin Özellikleri ve şuraya git Sürücü sekmesi.
- şimdi not almak sürücü şu anda kullanılıyor ve tıklayın Sürücüyü güncelle buton.
- Sonra seçin Sürücüler için Bilgisayarıma Göz At ve aç Bilgisayarımdaki Kullanılabilir Sürücüler Listesinden Seçmeme İzin Ver.
- Şimdi tıklayın Sonraki düğmesi ve seç herhangi biri sürücüler (ancak şu anda kurulu olan değil).
- Ardından Sonraki düğmesine basın ve sürücü kurulumunun tamamlanmasına izin verin.
- Şimdi USB flash sürücünün iyi çalışıp çalışmadığını kontrol edin.
- Değilse, yapabilirsin sürücüleri dene 6. adımda gösterilen tek tek (Uyumlu Donanımı Göster seçeneğinin işaretini kaldırabilirsiniz) ve bu sürücülerden herhangi birinin belirtilmeyen aygıtı çözüp çözmediğini kontrol edin.
Yöntem 7: USB Sürücünün Disk Taramasını Kontrol Edin
Sürücüde mantıksal dosya sistemi hataları varsa, USB flash sürücü aygıtta belirtilmemiş hata gösterebilir. Bu durumda, sürücünün Disk Kontrolü (CHKDSK) taraması yapmak sorunu çözebilir.
- Sürücünün CHKDSK taramasını gerçekleştirin ve işlemin tamamlanmasına izin verin (bu işlemin tamamlanması biraz zaman alabilir).
- CHKDSK işlemi tamamlandıktan sonra (herhangi bir sorun olmadan), sistemin flash sürücü hatasından temiz olup olmadığını kontrol edin.
- Sorun devam ederse, fişini çekmek USB sürücüsü ve kapat sisteminiz (yeniden başlatma değil).
- Sonra açık sistem ile çıplak minimumlar ve USB'yi geri takın USB sürücüsünün normal çalışıp çalışmadığını kontrol etmek için.
Sorun devam ederse, sürücünün düzgün çalışıp çalışmadığını kontrol edin. başka bir sistem (tercihen farklı bir işletim sistemi ile), öyleyse, o sistemde biçimlendirin ve ardından sisteminizi deneyin. Sorun hala devam ediyorsa, deneyebilirsiniz. 3rd parti uygulaması (örneğin, Diskinternals Uneraser) sorunu çözmek veya USB sürücüsünü donanım hataları açısından kontrol ettirmek için (sorunu çözmek için USB denetleyiciyi değiştirebilirsiniz).