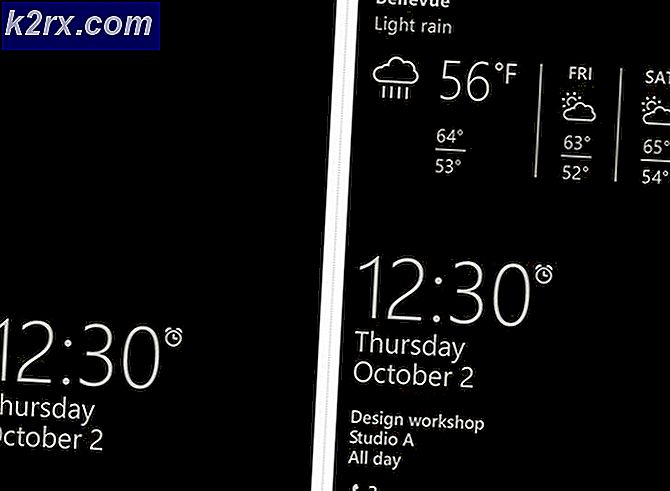E-postaları ve Ekleri Otomatik Olarak Nasıl Yazdırılır
Günümüz dünyasında başarılı olmak, iş akışınızı hızlandıracak ve işinizi kolaylaştıracak güvenilir, otomatik çözümler bulmakla çok şey yapacaktır. Telesales, perakendecilik veya benzer bir sektörde çalışıyorsanız, basılması gereken sipariş ve makbuzlarla çok sayıda e-posta eki alıyorsunuz. Ancak, sık sık bir şeyler yazdırmak zorunda kalırsanız, hızlı bir şekilde tam zamanlı bir iş haline gelebilir. Böyle bir durumda, e-posta ekinizin yazdırılmasını otomatik hale getirmek kesinlikle çok zamanınızı kaybedecektir.
Ancak, bu otomasyon işleminin Gmail.com veya Outlook.com gibi bir web uygulamasıyla yapılamayacağını unutmayın . Şimdiye kadar, sadece e-posta istemcileri bu işlevselliği elde etme kapasitesine sahiptir. Chrome ve Firefox, e-posta eklerini daha kolay ve daha hızlı hale getirecek bir dizi eklentiye / eklentiye sahiptir, ancak tüm süreci otomatikleştiremezler.
E-posta eklerini otomatik olarak yazdırmak için e-posta istemcilerini kullanma
Outlook veya Thunderbird gibi bir e-posta istemcisini kullanmak, otomatik olasılıklarla dolu yeni bir yol açar. Doğru uzantılar, eklentiler ve / veya komut dosyaları ile e-posta istemcinizi Gelen Kutunuz dahil olmak üzere herhangi bir sıraya basacak şekilde yapılandırabilirsiniz. Ardından eki ve ardından eki yazdırmak için özel kurallar belirleyebilir veya eki yalnızca yazdırabilirsiniz. E-posta istemcinizi gönderene dayalı olarak veya ekin dosya türüne bağlı olarak yazdırmak üzere yapılandırarak daha da spesifik alabilirsiniz.
Not: E-posta sağlayıcınız önemli değil. Outlook veya Thunderbird gibi özel bir e-posta istemcisi kullandığınız sürece, bunlar düzgün yapılandırılmışlarsa herhangi bir e-posta sağlayıcısıyla (Gmail, Hotmail, Yahoo vb.) Çalışmalıdır.
Outlook'u kullanıyorsanız, bunu kolayca yapmanızı sağlayacak çok sayıda ücretli eklenti var. İşte bazı güzel örnekler:
- Office Addins
- EZDetach
- Otomatik baskı
- Outlook için Yazdırma Araçları
Not: Yukarıdaki tüm eklentiler 20 dolara mal olacak, ancak çoğu bir deneme süresi sunacak.
Para harcamak istemiyorsanız, e-posta ekinizin yazdırılmasını otomatikleştirmek için ücretsiz alternatifler vardır. Ancak e-posta istemcinizde biraz zaman geçirmeniz gerektiğini unutmayın. Bu rotayı yapmaya karar verdiğinizde, işinizi daha kolay hale getirmemize izin verin. Bu işlevi e-posta hesabınızla gerçekleştirmenize yardımcı olacak üç adım adım yöntem ekledik.
E-postaları ve e-posta eklerini otomatik olarak yazdıracak en zarif çözüm, özel bir yazılım kullanmaktır. Ancak bu işlemi otomatik hale getirmek için harici bir e-posta yöneticisini yapılandırmanız, sonunda biraz para harcamanızı gerektirecektir. Otomatik E-posta Yöneticisi 6'yı e-posta ve e-posta eklerinizi yazdırmak üzere yapılandırmak için Yöntem 1'i izleyin. 30 günlük bir deneme süresi sunuyorlar, böylece herhangi bir para harcamadan önce ücretsiz olarak deneyebileceksiniz.
İkinci yöntem ( Yöntem 2 ), bir VBA komut dosyası ve Outlook'a bir kural eklemeyi ima eder. Her ne kadar oldukça teknik bilgiye sahip olmanız gerekse de, bu ikisi arasında en verimli rehber. Özellikle Outlook'u sevmiyorsanız, başka bir rotaya ( Yöntem 3 ) gidebilir ve e-postanızı otomatik olarak yazdırmak için iki uzantı ile birlikte Thunderbird'ü kullanabilirsiniz.
Başlamaya hazır olduğunuzda, e-posta eklerinizi yazdırmayı otomatikleştirmek için aşağıdaki yöntemlerden birini takip edin. Hadi başlayalım.
Yöntem 1: E-posta eklerini yazdırmak için Otomatik E-posta Yöneticisi 6'yı kullanma
Outlook veya Thunderbird gibi özel bir e-posta istemcisi kullanmıyorsanız, harici bir e-posta yöneticisini yapılandırmak en güvenilir çözümdür. Otomatik E-posta Yöneticisi 6, POP3, IMAP4, Exchange, 365, Gmail, Yahoo gibi herhangi bir e-posta kutusuna bağlanmanızı sağlar ve liste devam eder.
Yazılım, sezgisel bir kural sistemi kullanarak belirli eylemler tanımlamanıza izin verecektir. Belirli göndericilerden yazdırmanıza veya yalnızca e-postalardaki ekleri yazdırmanıza olanak tanır. E-postaları ve e-posta eklerini otomatik olarak yazdırmak için Otomatik E-posta Yöneticisi 6'yı yüklemek ve yapılandırmak için aşağıdaki kılavuzu izleyin:
- Yükleyiciyi resmi web sitesinden indirin. Önce test etmek isterseniz, Demoyu İndir’i tıklayın .
- Otomatik E-posta Yöneticisi'ni açın ve sisteminize yüklemek için ekrandaki komutları izleyin.
- Uygulamayı başlatın ve hesap başvurunuz için kullanılacak bir ad ekleyin. Ardından, Bu adresle e-posta'yı seçin ve e-postalarınızı e-postaları yazdırmak istediğiniz yerinden ekleyin. Son olarak, ilerlemek için İleri'ye basın.
- E-posta türünüzü listeden seçin. E-posta sağlayıcınız önceden tanımlanmış listede değilse, önceden tanımlanmış posta sağlayıcısı seçeneğini seçin ve e-posta yapılandırmanızı arayın. Devam etmek için İleri'ye basın.
- Bir sonraki pencerede, epostanızın sunucu adresinin doğru olup olmadığını kontrol ederek başlayın. Öyleyse, e-posta adresinizi ve şifrenizi aşağıdaki kutulara ekleyin. Ardından yapılandırmanızın çalıştığından emin olmak için Test bağlantısını tıklayın. Son olarak, Sonraki'ye basın .
- Hesabınızın kontrol aralığını ihtiyaçlarınıza göre ayarlayın. Ayrıca, Gelişmiş Zamanlayıcı'yı tıklatarak yalnızca çalışma günlerinizi kontrol etmek üzere yapılandırabilirsiniz. Ilerlemek için İleri'ye basın.
- Ardından, Eylem ekle'yi tıklayın . İhtiyacınıza bağlı olarak, Ekleri yazdır veya E-posta yazdır seçeneğini belirleyin. İleri'ye basın ve kullanmak istediğiniz yazıcıyı seçin.
- Daha sonra Hayır'ı seçerek belirli bir filtreyi uygulama seçeneğine sahip olacaksınız. İşlemin her zaman uygulanmasını istiyorsanız, Evet'i seçin. Son olarak, yeni oluşturduğunuz eylemi onaylamak için Tamam'a basın.
Not: Yazılımın hem e-postanın hem de eklerin gövdesini yazdırmasını istiyorsanız, devam edip diğer senaryo ile ikinci bir eylem oluşturun. Örneğin, ilk eyleminiz ekleri yazdırma ile ilgiliyse, e-postanın gövdesini yazdıracak bir ikinci oluşturun.
Tamam tuşuna bastıktan sonra, otomatik e-posta yöneticisi gelen kutunuzu kontrol etmeye başlayacak ve daha önce oluşturduğunuz kriterleri karşılayan her şeyi basacaktır.
Yöntem 2: e-posta eklerini otomatik olarak yazdırmak için Outlook'u kullanma
Outlook en popüler e-posta istemcisidir, bu nedenle işiniz e-posta hesabınızın etrafında dönüyorsa, bunu zaten kullanıyorsunuzdur. Outlook çok yapılandırılabilir ve gelen e-postaların eklerini yazdırabilmenizi sağlar.
Bunu yapmak için, Outlook'ta bir VBA komut dosyası oluşturacağız ve ardından bir Outlook kuralı ile birlikte kullanacağız. İşte tüm sürecin tam bir örneği:
Not: Aşağıdaki adımların Outlook 2016'da çalışması onaylanmıştır. Daha eski sürümlerle test edilmemize rağmen, aşağıdaki komut, Outlook 2010'a kadar tüm Outlook sürümleriyle birlikte teorik olarak çalışmalıdır.
Outlook'ta otomatik olarak e-posta eklerini yazdırmak için bir VBA komut dosyası + kuralı oluşturma
- Outlook'u açın ve araç çubuğunuzdan Geliştirici sekmesine erişin, ardından Visual Basic düğmesini tıklayın.
Not: Geliştirici sekmesini göremiyorsanız, Dosya'ya gidin ve Seçenekler'e tıklayın . Buradan, Şerit'i Özelleştir sekmesini tıklayın ve Geliştirici'nin yanındaki kutuyu işaretleyin. Onaylamak için Tamam'a basın. Şimdi, Geliştirici sekmesi ekranın üstündeki şeritte görünmelidir. - Microsoft Visual Basic for Applications penceresi etkin olduğunda, Project1 ağacını (solda) genişletin. Ardından, ThisOutlookSession'ı çift tıklatın.
- Şimdi aşağıdaki kod kodunu Project1 penceresine (sağda) yapıştırın: Alt LSPrint (Outlook.MailItem öğesi olarak öğe)
Hata Durumunda OError'Detects Geçici klasörü
FileSystemObject Olarak Dim oFS
Dize olarak Dim sTempFolder
Set oFS = Yeni DosyaSistemObject
'Geçici Klasör konumu
sTempFolder = oFS.GetSpecialFolder (TemporaryFolder) 'Özel bir Temp klasörü oluşturur
cTmpFld = sTempFolder & \ OETMP & Biçim (Şimdi, yyyymmddhhmmss)
MkDir (cTmpFld) 'Ekleri kaydeder ve yazdırır
Ek olarak Dim oAtt
Item.Attachments İçinde Her bir oAtt için
FileName = oAtt.FileName
FullFile = cTmpFld & \ & FileName Eki ekleniyor
oAtt.SaveAsFile (FullFile) 'Eki yazdırır
ObjShell = CreateObject (Shell.Application) öğesini ayarlayın.
ObjFolder = objShell.NameSpace (0) öğesini ayarlayın.
ObjFolderItem = objFolder.ParseName (FullFile) öğesini ayarlayın
objFolderItem.InvokeVerbEx (print) Sonraki oAtt 'Geçici dosyaları temizler
Eğer oFS ise hiçbir şey değil ise oo Set = Yok
ObjectFolder Değilse Hiçbir Şey Olmuyorsa Set objectFolder = Nothing
Değilse objFolderItem bir şey yok o zaman Set objFolderItem = Hiçbir şey
Eğer Nesnede Değilse Hiçbir Şey Olmuyorsa Set objShell = NothingOError:
Eğer Err ise o zaman
MsgBox Err.Number & - & Err.Description
err.Clear
Son
Çıkış SubEnd Sub PRO İPUCU: Sorun bilgisayarınız veya dizüstü bilgisayar / dizüstü bilgisayar ile yapılmışsa, depoları tarayabilen ve bozuk ve eksik dosyaları değiştirebilen Reimage Plus Yazılımı'nı kullanmayı denemeniz gerekir. Bu, çoğu durumda, sorunun sistem bozulmasından kaynaklandığı yerlerde çalışır. Reimage Plus'ı tıklayarak buraya tıklayarak indirebilirsiniz.oAtt.SaveAsFile (FullFile)
ObjShell = CreateObject (Shell.Application) öğesini ayarlayın.
ObjFolder = objShell.NameSpace (0) öğesini ayarlayın.
ObjFolderItem = objFolder.ParseName (FullFile) öğesini ayarlayın
objFolderItem.InvokeVerbEx (baskı)Sonraki oAtt
Eğer oFS ise hiçbir şey değil ise oo Set = Yok
ObjectFolder Değilse Hiçbir Şey Olmuyorsa Set objectFolder = Nothing
Değilse objFolderItem bir şey yok o zaman Set objFolderItem = Hiçbir şey
NesShell Değilse Hiçbir Şey Olmuyorsa Set objShell = Hiçbir şeyı Hata:
Eğer Err ise o zaman
MsgBox Err.Number & - & Err.Description
err.Clear
Son
Çıkış SubSon Sub
- Kodu Project1'in içine yapıştırdıktan sonra, Araçlar'a (ekranın üst kısmında) gidin ve Referanslar'a tıklayın .
- Aşağı kaydırın ve Microsoft Komut Dosyası Çalışma Zamanı'nın yanındaki kutuyu işaretleyin . Seçeneğinizi kaydetmek ve Referanslar penceresini kapatmak için Tamam'a tıklayın.
- Şimdi Visual Basic penceresinin sol üst köşesindeki Kaydet simgesine basın. Artık Visual Basic'i güvenle kapatabilirsiniz.
- Ardından, Dosya'ya gidin ve Kurallar ve uyarılar'ı tıklayın.
- Yeni Kural'a tıklayın , ardından aldığım mesajlarda kural ekle'ye tıklayın. Devam etmek için İleri'yi tıklayın.
- Şimdi, karşılanması gereken koşula karar vermeniz gerekiyor. Tüm eklerin yazdırılmasını istiyorsanız, eki bulunan kutuyu işaretleyin . Devam etmek için İleri'ye basın.
Not: Tüm eklerinizi yazdırmak istemiyorsanız, burada farklı bir koşul kullanabilirsiniz. Komut ayrıca belirli gönderenler veya belirli kelimelerle de çalışmalıdır. - Bir sonraki pencerede, bir komut dosyasını çalıştırmak için kutuyu işaretleyin . Ardından, bir komut dosyasına tıklayın, ThisOutlookSession'ı vurgulayın ve Tamam'a basın . Sonra onaylamak için Finish'e basın.
- Kurallar ve Uyarılar penceresinde, az önce oluşturduğunuz kuralın yanındaki kutunun işaretlendiğinden emin olun. Bu olduğunda, Uygula'ya basın.
Bu kadar. E-posta ekleri, aldığınız anda yazıcıdan otomatik olarak çıkar.
Önemli: Bunun yalnızca Outlook açılırken ve e-posta hesabınızın bu bilgisayarda yapılandırılmasında çalışacağını unutmayın. Ayrıca, yazıcınızın tam olarak yapılandırıldığından ve tüm gerekli sürücülere sahip olduğundan emin olun.
Yöntem 3: e-postaları otomatik olarak yazdırmak için Thunderbird kullanma
Mozilla Thunderbird ücretsiz, açık kaynaklı bir e-posta istemcisidir. Arkasındaki topluluk çok aktiftir ve zaten büyük işlevlere eklenecek birçok uzantı bulmanızı sağlar.
Eldeki göreve dönersek - E-postaları otomatik olarak yazdırmak için Thunderbird'ü yapılandırmak zor değildir, ancak biraz zaman ayırmanızı gerektirir. İki uzantı kullanacağız: FitaQuilla ve Matbaa Araçları.
Not: Bu yöntemin eki bir e-postadan yazdırmayacağını unutmayın. Sadece alınan e-postanın başlığını ve gövdesini yazdıracaktır. E-postanın gövdesi jpeg veya png dosyaları içeriyorsa, ayrıca yazdırılır.
E-postaları otomatik olarak yazdırmak için Thunderbird'ü yapılandırmak oldukça kolaydır. Tek küçük dezavantajı FitaQuilla - uzantısı Thunderbird'ün en son sürümü ile uyumlu olacak şekilde güncellenmiyor, bu yüzden manuel olarak kurmanız gerekecek.
E-posta eklerini verimli bir şekilde yazdırmak için Thunderbird'ü kullanmaya karar verirseniz, aşağıdaki kılavuzu izleyin.
E-posta eklerini otomatik olarak yazdırmak için Thunderbird + FitaQuilla + Yazdırma Araçları'nı kullanma
Not: Bu yöntem işe yarayabilir ya da çalışmayabilir.
- Resmi web sitesinden Thunderbird'ün son sürümünü indirin ve yükleyin.
- FiltaQuilla ve Yazıcı Seçeneklerini sisteminize indirin.
- Thunderbird'ü açın, sağ üst köşedeki menü simgesine ve Eklentiler'e tıklayın .
- Dişli çark simgesine ve Dosyadan eklenti yükle'ye tıklayın .
- Eklentiyi indirdiğiniz yere gidin, onu seçin ve Aç'ı tıklayın.
- Diğer uzantı ile adım 4 ve 4'ü tekrarlayın ve Thunderbird'ü yeniden başlatın.
- Thunderbird tekrar açıldığında, Eklentiler> Uzantılar'a gidin ve PrintingTools'un Seçenekler düğmesine tıklayın.
- Global yazdırma seçeneklerini seçin ve iletişim penceresi olmadan Yazdır seçeneğinin yanındaki kutuyu işaretleyin. Seçiminizi kaydetmek için Tamam'a basın.
- Menü düğmesine tekrar tıklayın ve Mesaj Filtreleri> Mesaj Filtreleri'ne gidin.
- Yeni bir filtre oluşturmak için Yeni düğmesini tıklayın. Filtreniz için bir ad ekleyerek başlayın. Ardından, Yeni Posta Al'ın yanındaki kutuyu işaretleyin ve Önemsiz Sınıflandırmanın ardından filtreleyin. Bundan sonra koşulu Ek Statü> İş> Ekleri Var olarak ayarlayın . Son olarak, son eylemi Yazdır olarak ayarlayın, ardından kaydetmek için Tamam'a basın.
- Şimdi Mesaj Filtreleri penceresine dönün ve filtrenin etkinleştirildiğinden emin olun.
Bu kadar. Thunderbird e-posta istemciniz artık e-postaları otomatik olarak yazdırmak üzere yapılandırıldı. Açık olduğundan ve e-postanızın Thunderbird'de doğru şekilde yapılandırıldığından emin olun.
PRO TIP: Sorun bilgisayarınız veya dizüstü bilgisayar / dizüstü bilgisayar ile yapılmışsa, depoları tarayabilen ve bozuk ve eksik dosyaları değiştirebilen Reimage Plus Yazılımı'nı kullanmayı denemeniz gerekir. Bu, çoğu durumda, sorunun sistem bozulmasından kaynaklandığı yerlerde çalışır. Reimage Plus'ı tıklayarak buraya tıklayarak indirebilirsiniz.