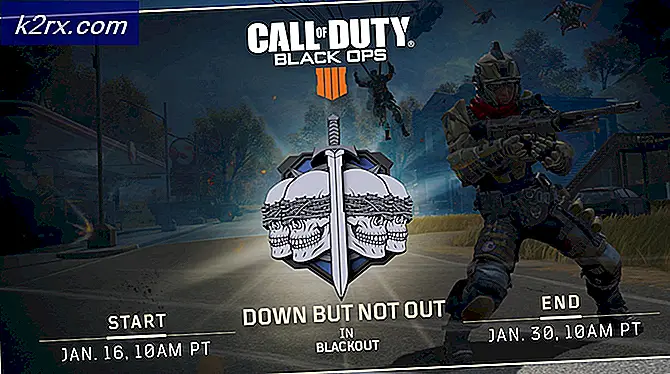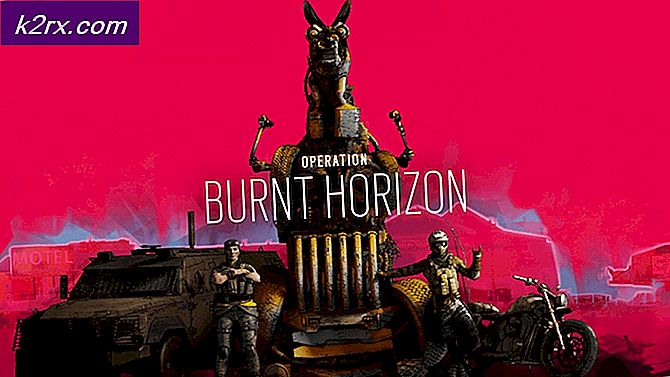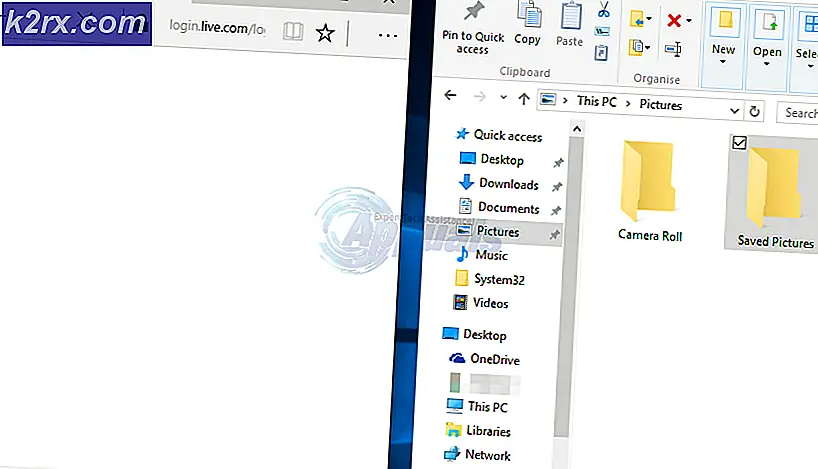Mac'te Flash Sürücüsü Nasıl Biçimlendirilir
Dosya Gezgini'nde Windows'dan farklı olarak Mac OS X ve macOS, Finder'da bir Biçim Sürücü seçeneği içermez. Dolayısıyla, bir Mac üzerinde bir USB, Firewire veya Thunderbolt (USB Tip C veya Not) bağlı bir flash sürücüyü biçimlendirmek isterseniz, aşağıdaki prosedürü uygulamanız gerekir.
Drive'ın Dosya Sistemini kontrol edin
Biçimlendirmeye geçmeden önce, sürücünüzün dosya sistemini kontrol etmeniz önemlidir. Eğer (veya Mac'in varsayılan değerini) formatını değiştirirseniz (sürücünün dosya sistemi), daha önce olduğu gibi başka cihazlarda çalışmayabilir. Sürücüyü Mac ve PC'lerde kullanıyorsanız bu çok önemlidir. Bu durumda, en iyi seçenek exFAT dosya sistemini seçmektir.
Geçerli sürücünün dosya sistemini nasıl kontrol edeceğiniz aşağıda açıklanmıştır.
- Flash sürücünüzü Mac'inize takın .
- Finder'ı başlatın ve Flash sürücüyü bulun.
- Üzerinde sağ tıklayın (veya Command + Click) ve menüden Get Infor'u seçin.
- Genel bölümdeki (ExFat, MS-DOS (FAT), OS X Extended) Biçim'in yanında görüntülenen sürücü dosya sistemini görebilirsiniz.
Flash Sürücüyü Biçimlendir
Not: Flash Sürücünüzün biçimlendirilmesinin tüm verileri (herhangi bir dosya ve klasör) ondan sileceğini unutmayın. Yani, verileri yedeklemek istiyorsanız, şimdi bunu yapmak için son şansınız.
PRO TIP: Sorun bilgisayarınız veya dizüstü bilgisayar / dizüstü bilgisayar ile yapılmışsa, depoları tarayabilen ve bozuk ve eksik dosyaları değiştirebilen Reimage Plus Yazılımı'nı kullanmayı denemeniz gerekir. Bu, çoğu durumda, sorunun sistem bozulmasından kaynaklandığı yerlerde çalışır. Reimage Plus'ı tıklayarak buraya tıklayarak indirebilirsiniz.- Bulucu menüsünde Git'i tıklayın ve açılır menüden Uygulamalar'ı seçin .
- Şimdi, Yardımcı Programlar'a gidin ve Disk Utility'yi açın .
- Harici bölümündeki (Disk Yardımcı Programının sol panelinde bulunan) adını tıklayarak sürücüyü seçin .
- Üst çubukta bulunan Silme düğmesini (veya sekmesini) tıklayın.
- Sürücünün adını ve biçimini (dosya sistemi) yazın. Aynı biçimi daha önce olduğu gibi kullanmanızı öneririz (bu makalenin önceki bölümünde bulduğunuz).
- Bir bölüm şeması seçin (gerekirse). Bu sürücüden önyükleme yapmayı düşünmüyorsanız, varsayılan GUID Bölüm Haritası (GPT) şemasını kullanın.
- Silme düğmesine tıklayın ve biçimlendirme başlayacaktır.
- İşlem bittiğinde, Mac'inizden kaldırabilirsiniz. Ancak, çıkarmadan önce çıkarmayı unutmayın (Disk Yardımcı Programında disk adının sağındaki çıkartma simgesine tıklayın VE Finder'da sağ tıklayın ve Çıkar'ı seçin).
Mac'ler, Windows formatlı NTFS sürücülerinden dosyaları okuyabilir, ancak sürücüleri NTFS biçiminde biçimlendirmek için tümleşik bir seçenek yoktur.
PRO TIP: Sorun bilgisayarınız veya dizüstü bilgisayar / dizüstü bilgisayar ile yapılmışsa, depoları tarayabilen ve bozuk ve eksik dosyaları değiştirebilen Reimage Plus Yazılımı'nı kullanmayı denemeniz gerekir. Bu, çoğu durumda, sorunun sistem bozulmasından kaynaklandığı yerlerde çalışır. Reimage Plus'ı tıklayarak buraya tıklayarak indirebilirsiniz.